Dell KM636 toetsenbord - Gebruikershandleiding en probleemoplossing
Summary: Dit artikel beschrijft de belangrijkste oplossingen die zijn vastgesteld en richtlijnen voor diagnose van de meest gemelde storingen op draadloze toetsenborden van het KM636 model.
This article applies to
This article does not apply to
This article is not tied to any specific product.
Not all product versions are identified in this article.
Symptoms
Betreffende producten:
- Dell KM636 toetsenbord
De geboden oplossingen zijn van toepassing op, maar zijn niet beperkt tot, de volgende storingen:
- Volledig niet-functioneel toetsenbord
- Sommige niet-functionele toetsen
- Batterij bijna leeg
- Vertraging bij het typen
- Fout bij het herhalen van een teken
Cause
De oorzaken variëren. Voer de aanbevolen probleemoplossing uit om de oorzaak en oplossing vast te stellen.
Resolution
Inhoudsopgave:
- Controleer of de aan/uit-knop in de aan-stand staat
- Controleer het laadniveau van de batterij
- Firmware-update
- Koppelen (alleen als de firmware-update die in de vorige stap is uitgevoerd de fout niet heeft opgelost)
- Dell toetsenbord en universele muis koppelen
- Hardware testen
- Testen met een ander toetsenbord/systeem
- Updates voor draadloos toetsenbord en muis
- Toetsenbord schoonmaken
- Gerelateerde artikelen
Controleer of de aan/uit-knop in de aan-stand staat:

Controleer het laadniveau van de batterij
- Als het LED-lampje oranje knippert, controleer dan de batterijen, test met nieuwe batterijen of batterijen van een werkend toetsenbord.
- Een batterij die bijna leeg is, zorgt er meestal voor dat sommige toetsen niet meer reageren, meestal de E-, C- enEsc-toetsen zoals beschreven in het artikel Dell KM636 Toetsenbordtoetsen werken niet als de batterij bijna leeg is.
Firmware-update:
- De firmware-update installeren - Volg de onderstaande stappen om de firmware-update voor het draadloze toetsenbord te downloaden en te installeren:
- Selecteer de Dell draadloos toetsenbord en draadloze muis - KM636 op de Dell Support website>Blader door alle producten >Elektronica en accessoires>Accessoires voor pc's en tablets en download vervolgens de nieuwste versie van de Dell Universal Receiver firmware updater uit de lijst die beschikbaar is in Drivers en downloads.
- Zorg ervoor dat er slechts één Dell Universal dongle op de apparatuur is aangesloten wanneer u de firmware bijwerkt. Plaats de dongle voor het apparaat dat u wilt upgraden, druk op het .exe bestand en begin het installatieproces.
- Druk op de knop Volgende in het scherm van de wizard InstallShield:
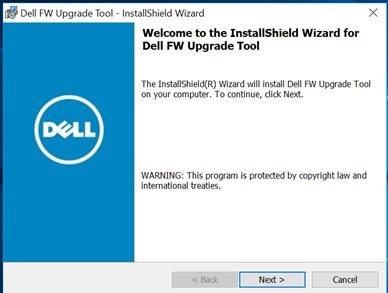
- Accepteer de licentieovereenkomst en druk op Volgende:
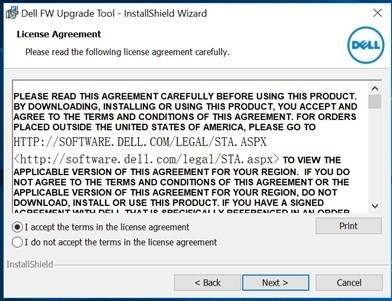
- Druk op Installeren om het installatieproces te starten en verwijder de dongle niet:
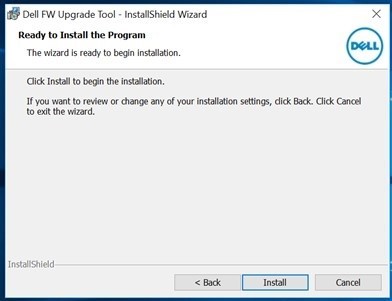
- Druk op Voltooien wanneer de wizard InstallShield is voltooid:
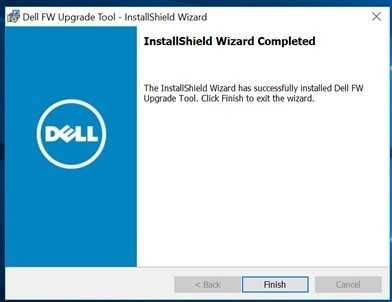
- Koppel de dongle los en sluit deze opnieuw aan volgens de richting om de installatie te voltooien:
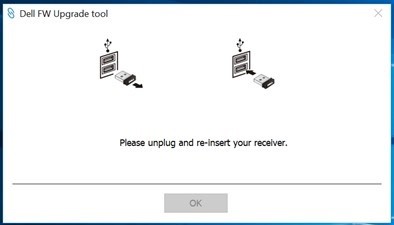
Na de firmware-update zouden de LED-lampjes een nieuw gedrag moeten vertonen.
Het nieuwe gedrag is:
- Zodra Num Lock, Caps Lock en Scroll Lock zijn ingedrukt, gaat de LED branden.
- Na vijf seconden gaan de LED's uit om energie te besparen.
- Door op de toetsen (Num Lock, Caps Lock en Scroll Lock) te drukken, wordt de functie uitgeschakeld zonder visuele indicatie.
- Door nogmaals op te drukken, wordt het proces opnieuw gestart terwijl de LED vijf seconden brandt.
Koppelen (alleen als de firmware-update die in de vorige stap is uitgevoerd de fout niet heeft opgelost):
Opmerking: Voordat u de koppeling uitvoert, moet u ervoor zorgen dat Dell Peripheral Manager niet op de client is geïnstalleerd en actief is. Zo ja, verwijder dan de applicatie voordat u Dell Universal Pairing installeert. Dell Universal Pairing werkt niet wanneer Dell Peripheral Manager is geïnstalleerd. Raadpleeg voor meer informatie het artikel Gebruik en probleemoplossing van Dell Peripheral Manager.
- Ga naar de selectiepagina muizen, toetsenborden en draadloze touchpads (draadloze muizen, toetsenborden en touchpads).
- Selecteer het gewenste toetsenbord- of muismodel.
Opmerking: Als u het model van uw toetsenbord of muis wilt vinden, kijkt u aan de onderkant van het toetsenbord of de muis, zoekt u naar het model op de verpakking of raadpleegt u de documentatie die bij uw toetsenbord of muis is geleverd.
- Tik of klik op het tabblad Driver en downloads.
- Tik of klik op Alles weergeven.
- Zoek naar het configuratiescherm van de Dell Universal Receiver.
- Tik of download het gedeelte Bedieningspaneel voor Dell universele ontvanger.
- Tik of klik op Opslaan of Bestand opslaan wanneer u hierom wordt gevraagd.
Opmerking: Het bestand moet worden gedownload naar de standaardmap Downloads, waarschijnlijk de map Downloads.
- Ga naar de locatie waar het bestand is opgeslagen. Vervolgens dubbelklikt of tikt u op het bestand. (Het venster Gebruikersaccountbeheer kan worden weergegeven. in dit geval klikt u op Ja.)
- Tik of klik op Doorgaan.
- Tik of klik op OK.
- Tik of klik op Ja en volg de instructies om de app te installeren.
Dell toetsenbord en universele muis koppelen:
- Start het Configuratiescherm en de plug-in van de universele USB Dell ontvanger.
- Als gekoppelde apparaten al een profiel hebben, moet u de koppeling verwijderen door op de knop Apparaat verwijderen te klikken.
- Tik of klik op Nieuw apparaat toevoegen.
- Volg de instructies.
- Schakel alle apparaten uit (toetsenborden en muis).
- Houd bij het koppelen van een muis een muisknop ingedrukt en druk op de aan/uit-knop, houd de muisknop drie seconden ingedrukt totdat het koppelen is voltooid.
- Houd bij het koppelen van een toetsenbord een toets op het toetsenbord ingedrukt en druk op de aan/uit-knop. Houd de toetsenbordtoets drie seconden ingedrukt totdat het koppelen is voltooid.
- Het koppelen is voltooid.
Hardware testen:
- Voer de geavanceerde diagnose voor SupportAssist toetsenborden uit:
- Klik op het tabblad Probleemoplossing en selecteer later de optie om een specifieke hardware te controleren:
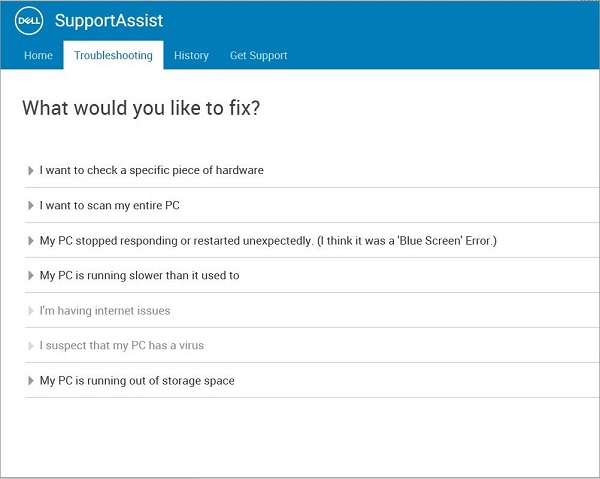
- Selecteer uw toetsenbordapparaat:
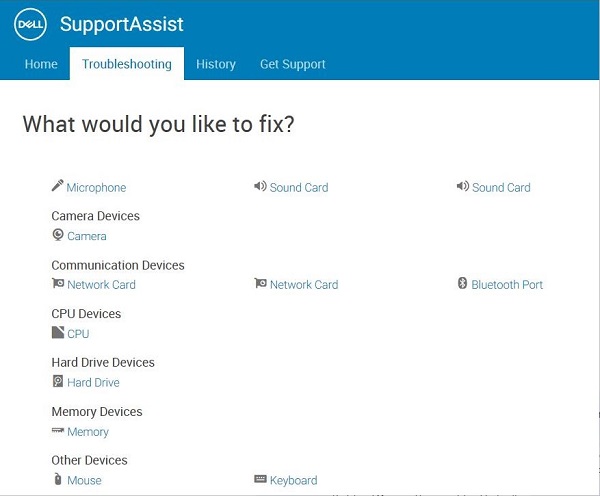
- Druk op de toetsen op het toetsenbord en kijk of ze reageren:
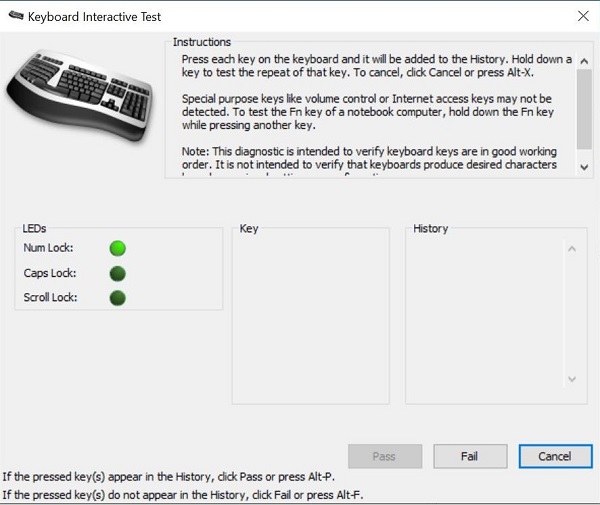
- Klik op het tabblad Probleemoplossing en selecteer later de optie om een specifieke hardware te controleren:
Als de klant SupportAssist niet kan uitvoeren, voert u tests uit op het BIOS en de ePSA-omgeving en controleert u of er een reactie is.
Testen met een ander toetsenbord/systeem:
- Zorg ervoor dat de client een ander toetsenbord en een andere muis tot zijn beschikking heeft. Indien ja, sluit u het andere toetsenbord en de muis aan op het apparaat en controleert u de functionaliteit. Test ook het toetsenbord met een vermoedelijke storing op een andere computer en controleer de functionaliteit. Vergeet niet dat de ontvanger het toetsenbord/de muis moet blijven volgen in de tests.
Opmerking: Aanhoudende storing volgt met verzending om de KM636 toetsenbord-/muiskit te vervangen.
Updates voor draadloos toetsenbord en muis
Dell Technologies raadt u aan de drivers, software of firmware van uw draadloze toetsenbord en draadloze muis regelmatig bij te werken om conflicten of problemen te voorkomen. Dit zorgt ervoor dat je over de meest recente functies en kenmerken beschikt.
Opmerking: Het downloaden van de nieuwste driver voor draadloze toetsenborden en muizen, software of firmware kan de connectiviteit, stabiliteit en prestaties van uw apparaten verbeteren.
Dell draadloze toetsenbord en muis (KM636)
Toetsenbord schoonmaken:
- Zorg dat de computer is uitgeschakeld.
- Koppel het toetsenbord los van de computer.
- Als u een bekabeld, draadloos of Bluetooth-toetsenbord gebruikt, houd het toetsenbord dan ondersteboven en schud het voorzichtig om los materiaal te verwijderen.
- Gebruik een stofzuiger die is ontworpen voor computers, indien beschikbaar.
- Gebruik, indien beschikbaar, een spuitbus met perslucht om resterend los materiaal te verwijderen.
Let op: Houd de spuitbus niet schuin of ondersteboven. Hierdoor wordt de spray zeer koud, wat schade aan uw toetsenbord en huidletsel kan veroorzaken.
- Gebruik een microvezel of schoonmaakdoekje om de toetsen en het frame rond de toetsen schoon te vegen.
Opmerking: Als er een ophoping is, neem dan een wattenstaafje, microvezelhanddoek of badstof en dompel deze in isopropylalcohol. De doek moet vochtig zijn, maar niet nat. Veeg het opgehoopte vuil weg en laat de isopropylalcohol verdampen voordat u het toetsenbord weer in gebruik neemt.
Additional Information
Gerelateerde artikelen:
- Toetsen van Dell KM636 toetsenbord werken niet wanneer de batterij bijna leeg is
- Herhalende toetsen op Dell draadloos toetsenbord en draadloze muis KM636 Dell draadloos toetsenbord en draadloze muis (KM636): onderscheid maken tussen Logitech's Unifying en Dell's Universal koppeling
- Het gebruik van Dell UniversalPairing Dell Peripheral Manager gebruiken en problemen oplossen
Videos
Affected Products
Dell Wireless Keyboard and Mouse- KM636 (black)Article Properties
Article Number: 000125197
Article Type: Solution
Last Modified: 27 Aug 2024
Version: 11
Find answers to your questions from other Dell users
Support Services
Check if your device is covered by Support Services.