Guía de uso y solución de problemas del teclado Dell KM636
Summary: En este artículo, se describen las principales soluciones que se han identificado y se proporciona orientación para el diagnóstico de las fallas más informadas en los teclados inalámbricos del modelo KM636. ...
This article applies to
This article does not apply to
This article is not tied to any specific product.
Not all product versions are identified in this article.
Symptoms
Productos afectados:
- Teclado Dell KM636
Las soluciones proporcionadas se aplican, pero no se limitan a, las siguientes fallas:
- Teclado completamente no funcional
- Algunas claves no funcionales
- Duración de batería baja
- Retraso en la escritura
- Falla de repetición de caracteres
Cause
Las causas varían. Realice la solución de problemas recomendada para determinar la causa y la solución.
Resolution
Índice:
- Verifique que la tecla del interruptor de encendido esté en la posición de encendido
- Comprobar el nivel de carga de la batería
- Actualización del firmware
- Emparejar (solo si la actualización de firmware realizada en el paso anterior no resolvió la falla)
- Emparejamiento del teclado Dell y el mouse universal
- Pruebas de hardware
- Prueba con otro teclado/sistema
- Actualizaciones de teclado y mouse inalámbricos
- Cómo limpiar el teclado
- Artículos relacionados
Verifique que la tecla del interruptor de encendido se encuentre en la posición de encendido:

Compruebe el nivel de carga de la batería:
- Si el LED parpadea de color naranja, revise las baterías, pruebe con baterías nuevas o baterías de un teclado que funcione.
- Por lo general, algunas teclas con baterías bajas dejan de responder, en la mayoría de los casos, las teclas E, C yEsc, como se describe en el artículo Las teclas del teclado Dell KM636 no funcionan cuando la batería está baja.
Actualización del firmware:
- Instalación de la actualización del firmware : siga los pasos que se indican a continuación para descargar e instalar la actualización del firmware del teclado inalámbrico:
- Seleccione el teclado y el mouse inalámbricos Dell: KM636 en el sitio web> de soporte de Dell Buscar todos los productos >Electrónica y accesorios>Accesorios para PC y tabletas y, a continuación, descargue la versión más reciente del actualizador de firmware del receptor universal Dell de la lista disponible en Controladores y descargas.
- Asegúrese de que solo haya una llave universal Dell conectada al equipo cuando actualice el firmware. Inserte la llave del dispositivo que desea actualizar y, a continuación, presione el archivo .exe y comience el proceso de instalación.
- Presione el botón Next en la pantalla del asistente InstallShield:
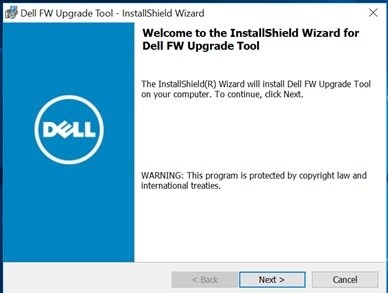
- Acepte el acuerdo de licencia y presione Siguiente:
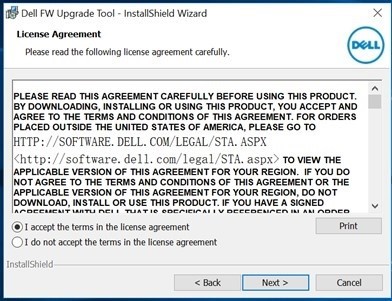
- Presione Instalar para iniciar el proceso de instalación y no quite la llave:
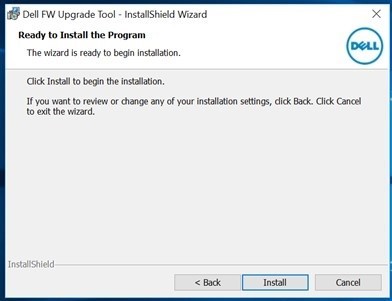
- Presione Finish cuando se complete el asistente InstallShield:
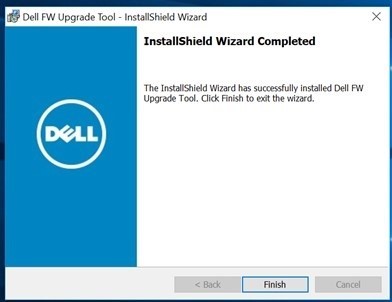
- Desconecte y vuelva a conectar la llave según la orientación para completar la instalación:
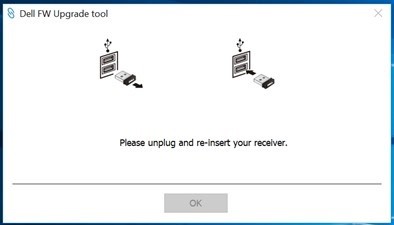
Después de la actualización del firmware, los LED deben mostrar un nuevo comportamiento.
El nuevo comportamiento es el siguiente:
- Una vez que se presionan Bloq Num, Bloq Mayús y Bloq Despl , el LED se enciende.
- Después de cinco segundos, los LED se apagarán para ahorrar energía.
- Al presionar las teclas (Bloq Num, Bloq Mayús y Bloq Despl) se deshabilita la función sin indicación visual.
- Al presionar nuevamente, se reinicia el proceso con el LED encendido durante cinco segundos.
Empareje (solo si la actualización de firmware realizada en el paso anterior no resolvió la falla):
Nota: Antes de realizar el emparejamiento, asegúrese de que el cliente no tenga Dell Peripheral Manager instalado y en ejecución. Si es así, elimine la aplicación antes de instalar Dell Universal Pairing. El emparejamiento universal de Dell no funciona cuando Dell Peripheral Manager está instalado. Para obtener más información, consulte el artículo Uso y solución de problemas de Dell Peripheral Manager.
- Vaya a la página de selección Mouse, teclados y paneles táctiles inalámbricos (mouses, teclados y paneles táctiles inalámbricos).
- Seleccione el modelo de teclado o mouse que tiene.
Nota: Para encontrar el modelo del teclado o mouse, mire la parte inferior del teclado o mouse, busque el modelo en el embalaje o consulte la documentación que venía con el teclado o mouse.
- Toque o haga clic en la pestaña Controladores y descargas.
- Toque o haga clic en Mostrar todo.
- Busque el Panel de control del receptor universal de Dell.
- Toque o descargue la sección Panel de control del receptor universal de Dell.
- Toque o haga clic en Guardar o Guardar archivo cuando se le solicite.
Nota: El archivo se debe descargar en la carpeta de descargas predeterminada, que probablemente sea la carpeta Descargas.
- Vaya a la ubicación donde se guardó el archivo. A continuación, toque o haga doble clic en el archivo. (Se puede mostrar la ventana Control de cuentas de usuario; en este caso, haga clic en Sí).
- Toque o haga clic en Continuar.
- Toque o haga clic en Aceptar.
- Toque o haga clic en Sí y siga las instrucciones para instalar la aplicación.
Emparejamiento del teclado Dell y el mouse universal:
- Inicie el panel de control y el plug-in del receptor USB universal Dell.
- Si los dispositivos emparejados ya tienen un perfil, elimine el emparejamiento haciendo clic en el botón "Remove device".
- Toque o haga clic en Agregar nuevo dispositivo.
- Siga las instrucciones.
- Apague todos los dispositivos (teclados y mouse).
- Cuando empareje un mouse, mantenga presionado un botón del mouse y presione el botón de encendido, mantenga presionado el botón del mouse durante tres segundos hasta que se complete el emparejamiento.
- Cuando empareje un teclado, mantenga presionada una tecla del teclado y presione el botón de encendido, mantenga presionada la tecla del teclado durante tres segundos hasta que se complete el emparejamiento.
- Se completó el emparejamiento.
Pruebas de hardware:
- Ejecute el diagnóstico avanzado para teclados de SupportAssist:
- Haga clic en la pestaña Solución de problemas y, a continuación, seleccione la opción para comprobar un hardware específico:
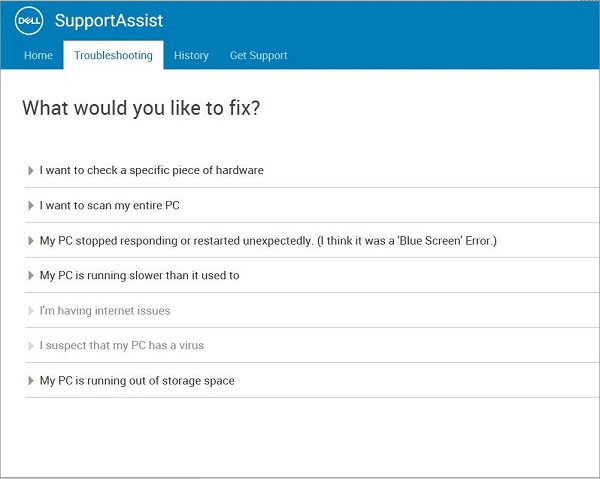
- Seleccione su dispositivo de teclado:
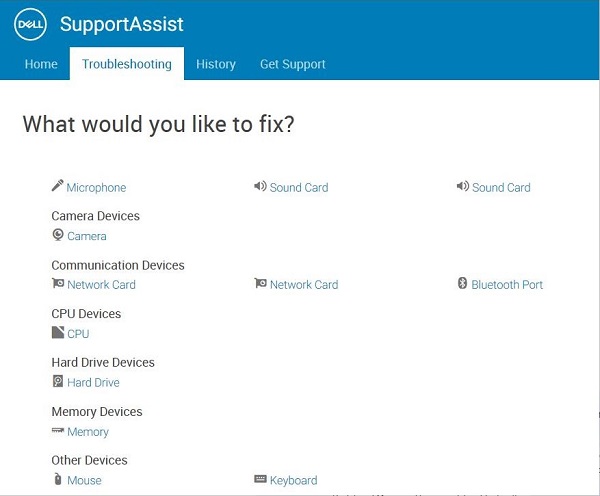
- Presione las teclas del teclado y vea si responden:
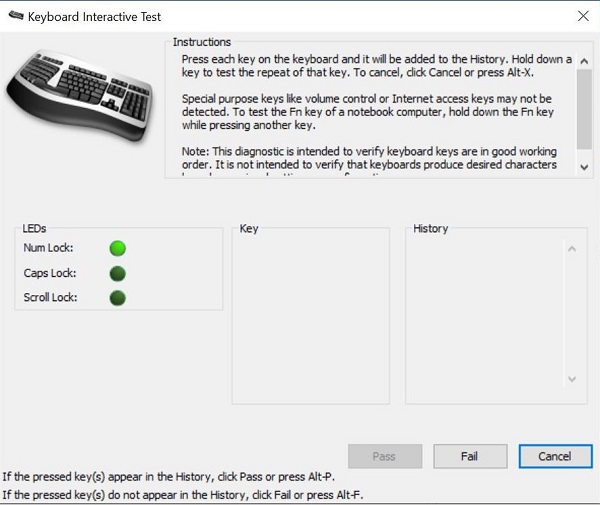
- Haga clic en la pestaña Solución de problemas y, a continuación, seleccione la opción para comprobar un hardware específico:
Si el cliente no puede ejecutar SupportAssist, realice pruebas en el entorno del BIOS y ePSA y compruebe si hay una respuesta.
Prueba con otro teclado/sistema:
- Asegúrese de que el cliente tenga otro teclado y mouse disponibles. Si es así, conecte el otro teclado y mouse al dispositivo y compruebe la funcionalidad. También pruebe el teclado con sospecha de falla en otra computadora y compruebe la funcionalidad. No olvide que el receptor debe seguir al teclado/ratón en las pruebas.
Nota: Si la falla persiste, continúe con el envío para cambiar el kit de teclado/mouse KM636.
Actualizaciones de teclado y mouse inalámbricos:
Dell Technologies recomienda actualizar los controladores, el software o el firmware del teclado y el mouse inalámbricos con regularidad para evitar conflictos o problemas. Esto garantiza que tenga las funciones y características más recientes.
Nota: La descarga de los controladores, el software o el firmware de teclado y mouse inalámbricos más recientes puede ayudar a mejorar la conectividad, la estabilidad y el rendimiento de los dispositivos.
Teclado y mouse inalámbricos Dell (KM636)
Cómo limpiar el teclado:
- Asegúrese de que la computadora esté apagada.
- Desconecte el teclado de la computadora.
- Cuando utilice un teclado con cable, inalámbrico o Bluetooth, dé vuelta el teclado y sacúdalo suavemente para eliminar cualquier material suelto.
- Utilice una aspiradora diseñada para computadoras, cuando esté disponible.
- Utilice una lata de aire comprimido para eliminar cualquier material suelto adicional cuando esté disponible.
Advertencia: No gire la lata hacia el costado ni hacia abajo. Esto puede hacer que un líquido muy frío se derrame y dañe el teclado y su piel.
- Con un paño de microfibra o felpa, limpie las teclas y el marco alrededor de estas.
Nota: Si existen acumulaciones, tome un hisopo de algodón, una toalla de microfibra o un paño de tela y sumérjalo en alcohol isopropílico. Debe estar húmedo, no mojado. Limpie la acumulación y permita que el alcohol isopropílico se evapore antes de volver a utilizar el teclado.
Additional Information
Artículos relacionados:
- Las teclas del teclado Dell KM636 no funcionan cuando la batería está baja
- Repetición de teclas en el teclado y el mouse inalámbricos Dell KM636 Teclado y mouse inalámbricos de Dell (KM636): cómo diferenciar el emparejamiento unificador de Logitech y el emparejamiento universal de Dell
- Cómo utilizar el emparejamiento universal de DellUso y solución de problemas de Dell Peripheral Manager
Videos
Affected Products
Dell Wireless Keyboard and Mouse- KM636 (black)Article Properties
Article Number: 000125197
Article Type: Solution
Last Modified: 27 Aug 2024
Version: 11
Find answers to your questions from other Dell users
Support Services
Check if your device is covered by Support Services.