Article Number: 000125197
Dell KM636-tastatur, vejledning til brug og fejlfinding
Summary: Denne artikel beskriver de vigtigste løsninger, der er identificeret, og retningslinjer for diagnosticering af de mest rapporterede fejl på trådløse tastaturer af KM636-modellen.
Article Content
Symptoms
Berørte produkter:
- Dell KM636-tastatur
De leverede løsninger gælder for, men er ikke begrænset til, følgende fejl:
- Komplet ikke-funktionelt tastatur
- Delvist ikke-funktionelt tastatur
- Lav batterikapacitet
- Forsinket indtastning
- Gentagelse af tastetegn
Cause
Årsagerne varierer. Udfør den anbefalede fejlfinding for at finde årsagen og løsningen.
Resolution
Indholdsfortegnelse:
- Kontrollér, at strømkontakten er i tændt position
- Kontrollér batteriets opladningsniveau
- Firmwareopdatering
- Udfør parring (kun hvis firmwareopdateringen, som blev udført i det foregående trin, ikke løste fejlen)
- Parring af Dell-tastatur og Universal-mus
- Hardwaretest
- Test med et andet tastatur/system
- Opdateringer til trådløst tastatur og trådløs mus
- Sådan rengøres tastaturet
- Relaterede artikler
Kontrollér, at strømkontakten er i tændt position:

Kontrollér batteriets opladningsniveau:
- Hvis LED-indikatoren blinker orange, skal du kontrollere batterierne, teste med nye batterier eller batterier fra et fungerende tastatur.
- Lavt batteriniveau får normalt nogle taster til at holde op med at reagere, oftest E- , C- ogEsc-tasterne som beskrevet i artiklen Dell KM636-tastaturtasterne fungerer ikke, når batteriniveauet er lavt.
Firmwareopdatering:
- Sådan installeres firmwareopdateringen – Følg nedenstående trin for at downloade og installere firmwareopdateringen til det trådløse tastatur:
- Vælg Dell trådløst tastatur og mus – KM636 fra Dells supportwebsted>Gennemse alle produkter >, elektronik og tilbehør>, tilbehør til computere og tablets, og download derefter den nyeste version af firmwareopdateringsprogrammet til Dell Universal receiver fra listen under Drivere og downloads.
- Sørg for, at der kun er tilsluttet én universel Dell-dongle til udstyret, når du opgraderer firmwaren. Indsæt donglen til den enhed, du vil opgradere, tryk derefter på .exe filen, og start installationsprocessen.
- Tryk på knappen Næste på skærmen i guiden InstallShield:
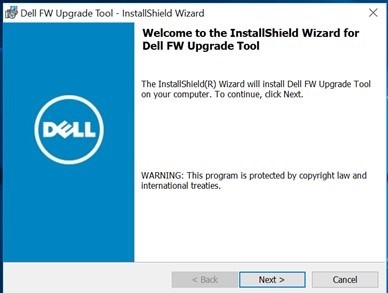
- Accepter licensaftalen, og tryk på Næste:
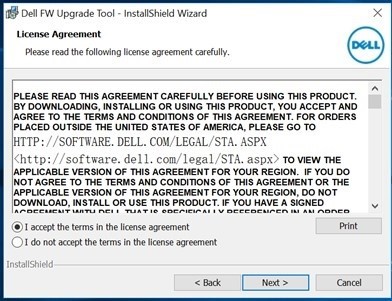
- Tryk på Installer for at starte installationen, og fjern ikke donglen:
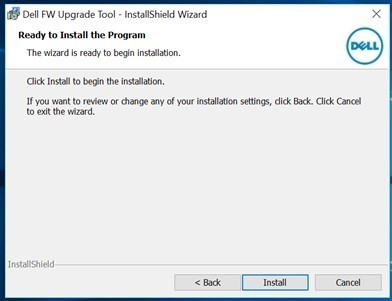
- Tryk på Udfør , når guiden InstallShield er fuldført:
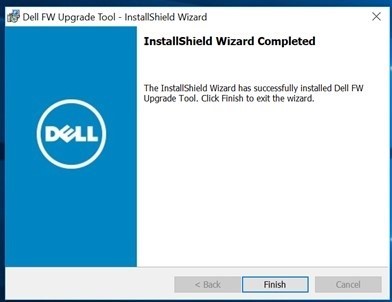
- Frakobl donglen, og tilslut den igen i henhold til retningen for at fuldføre installationen:
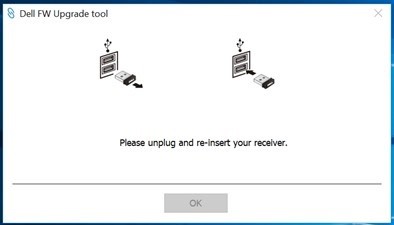
Efter firmwareopdateringen bør LED'erne udvise en ny adfærd.
Den nye funktionsmåde er:
- Når num lock, caps lock og scroll lock trykkes ned, tændes LED'en.
- Efter fem sekunder slukker LED'erne for at spare energi.
- Tryk på tasterne (Num Lock, Caps Lock og Scroll Lock) deaktiverer funktionen uden visuel indikation.
- Hvis du trykker igen, genstartes processen med LED'en tændt i fem sekunder.
Udfør parring (kun hvis firmwareopdateringen, som blev udført i det foregående trin, ikke løste fejlen):
Bemærk: Før du udfører parringen, skal du sikre dig, at klienten ikke har Dell Peripheral Manager installeret og kørende. Hvis ja, skal du fjerne programmet, før du installerer Dell Universal Pairing. Dell Universal Pairing fungerer ikke, når Dell Peripheral Manager er installeret. Du kan finde flere oplysninger i artiklen Brug og fejlfinding af Dell Peripheral Manager.
- Gå til siden med valg af mus, tastaturer og trådløse pegefelter (trådløse mus, tastaturer og pegefelter).
- Vælg den tastatur- eller musemodel, du har.
Bemærk: Hvis du vil finde tastatur- eller musemodellen, skal du se nederst på tastaturet eller musen, se efter modellen på emballagen eller se i den dokumentation, der fulgte med tastaturet eller musen.
- Tryk eller klik på fanen Drivere og downloads.
- Tryk eller klik på Vis alle.
- Se efter kontrolpanelet for den universelle modtager fra Dell.
- Tryk på eller download afsnittet Dell Universal Receiver Control Panel
- Tryk eller klik på Gem eller Gem fil, når du bliver bedt om det.
Bemærk: Filen skal hentes til standardmappen med overførsler, som sandsynligvis er mappen Downloads.
- Gå til det sted, hvor filen blev gemt. Dobbeltklik på filen, eller tryk på den. (Vinduet Brugerkontokontrol kan vises. I dette tilfælde skal du klikke på Ja).
- Tryk eller klik på Fortsæt.
- Tryk eller klik på OK.
- Tryk eller klik på Ja, og følg instruktionerne for at installere appen.
Parring af Dell-tastatur og Universal-mus:
- Start kontrolpanelet og pluginet for Dell Universal USB-modtageren.
- Hvis de parrede enheder allerede har en profil, skal du fjerne parringen ved at klikke på knappen "Fjern enhed".
- Tryk eller klik på Tilføj ny enhed.
- Følg vejledningen.
- Sluk for alle enheder (tastaturer og mus).
- Når du parrer en mus, skal du holde en museknap nede og trykke på tænd / sluk-knappen, holde museknappen nede i tre sekunder, indtil parringen er fuldført.
- Når du parrer et tastatur, skal du holde en tast nede på tastaturet og trykke på tænd/sluk-knappen. Hold tastaturtasten nede i tre sekunder, indtil parringen er fuldført.
- Parringen er gennemført.
Hardwaretest:
- Kør den avancerede diagnostik for SupportAssist-tastaturer:
- Klik på fanen Fejlfinding, og vælg senere muligheden for at kontrollere en bestemt hardware:
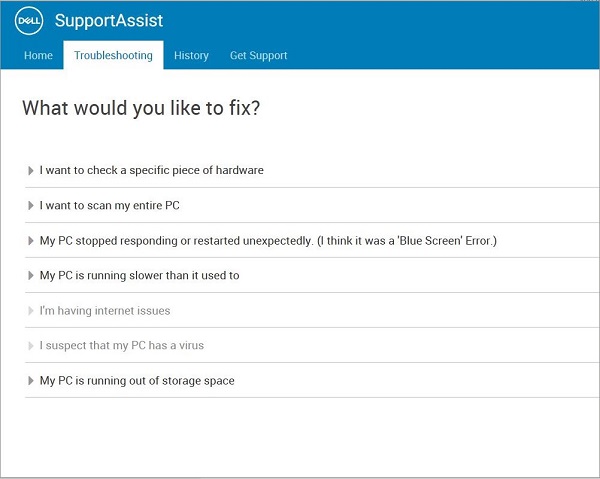
- Vælg din tastaturenhed:
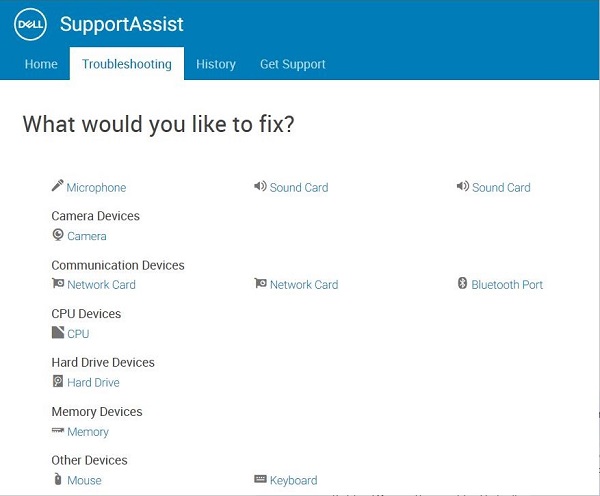
- Tryk på tasterne på tastaturet og se, om de reagerer:
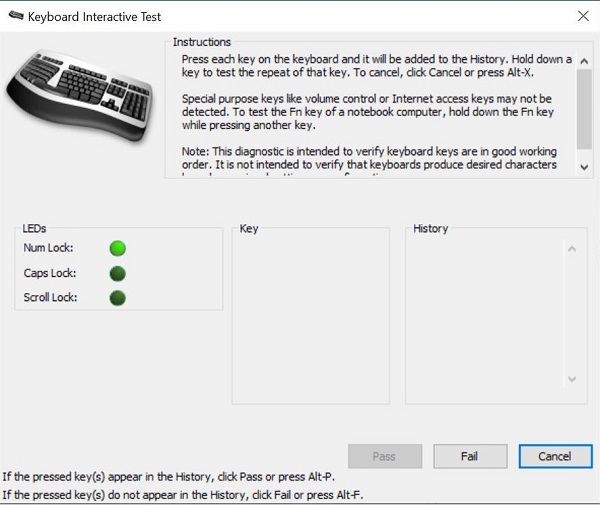
- Klik på fanen Fejlfinding, og vælg senere muligheden for at kontrollere en bestemt hardware:
Hvis kunden ikke kan køre SupportAssist, skal du udføre tests på BIOS- og ePSA-miljøet og kontrollere, om der kommer et svar.
Test med et andet tastatur/system:
- Sørg for, at klienten har et andet tastatur og en anden mus tilgængelig. Hvis ja, skal kunden tilslutte det andet tastatur og mus til enheden og kontrollere funktionaliteten. Test også tastaturet med mistanke om fejl på en anden computer, og kontroller funktionaliteten. Glem ikke, at modtageren skal følge med tastaturet/musen i løbet af testene.
Bemærk: Vedvarende fejl følger med udsendelse for at udskifte KM636-tastatur-/musesættet.
Opdateringer til trådløst tastatur og trådløs mus:
Dell Technologies anbefaler, at du opdaterer drivere til trådløst tastatur og mus, software eller firmware regelmæssigt for at undgå konflikter eller problemer. Dette sikrer, at du har de nyeste funktioner og funktioner.
Bemærk: Download af den nyeste driver, software eller firmware til trådløst tastatur og mus kan hjælpe med at forbedre dine enheders tilslutningsmuligheder, stabilitet og ydeevne.
Dell Wireless Keyboard and Mouse (KM636)
Sådan rengøres tastaturet:
- Sørg for, at computeren er slukket.
- Kobl tastaturet fra computeren.
- Ved brug af et kablet, trådløst eller Bluetooth-tastatur skal du vende tastaturet på hovedet og ryste det forsigtigt for at fjerne alt løst materiale.
- Brug en støvsuger designet til computere, når den er tilgængelig.
- Brug trykluft til at fjerne overflødigt løst materiale, hvis du har det tilgængeligt.
Advarsel: Vend ikke beholderen på siden eller på hovedet. Det medfører, at meget kold væske sprøjtes ud og kan beskadige tastaturet og huden.
- Brug en mikrofiberklud eller frottéklud til at aftørre tasterne og rammen omkring tasterne.
Bemærk: Når der er en opbygning, skal du tage en vatpind, mikrofiberhåndklæde eller frottéklud og dyppe den i isopropylalkohol. Den skal være fugtig, men ikke våd. Tør snavset væk, og lad isopropylalkoholen fordampe, inden du bruger tastaturet igen.
Additional Information
Relaterede artikler:
- Dell KM636-tastaturtaster fungerer ikke, når batteriniveauet er lavt
- Dells trådløse tastatur KM717/KM636 fungerer ikke efter opgradering til Dell Universal-modtagerfirmware med opdateringsversion 1.4.1.0 A00
- Gentagne taster på Dell trådløst tastatur og mus KM636 Dell trådløst tastatur og mus (KM636) – hvordan man skelner mellem Logitechs Unifying- og Dells Universal-parring
- Sådan bruger du Dell Universal PairingBrug og fejlfinding af Dell Peripheral Manager
Videos
Article Properties
Affected Product
Dell Wireless Keyboard and Mouse- KM636 (black)
Last Published Date
16 Jul 2024
Version
10
Article Type
Solution