Article Number: 000125197
Guide d’utilisation et de dépannage du clavier Dell KM636
Summary: Cet article décrit les principales solutions qui ont été identifiées et fournit des conseils pour le diagnostic des défaillances les plus signalées sur les claviers sans fil du modèle KM636. ...
Article Content
Symptoms
Produits concernés :
- Clavier Dell KM636
Les solutions fournies s’appliquent, sans s’y limiter, aux défaillances suivantes :
- Clavier entièrement non fonctionnel
- Certaines touches non fonctionnelles
- Autonomie de la batterie faible
- Retard dans la saisie
- Échec de la répétition des caractères
Cause
Les causes varient. Effectuez le dépannage recommandé pour déterminer la cause et la solution.
Resolution
Sommaire :
- Vérifiez que la clé du commutateur d’alimentation est sur la position On
- Vérifiez le niveau de charge de la batterie.
- Mise à jour du firmware
- Couplez (uniquement si la mise à jour de firmware exécutée à l’étape précédente n’a pas résolu la panne)
- Couplage du clavier et de la souris universelle Dell
- Tests du matériel
- Tests avec un autre clavier/système
- Mises à jour d’un clavier et d’une souris sans fil
- Nettoyage de votre clavier
- Articles connexes
Vérifiez que la clé du commutateur d’alimentation est sur la position On :

Vérifiez le niveau de charge de la batterie :
- Si la LED clignote en orange, vérifiez les batteries, testez avec de nouvelles batteries ou les batteries d’un clavier en état de marche.
- Lorsque la batterie est faible, certaines touches cessent généralement de répondre, le plus souvent les touches E, C etÉchap , comme décrit dans l’article Les touches du clavier Dell KM636 ne fonctionnent pas lorsque la batterie est faible.
Mise à jour de micrologiciel :
- Installation de la mise à jour de firmware : suivez les étapes ci-dessous pour télécharger et installer la mise à jour de firmware du clavier sans fil :
- Sélectionnez le clavier et la souris sans fil Dell KM636 sur le site Web de support Dell>, parcourez tous les produits >électroniques et accessoires>Accessoires pour PC et tablettes, puis téléchargez la dernière version du programme de mise à jour du firmware du récepteur universel Dell à partir de la liste disponible dans Pilotes et téléchargements.
- Assurez-vous qu’un seul dongle universel Dell est connecté à l’équipement lorsque vous mettez à niveau le firmware. Insérez le dongle correspondant à l’appareil que vous souhaitez mettre à niveau, puis appuyez sur le fichier .exe et commencez le processus d’installation.
- Appuyez sur le bouton Suivant sur l’écran de l’Assistant InstallShield :
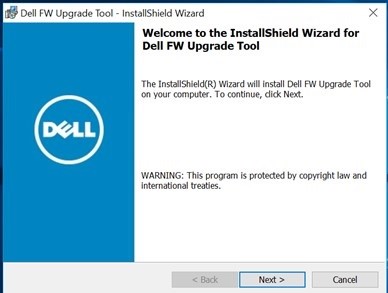
- Acceptez le contrat de licence et appuyez sur Suivant :
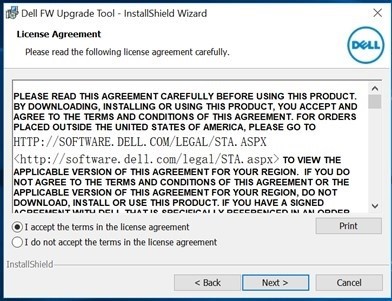
- Appuyez sur Installer pour lancer le processus d’installation et ne retirez pas le dongle :
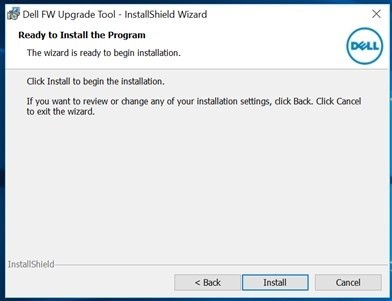
- Appuyez sur Terminer lorsque l’Assistant InstallShield a terminé :
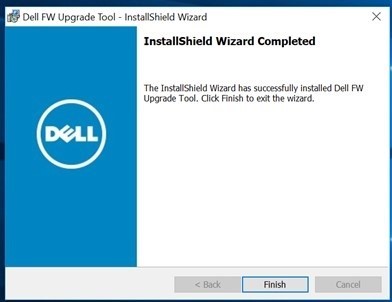
- Débranchez et rebranchez le dongle selon l’orientation pour terminer l’installation :
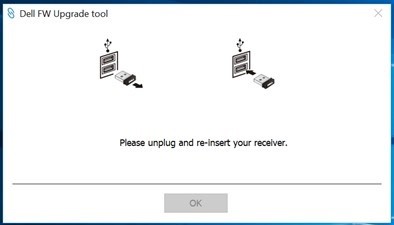
Après la mise à jour du firmware, les voyants doivent présenter un nouveau comportement.
Le nouveau comportement est le suivant :
- Une fois que vous avez appuyé sur le verrouillage numérique, le verrouillage des majuscules et le verrouillage du défilement , le voyant s’allume.
- Au bout de cinq secondes, les LED s’éteignent pour économiser de l’énergie.
- Appuyez sur les touches (Verr Num, Verr Maj et Arrêt défilement) pour désactiver la fonction sans indication visuelle.
- Appuyez de nouveau pour redémarrer le processus avec la LED allumée pendant cinq secondes.
Couplez (uniquement si la mise à jour de firmware exécutée à l’étape précédente n’a pas résolu la panne) :
- Accédez à la page de sélection Souris, claviers et pavés tactiles sans fil (souris, claviers et pavés tactiles sans fil).
- Sélectionnez le modèle de clavier ou de souris dont vous disposez.
- Appuyez ou cliquez sur l’onglet Pilotes et téléchargements.
- Appuyez ou cliquez sur Afficher tout.
- Recherchez le Dell Universal Receiver Control Panel.
- Appuyez ou cliquez sur Télécharger dans la section Dell Universal Receiver Control Panel.
- Appuyez ou cliquez sur Enregistrer ou Enregistrer le fichier lorsque vous y êtes invité.
Remarque : Le fichier doit être téléchargé dans le dossier de téléchargements par défaut, qui est probablement le dossier Téléchargements.
- Accédez à l’emplacement où le fichier a été enregistré. Double-cliquez ou appuyez sur le fichier. (La fenêtre Contrôle de compte d’utilisateur peut s’afficher ; dans ce cas, cliquez sur Oui.)
- Appuyez ou cliquez sur Continuer.
- Appuyez ou cliquez sur OK.
- Appuyez ou cliquez sur Oui et suivez les instructions pour installer l’application.
Couplage du clavier et de la souris universelle Dell :
- Démarrez le panneau de configuration et le plug-in de Dell Universal USB Receiver.
- Lorsque des appareils couplés ont déjà un profil, supprimez le couplage en cliquant sur le bouton « Supprimer l’appareil ».
- Appuyez ou cliquez sur Ajouter un nouvel appareil.
- Suivez les instructions.
- Éteignez tous les appareils (claviers et souris).
- Lorsque vous couplez une souris, maintenez le bouton de la souris enfoncé et appuyez sur le bouton d’alimentation, maintenez le bouton de la souris enfoncé pendant trois secondes jusqu’à ce que le couplage soit terminé.
- Lorsque vous couplez un clavier, maintenez une touche du clavier enfoncée et appuyez sur le bouton d’alimentation, et maintenez la touche du clavier enfoncée pendant trois secondes jusqu’à ce que le couplage soit terminé.
- Le couplage est terminé.
Tests du matériel :
- Exécuter le diagnostic avancé pour les claviers SupportAssist :
- Cliquez sur l’onglet Dépannage, puis sélectionnez l’option pour vérifier un matériel spécifique :
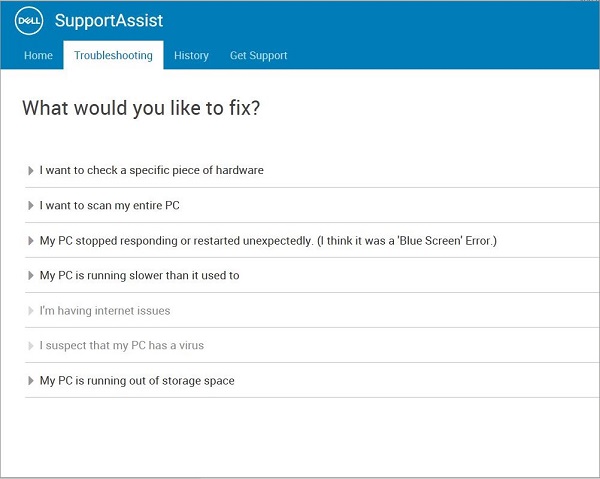
- Sélectionnez votre périphérique clavier :
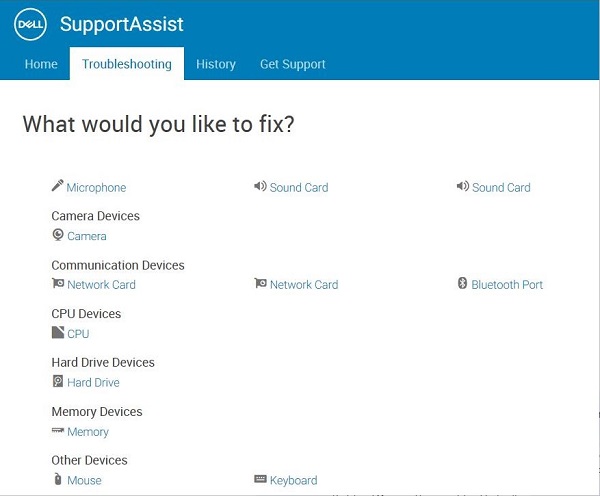
- Appuyez sur les touches du clavier pour voir si elles répondent :
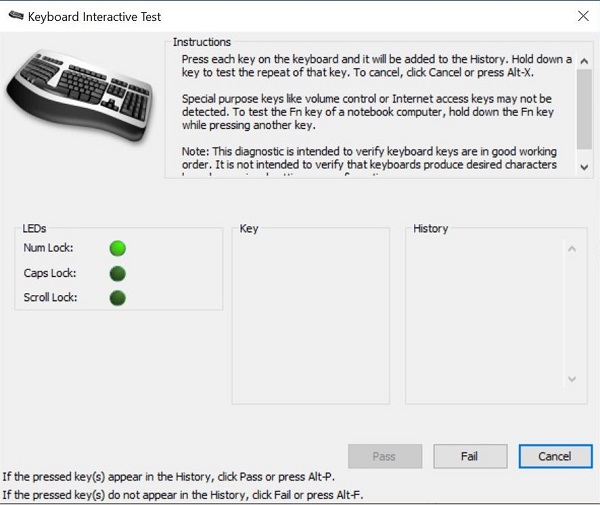
- Cliquez sur l’onglet Dépannage, puis sélectionnez l’option pour vérifier un matériel spécifique :
Si le client ne peut pas exécuter SupportAssist, effectuez des tests sur le BIOS et l’environnement ePSA et vérifiez s’il y a une réponse.
Tests avec un autre clavier/système :
- Assurez-vous que le client dispose d’un autre clavier et d’une autre souris. Si oui, branchez l’autre clavier et l’autre souris à l’appareil et vérifiez le fonctionnement. Testez également le clavier suspecté de défaillance sur un autre ordinateur et vérifiez le fonctionnement. N’oubliez pas que le récepteur doit continuer à suivre le clavier ou la souris lors des tests.
Mises à jour d’un clavier et d’une souris sans fil :
Dell Technologies vous recommande de mettre à jour régulièrement les pilotes, les logiciels ou le firmware de votre clavier et souris sans fil afin d’éviter tout conflit ou problème. Cela vous permet de vous assurer que vous disposez des fonctions et caractéristiques les plus récentes.
Clavier et souris sans fil Dell (KM636)
Nettoyage de votre clavier :
- Assurez-vous que l’ordinateur est éteint.
- Déconnectez le clavier de l’ordinateur.
- Si vous utilisez un clavier filaire, sans fil ou Bluetooth, retournez le clavier et secouez-le doucement pour retirer tout corps étranger.
- Utilisez si possible un aspirateur conçu pour les ordinateurs.
- Si vous en avez à disposition, utilisez une bombe à air comprimé pour retirer tout corps étranger.
Attention : ne pas incliner ni retourner la bombe. Cela pourrait entraîner une pulvérisation de liquide gelé et endommager votre clavier et votre peau.
- À l’aide d’un chiffon en microfibre ou tissu éponge, nettoyez les touches et leur cadre.
Remarque : En cas d’accumulation de poussière, prenez un coton-tige, un tissu en microfibre ou une éponge, et trempez-le dans de l’alcool dénaturé. Il doit être humide, mais pas mouillé. Nettoyez la poussière et laissez l’alcool dénaturé s’évaporer avant d’utiliser à nouveau le clavier.
Additional Information
Articles connexes :
- Les touches du clavier Dell KM636 ne fonctionnent pas lorsque la batterie est faible
- Le clavier sans fil Dell KM717/KM636 ne fonctionne pas après une mise à niveau du firmware Dell Universal Receiver à la version 1.4.1.0 A00
- Touches répétitives sur le clavier et la souris sans fil Dell KM636 Clavier et souris sans fil Dell (KM636) : comment faire la différence entre le couplage Logitech Unifying et le couplage Dell Universal
- Utilisation de Dell Universal PairingUtilisation et dépannage de Dell Peripheral Manager
Videos
Article Properties
Affected Product
Dell Wireless Keyboard and Mouse- KM636 (black)
Last Published Date
16 Jul 2024
Version
10
Article Type
Solution