Article Number: 000125197
Guia de solução de problemas e uso do teclado Dell KM636
Summary: Este artigo descreve as principais soluções identificadas e apresenta orientações para o diagnóstico das falhas mais relatadas em teclados sem fio do modelo KM636.
Article Content
Symptoms
Produtos afetados:
- Teclado Dell KM636
As soluções fornecidas aplicam-se, mas não se limitam às seguintes falhas:
- Teclado totalmente não funcional
- Algumas teclas não funcionais
- Baixa duração da bateria
- Atraso na digitação
- Falha de repetição de caracteres
Cause
As causas variam. Execute a solução de problemas recomendada para determinar a causa e a solução.
Resolution
Sumário:
- Verifique se o botão liga/desliga está na posição Ligado
- Verifique o nível de carga da bateria
- Atualização de firmware
- Emparelhe (somente se a atualização de firmware executada na etapa anterior não tiver resolvido a falha)
- Emparelhando o teclado Dell e o mouse universal
- Testes de hardware
- Testando com outro teclado/sistema
- Atualizações sobre mouse e teclado sem fio
- Como limpar o teclado
- Artigos relacionados
Verifique se o botão liga/desliga está na posição Ligado:

Verifique o nível de carga da bateria:
- Se o LED estiver piscando na cor laranja, verifique as baterias, teste com baterias novas ou baterias de um teclado em funcionamento.
- As baterias baixas geralmente fazem com que algumas teclas parem de responder, na maioria das vezes as teclas E, C eEsc, conforme descrito no artigo As teclas do teclado Dell KM636 não funcionam quando a bateria está fraca.
Atualização de firmware:
- Instalando a atualização de firmware – siga as etapas abaixo para fazer download da atualização de firmware do teclado sem fio e instalá-la:
- Selecione o teclado e mouse sem fio Dell KM636 no site> de suporte da Dell Navegue por todos os produtos >eletrônicos e acessórios> acessórios para PCs e tablets e, em seguida, faça download da versão mais recente do atualizador de firmware do receptor universal Dell na lista disponível em Drivers e downloads.
- Certifique-se de que apenas um dongle Dell Universal esteja conectado ao equipamento quando estiver fazendo upgrade do firmware. Insira o dongle do dispositivo que você deseja atualizar, pressione o arquivo de .exe e inicie o processo de instalação.
- Pressione o botão Next na tela do Assistente do InstallShield:
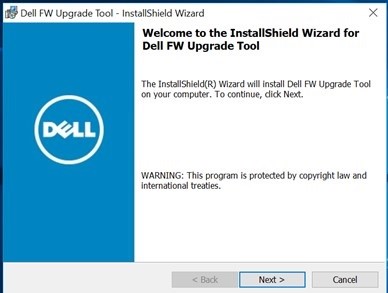
- Aceite o acordo de licença e pressione Avançar:
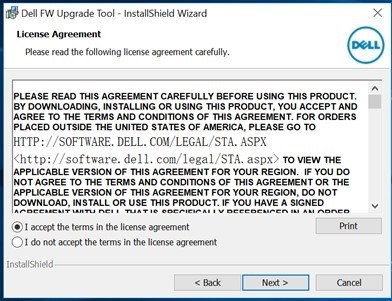
- Pressione Install para iniciar o processo de instalação e não remova o dongle:
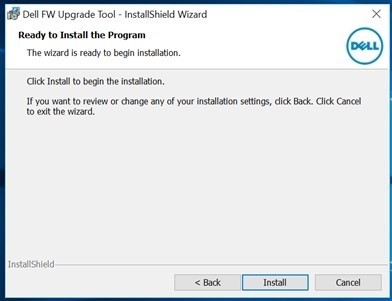
- Pressione Concluir quando o Assistente do InstallShield for concluído:
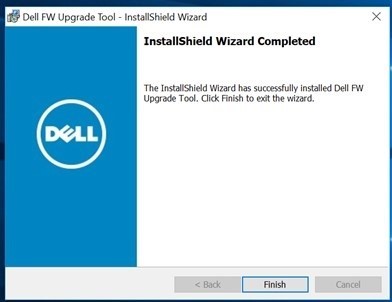
- Desconecte e reconecte o dongle de acordo com a orientação para concluir a instalação:
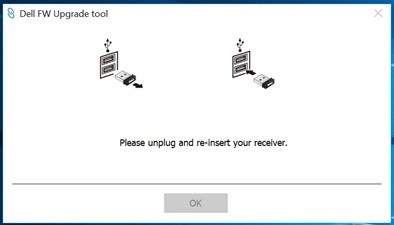
Após a atualização do firmware, os LEDs deverão apresentar um novo comportamento.
O novo comportamento é:
- Depois que Num lock, Caps Lock e Scroll Lock são pressionados, o LED acende.
- Após cinco segundos, os LEDs se apagarão para economizar energia.
- Pressionar as teclas (Num Lock, Caps Lock e Scroll Lock) desativa a função sem indicação visual.
- Pressionar novamente reinicia o processo com o LED aceso por cinco segundos.
Emparelhe (somente se a atualização de firmware executada na etapa anterior não tiver resolvido a falha):
Nota: Antes de executar o emparelhamento, certifique-se de que o cliente não tenha o Dell Peripheral Manager instalado e em execução. Em caso afirmativo, remova o aplicativo antes de instalar o Dell Universal Pairing. O Dell Universal Pairing não funciona quando o Dell Peripheral Manager está instalado. Para obter mais informações, consulte o artigo Uso e solução de problemas do Dell Peripheral Manager.
- Vá para a página de seleção de mouses, teclados e touchpads sem fio (mouses, teclados e touchpads sem fio).
- Selecione o modelo de teclado ou mouse que você tem.
Nota: Para encontrar o modelo do teclado ou mouse, olhe para a parte inferior do teclado, procure o modelo na embalagem ou consulte a documentação fornecida com o teclado ou mouse.
- Toque ou clique na guia Driver and downloads.
- Toque ou clique em Show All.
- Procure o painel de controle do Receptor Universal Dell.
- Toque ou clique em download na seção Dell Universal Receiver Control Panel.
- Toque ou clique em Save ou Save File quando solicitado.
Nota: O arquivo deve ser baixado para a pasta de downloads padrão, que provavelmente é a pasta Downloads.
- Acesse o local onde o arquivo foi salvo. Em seguida, clique ou toque duas vezes no arquivo. (Talvez a janela User Account Control seja exibida; nesse caso, clique em Yes.)
- Toque ou clique em Continue.
- Toque ou clique em OK.
- Toque ou clique em Yes e siga as instruções para instalar o aplicativo.
Emparelhando o teclado Dell e o mouse universal:
- Inicie o painel de controle e conecte o receptor USB universal da Dell.
- Quando os dispositivos emparelhados já tiverem um perfil, remova o emparelhamento, clicando no botão "Remove device".
- Toque ou clique em Add New Device.
- Siga as instruções.
- Desligue todos os dispositivos (teclados e mouse).
- Ao emparelhar um mouse, mantenha pressionado um botão do mouse e pressione o botão liga/desliga, mantenha pressionado o botão do mouse por três segundos até que o emparelhamento seja concluído.
- Ao emparelhar um teclado, mantenha pressionada uma tecla e pressione o botão liga/desliga. Mantenha pressionada a tecla por três segundos até concluir o emparelhamento.
- O emparelhamento será concluído.
Testes de hardware:
- Execute o diagnóstico avançado do SupportAssist para teclados:
- Clique na guia Solução de problemas e, posteriormente, selecione a opção para verificar um hardware específico:
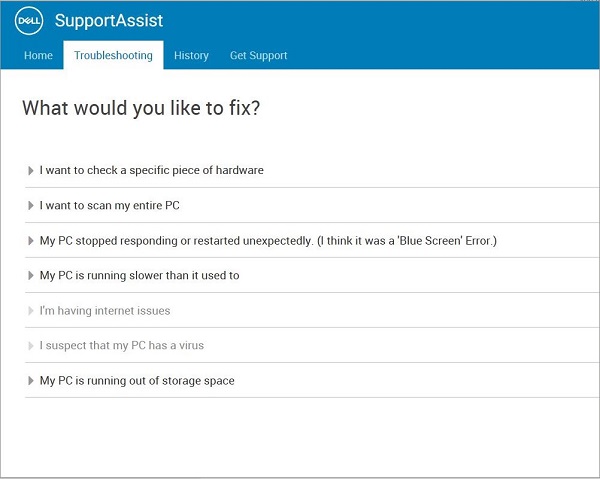
- Selecione seu dispositivo de teclado:
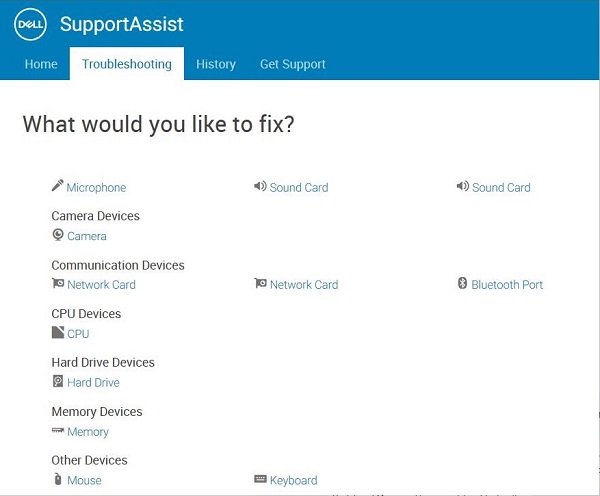
- Pressione as teclas no teclado para ver se elas respondem:
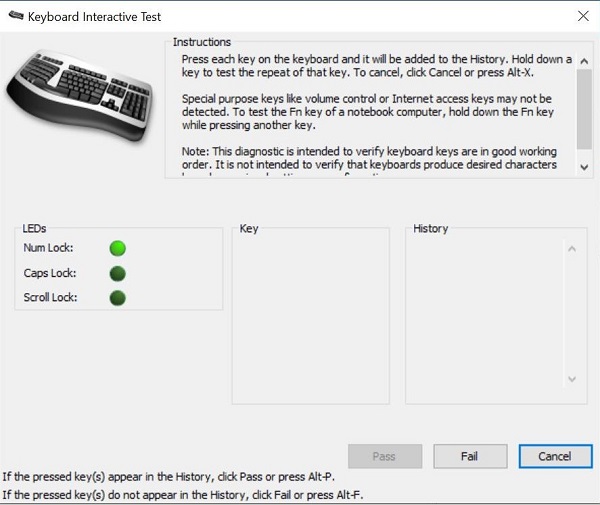
- Clique na guia Solução de problemas e, posteriormente, selecione a opção para verificar um hardware específico:
Se o cliente não conseguir executar o SupportAssist, execute testes no BIOS e no ambiente ePSA e verifique se há uma resposta.
Testando com outro teclado/sistema:
- Certifique-se de que o client tenha outro teclado e mouse disponíveis. Em caso afirmativo, conecte o outro teclado ou o outro mouse ao dispositivo e verifique a funcionalidade. Teste também o teclado com suspeita de falha em outro computador e verifique a funcionalidade. Não se esqueça de que o receptor deve continuar seguindo o teclado/mouse nos testes.
Nota: A falha persistente segue com o despacho para trocar o kit de teclado/mouse KM636.
Atualizações do mouse e teclado sem fio:
A Dell Technologies recomenda que você atualize regularmente os drivers, software ou firmware do teclado e mouse sem fio para evitar conflitos ou problemas. Isso garante que você tenha as funções e os recursos mais recentes.
Nota: Fazer download do driver, software ou firmware mais recente do teclado e mouse sem fio pode ajudar a melhorar a conectividade, a estabilidade e o desempenho de seus dispositivos.
Teclado e mouse sem fio Dell (KM636)
Como limpar o teclado:
- Verifique se o computador está desligado.
- Desconecte o teclado do computador.
- Ao usar um teclado com fio, sem fio ou Bluetooth, vire o teclado de cabeça para baixo e agite-o com cuidado para remover qualquer material solto.
- Use um aspirador de pó projetado para computadores, quando disponível.
- Use uma lata de ar comprimido para remover qualquer material solto adicional, quando disponível.
Aviso: Não vire a lata de lado ou de cabeça para baixo. Ela soltará um líquido congelante que pode danificar o teclado e sua pele.
- Usando um pano de microfibra ou um pedaço de pano macio, limpe as teclas e a estrutura ao redor delas.
Nota: Quando houver acúmulo, use um cotonete, um pano de microfibra ou um pano macio e umedeça-o em álcool isopropílico. Ele deve estar úmido, mas não molhado. Remova o acúmulo e deixe o álcool isopropílico evaporar antes de usar o teclado novamente.
Additional Information
Artigos relacionados:
- As teclas do teclado Dell KM636 não funcionam quando a bateria está com carga baixa
- O teclado sem fio Dell KM717/KM636 não funciona após o upgrade do atualizador de firmware do receptor universal da Dell versão 1.4.1.0 A00
- Repetindo teclas no teclado e mouse sem fio Dell KM636 Teclado e mouse sem fio Dell (KM636): como diferenciar o emparelhamento universal da Dell e o Unifying da Logitech
- Como usar o Dell Universal PairingUso e solução de problemas do Dell Peripheral Manager
Videos
Article Properties
Affected Product
Dell Wireless Keyboard and Mouse- KM636 (black)
Last Published Date
16 Jul 2024
Version
10
Article Type
Solution