Article Number: 000125197
Guía de uso y solución de problemas del teclado Dell KM636
Summary: En este artículo, se describen las principales soluciones que se han identificado y se proporciona orientación para el diagnóstico de las fallas más informadas en los teclados inalámbricos del modelo KM636. ...
Article Content
Symptoms
Productos afectados:
- Teclado Dell KM636
Las soluciones proporcionadas se aplican, pero no se limitan a, las siguientes fallas:
- Teclado completamente no funcional
- Algunas claves no funcionales
- Duración de batería baja
- Retraso en la escritura
- Falla de repetición de caracteres
Cause
Las causas varían. Realice la solución de problemas recomendada para determinar la causa y la solución.
Resolution
Índice:
- Verifique que la tecla del interruptor de encendido esté en la posición de encendido
- Comprobar el nivel de carga de la batería
- Actualización del firmware
- Emparejar (solo si la actualización de firmware realizada en el paso anterior no resolvió la falla)
- Emparejamiento del teclado Dell y el mouse universal
- Pruebas de hardware
- Prueba con otro teclado/sistema
- Actualizaciones de teclado y mouse inalámbricos
- Cómo limpiar el teclado
- Artículos relacionados
Verifique que la tecla del interruptor de encendido se encuentre en la posición de encendido:

Compruebe el nivel de carga de la batería:
- Si el LED parpadea de color naranja, revise las baterías, pruebe con baterías nuevas o baterías de un teclado que funcione.
- Por lo general, algunas teclas con baterías bajas dejan de responder, en la mayoría de los casos, las teclas E, C yEsc, como se describe en el artículo Las teclas del teclado Dell KM636 no funcionan cuando la batería está baja.
Actualización del firmware:
- Instalación de la actualización del firmware : siga los pasos que se indican a continuación para descargar e instalar la actualización del firmware del teclado inalámbrico:
- Seleccione el teclado y el mouse inalámbricos Dell: KM636 en el sitio web> de soporte de Dell Buscar todos los productos >Electrónica y accesorios>Accesorios para PC y tabletas y, a continuación, descargue la versión más reciente del actualizador de firmware del receptor universal Dell de la lista disponible en Controladores y descargas.
- Asegúrese de que solo haya una llave universal Dell conectada al equipo cuando actualice el firmware. Inserte la llave del dispositivo que desea actualizar y, a continuación, presione el archivo .exe y comience el proceso de instalación.
- Presione el botón Next en la pantalla del asistente InstallShield:
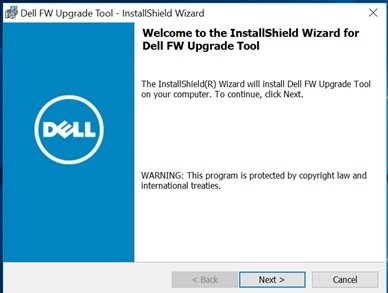
- Acepte el acuerdo de licencia y presione Siguiente:
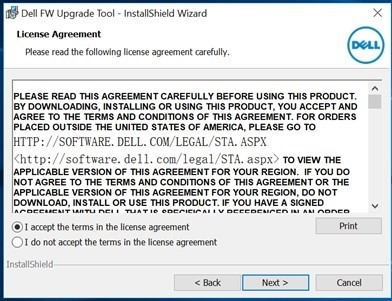
- Presione Instalar para iniciar el proceso de instalación y no quite la llave:
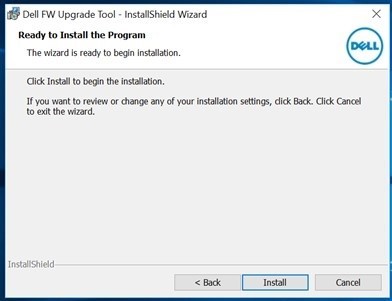
- Presione Finish cuando se complete el asistente InstallShield:
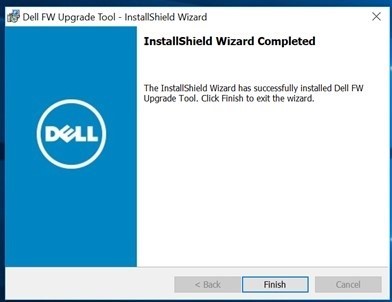
- Desconecte y vuelva a conectar la llave según la orientación para completar la instalación:
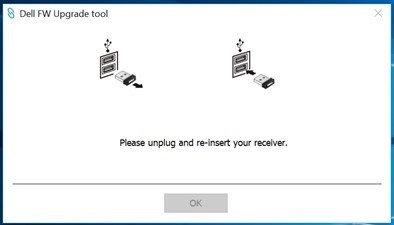
Después de la actualización del firmware, los LED deben mostrar un nuevo comportamiento.
El nuevo comportamiento es el siguiente:
- Una vez que se presionan Bloq Num, Bloq Mayús y Bloq Despl , el LED se enciende.
- Después de cinco segundos, los LED se apagarán para ahorrar energía.
- Al presionar las teclas (Bloq Num, Bloq Mayús y Bloq Despl) se deshabilita la función sin indicación visual.
- Al presionar nuevamente, se reinicia el proceso con el LED encendido durante cinco segundos.
Empareje (solo si la actualización de firmware realizada en el paso anterior no resolvió la falla):
- Vaya a la página de selección Mouse, teclados y paneles táctiles inalámbricos (mouses, teclados y paneles táctiles inalámbricos).
- Seleccione el modelo de teclado o mouse que tiene.
- Toque o haga clic en la pestaña Controladores y descargas.
- Toque o haga clic en Mostrar todo.
- Busque el Panel de control del receptor universal de Dell.
- Toque o descargue la sección Panel de control del receptor universal de Dell.
- Toque o haga clic en Guardar o Guardar archivo cuando se le solicite.
Nota: El archivo se debe descargar en la carpeta de descargas predeterminada, que probablemente sea la carpeta Descargas.
- Vaya a la ubicación donde se guardó el archivo. A continuación, toque o haga doble clic en el archivo. (Se puede mostrar la ventana Control de cuentas de usuario; en este caso, haga clic en Sí).
- Toque o haga clic en Continuar.
- Toque o haga clic en Aceptar.
- Toque o haga clic en Sí y siga las instrucciones para instalar la aplicación.
Emparejamiento del teclado Dell y el mouse universal:
- Inicie el panel de control y el plug-in del receptor USB universal Dell.
- Si los dispositivos emparejados ya tienen un perfil, elimine el emparejamiento haciendo clic en el botón "Remove device".
- Toque o haga clic en Agregar nuevo dispositivo.
- Siga las instrucciones.
- Apague todos los dispositivos (teclados y mouse).
- Cuando empareje un mouse, mantenga presionado un botón del mouse y presione el botón de encendido, mantenga presionado el botón del mouse durante tres segundos hasta que se complete el emparejamiento.
- Cuando empareje un teclado, mantenga presionada una tecla del teclado y presione el botón de encendido, mantenga presionada la tecla del teclado durante tres segundos hasta que se complete el emparejamiento.
- Se completó el emparejamiento.
Pruebas de hardware:
- Ejecute el diagnóstico avanzado para teclados de SupportAssist:
- Haga clic en la pestaña Solución de problemas y, a continuación, seleccione la opción para comprobar un hardware específico:
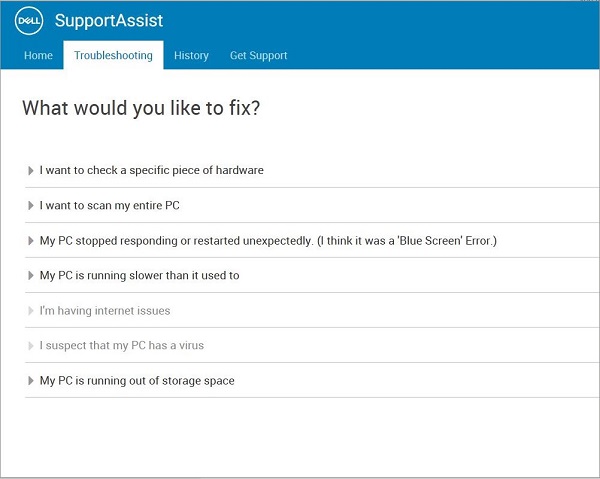
- Seleccione su dispositivo de teclado:
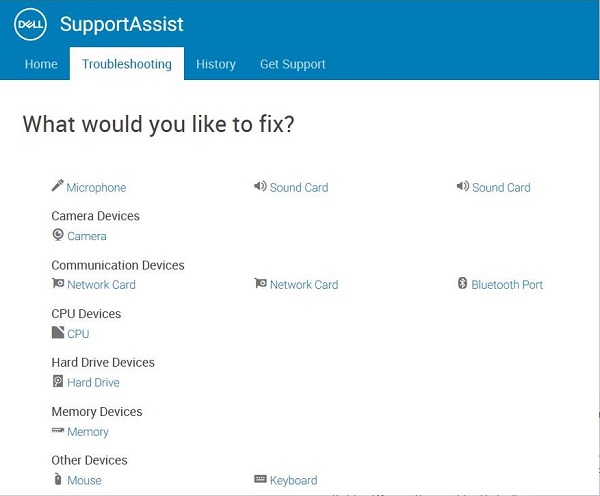
- Presione las teclas del teclado y vea si responden:
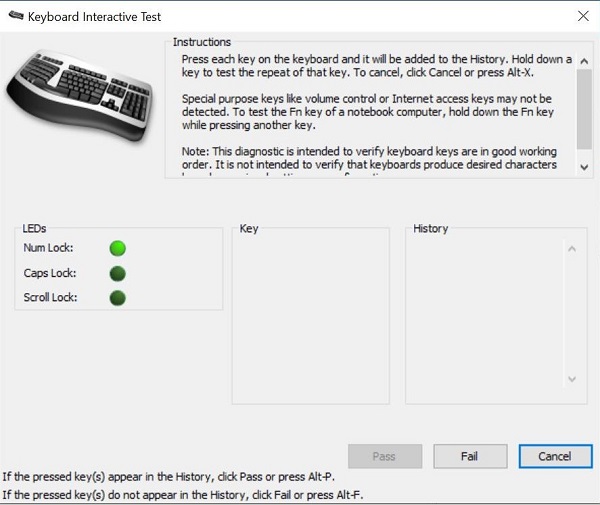
- Haga clic en la pestaña Solución de problemas y, a continuación, seleccione la opción para comprobar un hardware específico:
Si el cliente no puede ejecutar SupportAssist, realice pruebas en el entorno del BIOS y ePSA y compruebe si hay una respuesta.
Prueba con otro teclado/sistema:
- Asegúrese de que el cliente tenga otro teclado y mouse disponibles. Si es así, conecte el otro teclado y mouse al dispositivo y compruebe la funcionalidad. También pruebe el teclado con sospecha de falla en otra computadora y compruebe la funcionalidad. No olvide que el receptor debe seguir al teclado/ratón en las pruebas.
Actualizaciones de teclado y mouse inalámbricos:
Dell Technologies recomienda actualizar los controladores, el software o el firmware del teclado y el mouse inalámbricos con regularidad para evitar conflictos o problemas. Esto garantiza que tenga las funciones y características más recientes.
Teclado y mouse inalámbricos Dell (KM636)
Cómo limpiar el teclado:
- Asegúrese de que la computadora esté apagada.
- Desconecte el teclado de la computadora.
- Cuando utilice un teclado con cable, inalámbrico o Bluetooth, dé vuelta el teclado y sacúdalo suavemente para eliminar cualquier material suelto.
- Utilice una aspiradora diseñada para computadoras, cuando esté disponible.
- Utilice una lata de aire comprimido para eliminar cualquier material suelto adicional cuando esté disponible.
Advertencia: No gire la lata hacia el costado ni hacia abajo. Esto puede hacer que un líquido muy frío se derrame y dañe el teclado y su piel.
- Con un paño de microfibra o felpa, limpie las teclas y el marco alrededor de estas.
Nota: Si existen acumulaciones, tome un hisopo de algodón, una toalla de microfibra o un paño de tela y sumérjalo en alcohol isopropílico. Debe estar húmedo, no mojado. Limpie la acumulación y permita que el alcohol isopropílico se evapore antes de volver a utilizar el teclado.
Additional Information
Artículos relacionados:
- Las teclas del teclado Dell KM636 no funcionan cuando la batería está baja
- El teclado inalámbrico Dell KM717/KM636 no funciona después de la actualización Versión del actualizador de firmware del receptor universal Dell 1.4.1.0 A00
- Repetición de teclas en el teclado y el mouse inalámbricos Dell KM636 Teclado y mouse inalámbricos de Dell (KM636): cómo diferenciar el emparejamiento unificador de Logitech y el emparejamiento universal de Dell
- Cómo utilizar el emparejamiento universal de DellUso y solución de problemas de Dell Peripheral Manager
Videos
Article Properties
Affected Product
Dell Wireless Keyboard and Mouse- KM636 (black)
Last Published Date
16 Jul 2024
Version
10
Article Type
Solution