Article Number: 000113418
ISO Dosyasını Kullanarak Windows 10 Sürüm Numarası Nasıl Bulunur
Summary: İşletim sistemini yüklemek için kullanılan bir Windows 10 ISO dosyasından hangi Windows 10 sürümüne sahip olduğunuzu nasıl kontrol edeceğinizi öğrenin.
Article Content
Instructions
ISO (.iso) dosyası kullanılarak yüklenen Windows 10 sürümünü bulmak için bu makalede belirtilen adımları izleyin.
Etkilenen İşletim Sistemleri:
- Windows 10
Windows 10 ISO dosyası kullanarak yüklenen Windows 10 sürümünü belirlemek için aşağıdaki adımları izleyin:
- Windows 10 .iso indirdikten sonra, sürücüye bağlamak için dosyanın konumuna çift tıklayın.
- ISO dosyasının konumuna göz atın ve Kaynaklar klasörünü açın, ardından klasördeki dosyaları en büyük dosya boyutu en üstte olacak şekilde boyuta göre sıralayın.
- Şunları bulun:
Install.***dosya. Dosya adınıninstall.wim,install.swmveyainstall.esd.
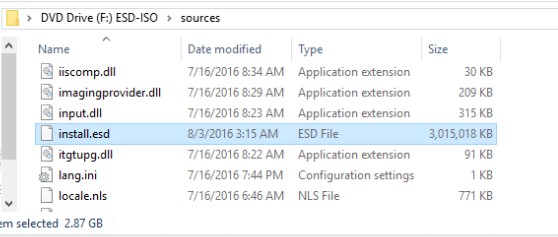
- ISO dosyasına atanan sürücü harfini not edin (örneğin, sürücü harfi
F:örnek görüntüde gösterildiği gibi. - Bir yönetici komut istemi başlatın.
- Yükleme dosyası tipine karşılık gelen aşağıdaki komutu yazın. [X] yerine ISO dosyasının bağlandığı uygun sürücü harfini yazın, ardından Enter tuşuna basın.
- Eğer
install.wim, sonra yazındism /Get-WimInfo /WimFile:[X]:\sources\install.wim /index:1 - Eğer
install.swm, sonra yazındism /Get-WimInfo /WimFile:[X]:\sources\install.swm /index:1 - Eğer
install.esd, sonra yazındism /Get-WimInfo /WimFile:[X]:\sources\install.esd /index:1
- Eğer
- Komut çıktısı bir Sürüm numarası tanımlar. Sürüm numarasını belgeleyin.
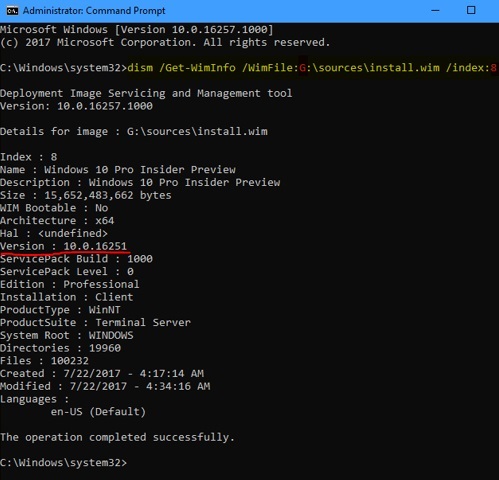
- Daha sonra Windows 10 sürüm geçmişine
gidebilir ve
Get-WimInfoçıktı (örneğin, yukarıdaki örnek görüntü çıktısındaki Sürüm 10.0.16251 ).
Not: Dell OS Recovery Tool kullanıyorsanız yalnızca işletim sistemi aşamasının sonuna kadar tamamlayın. ISO dosyasını Dell altındaki İndirmeler Dizininde bulabilirsiniz:


Article Properties
Last Published Date
08 Jul 2024
Version
5
Article Type
How To