Article Number: 000113418
So finden Sie die Windows 10-Versionsnummer mithilfe der ISO-Datei
Summary: Erfahren Sie, wie Sie anhand einer Windows 10-ISO-Datei, die zur Installation des Betriebssystems verwendet wird, überprüfen können, welche Version von Windows 10 vorhanden ist.
Article Content
Instructions
Befolgen Sie die in diesem Artikel beschriebenen Schritte, um die spezifische Version von Windows 10 zu finden, die mithilfe der ISO-Datei (.iso) installiert wurde.
Betroffene Betriebssysteme:
- Windows 10
Führen Sie die folgenden Schritte aus, um die spezifische Version von Windows 10 zu bestimmen, die mithilfe einer Windows 10-ISO-Datei installiert wurde:
- Nachdem Sie die Windows 10-.iso heruntergeladen haben, doppelklicken Sie auf den Speicherort der Datei, um sie auf dem Laufwerk zu mounten .
- Navigieren Sie zum Speicherort der ISO-Datei, öffnen Sie den Ordner "Quellen " und sortieren Sie die Dateien im Ordner nach Größe mit der größten Dateigröße oben.
- Suchen Sie die
Install.***Datei. Beachten Sie, ob der Dateiname entweder eininstall.wim,install.swmoderinstall.esd.
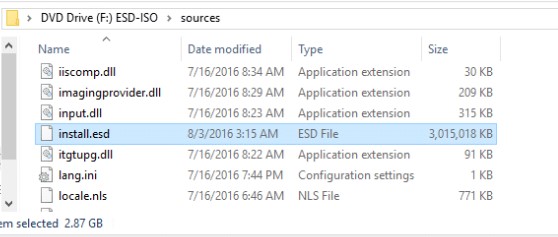
- Notieren Sie sich den Laufwerkbuchstaben, der der ISO-Datei zugewiesen ist (z. B. den Laufwerksbuchstaben
F:wie in der Beispielabbildung gezeigt. - Starten Sie eine Administrator-Eingabeaufforderung.
- Geben Sie den folgenden Befehl ein, der dem Typ der Installationsdatei entspricht. Ersetzen Sie [X] durch den entsprechenden Laufwerkbuchstaben, auf dem die ISO-Datei gemountet ist, und drücken Sie dann die Eingabetaste.
- Wenn die
install.wimund geben Sie dann Folgendes eindism /Get-WimInfo /WimFile:[X]:\sources\install.wim /index:1 - Wenn die
install.swmund geben Sie dann Folgendes eindism /Get-WimInfo /WimFile:[X]:\sources\install.swm /index:1 - Wenn die
install.esdund geben Sie dann Folgendes eindism /Get-WimInfo /WimFile:[X]:\sources\install.esd /index:1
- Wenn die
- Die Ausgabe des Befehls identifiziert eine Versionsnummer . Dokumentieren Sie die Versionsnummer .
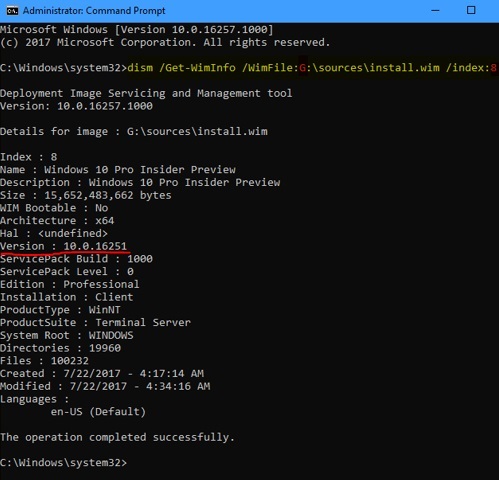
- Sie können dann zum Versionsverlauf
von Windows 10 wechseln und nach der Version suchen, die in der
Get-WimInfoAusgabe (z. B. Version 10.0.16251 in der Beispielbildausgabe oben).
Hinweis: Wenn Sie das Dell OS Recovery Tool verwenden, führen Sie diese nur bis zum Ende der Betriebssystemphase durch. Sie finden die ISO-Datei im Download-Verzeichnis unter Dell:


Article Properties
Last Published Date
08 Jul 2024
Version
5
Article Type
How To