Article Number: 000113418
Slik finner du Windows 10-versjonsnummeret ved hjelp av ISO-filen
Summary: Finn ut hvordan du kontrollerer hvilken versjon av Windows 10 du har fra en Windows 10 ISO-fil som brukes til å installere operativsystemet.
Article Content
Instructions
Følg trinnene som er beskrevet i denne artikkelen, for å finne den bestemte versjonen av Windows 10 som er installert ved hjelp av ISO-filen (.iso).
Berørte operativsystemer:
- Windows 10
Følg trinnene nedenfor for å finne ut hvilken spesifikk versjon av Windows 10 som er installert ved hjelp av en Windows 10 ISO-fil:
- Når du har lastet ned Windows 10 .iso, dobbeltklikker du på plasseringen av filen for å montere den på stasjonen.
- Bla til plasseringen av iso-filen og åpne Kilder-mappen , og sorter deretter filene i mappen etter størrelse med den største filstørrelsen øverst.
- Finn ikonet
Install.***fil. Legg merke til om filnavnet er eninstall.wim,install.swmellerinstall.esd.
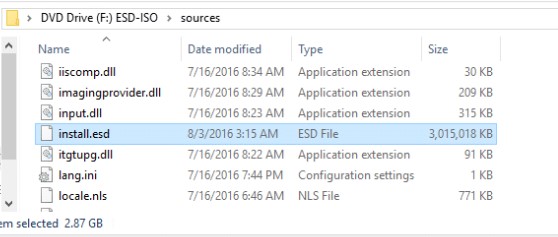
- Legg merke til stasjonsbokstaven som er tilordnet ISO-filen (for eksempel stasjonsbokstaven
F:som vist på eksempelbildet. - Start en administratorledetekst.
- Skriv inn følgende kommando som tilsvarer installasjonsfiltypen. Erstatt [X] med riktig stasjonsbokstav der ISO-filen er montert, og trykk deretter på Enter.
- Hvis
install.wim, og skriv deretter inndism /Get-WimInfo /WimFile:[X]:\sources\install.wim /index:1 - Hvis
install.swm, og skriv deretter inndism /Get-WimInfo /WimFile:[X]:\sources\install.swm /index:1 - Hvis
install.esd, og skriv deretter inndism /Get-WimInfo /WimFile:[X]:\sources\install.esd /index:1
- Hvis
- Kommandoutdataene identifiserer et versjonsnummer . Dokumenter versjonsnummeret .
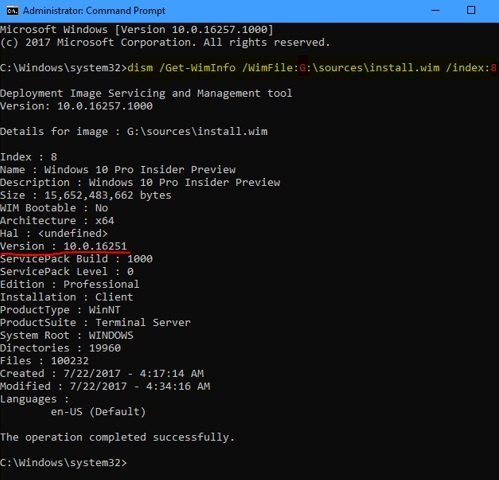
- Du kan deretter gå til Windows 10-versjonsloggen
og søke etter versjonen som vises i
Get-WimInfoutdata (for eksempel versjon 10.0.16251 i eksempelbildeutdataene ovenfor).
Merk: Hvis du bruker Dell OS Recovery Tool, må du bare fullføre frem til slutten av operativsystemfasen. Du finner ISO-filen i nedlastingskatalogen under Dell:


Article Properties
Last Published Date
08 Jul 2024
Version
5
Article Type
How To