Article Number: 000111205
Microsoft Windows: Taal wijzigen en lokaliseren op Windows Server 2019
Summary: In dit artikel wordt uitgelegd hoe u uw Windows Server 2019 kunt wijzigen en lokaliseren met behulp van de taalinstellingen. Volg onze gids voor het toevoegen en configureren van een nieuwe taal, het aanpassen van de tijdzone en het instellen van regionale instellingen. ...
Article Content
Instructions
Samenvatting van het artikel Dit artikel bevat stappen voor het lokaliseren van een taal in Windows Server 2019.
Wijzig de taal van Windows Server 2019
- Open het menu Start en klik op het tandwielpictogram.
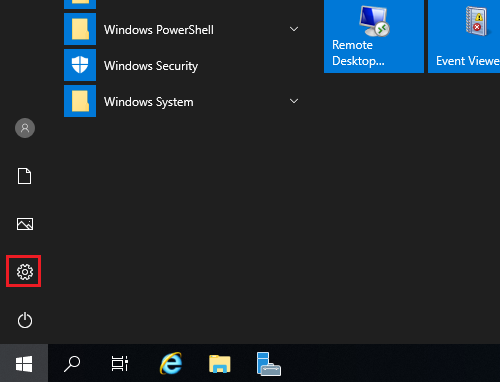
- Klik op Tijd en taal.
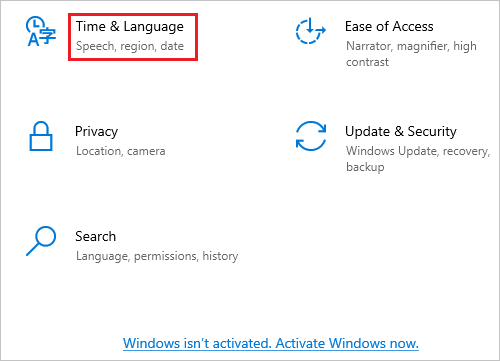
- Klik op Taal in het linkerdeelvenster.
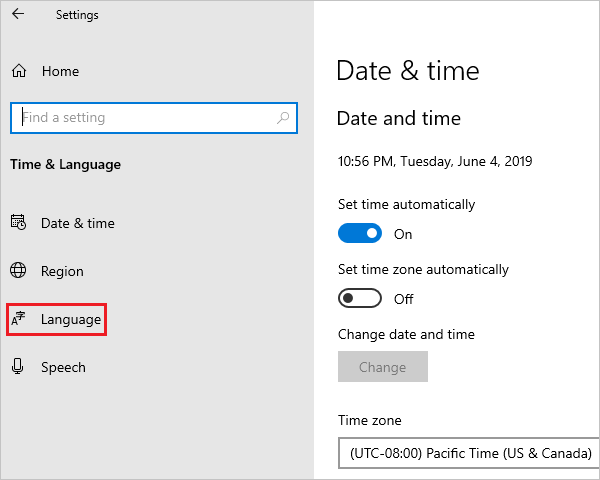
- Klik in het scherm Taal aan de rechterkant op Een taal toevoegen.
Opmerking: Als uw taal wordt weergegeven onder het gedeelte Voorkeurstaal, klikt u erop en klikt u op de pijl-omhoog om deze naar boven te verplaatsen. Ga naar stap 8.
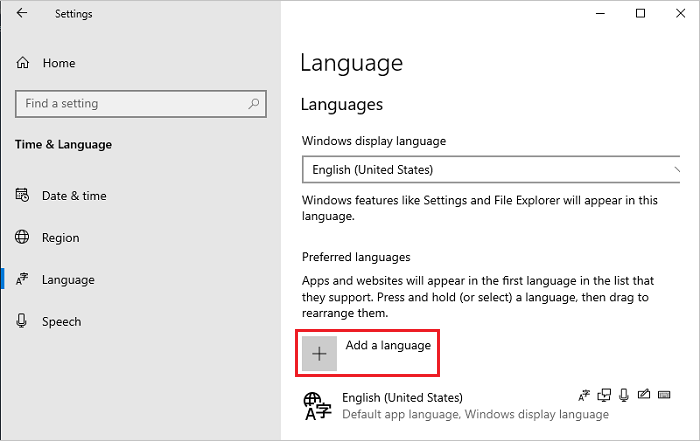
- Selecteer in het scherm Kies een taal om te installeren uw taal in de lijst en klik op Volgende. In deze stap wordt Japans als voorbeeld geselecteerd.
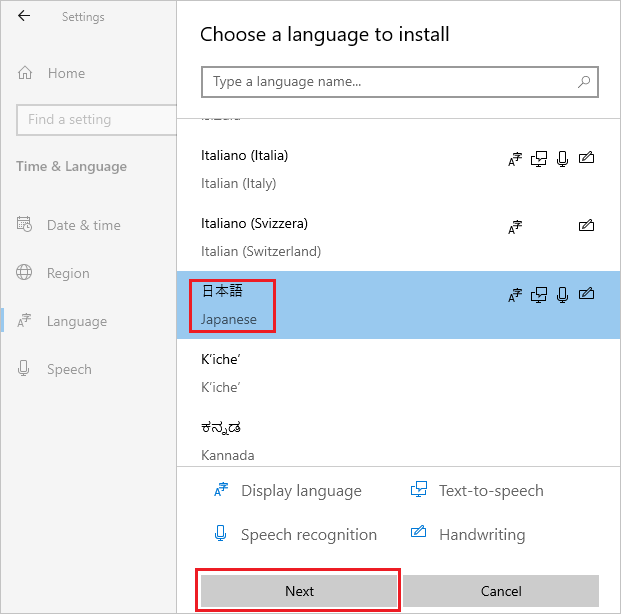
- Controleer in het scherm Geïnstalleerde taalfuncties of alle items zijn geselecteerd en klik op Installeren.
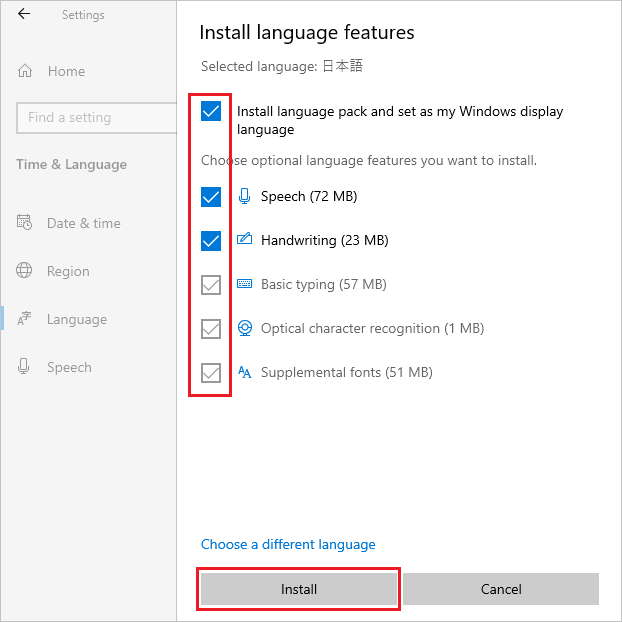
- Als uw systeem verbinding kan maken met internet, begint het downloaden en installeren van een taalpakket.
Opmerking: Als uw systeem zich in een offline omgeving bevindt waar het geen verbinding kan maken met internet, downloadt en installeert u het taalpakket ISO met behulp van methode 2 uit de Technische informatie
 van Microsoft.
van Microsoft.
 van Microsoft.
van Microsoft.
Ga na de installatie terug naar stap 5, selecteer uw taal en klik op Volgende. Als het volgende bericht wordt weergegeven, negeert u het en klikt u op Installeren.
"Je bent offline. Wanneer u bent verbonden, gaat u naar Taalinstellingen, selecteert u de taal in de lijst, selecteert u Opties en voltooit u het downloaden."
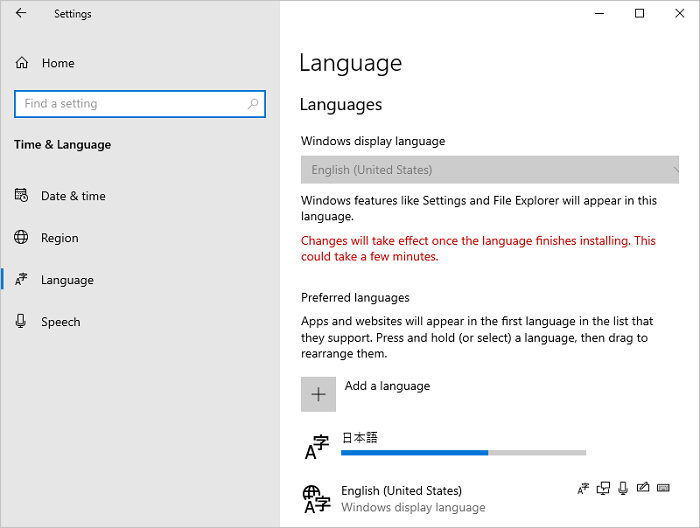
- Klik op Opties van de toegevoegde taal.
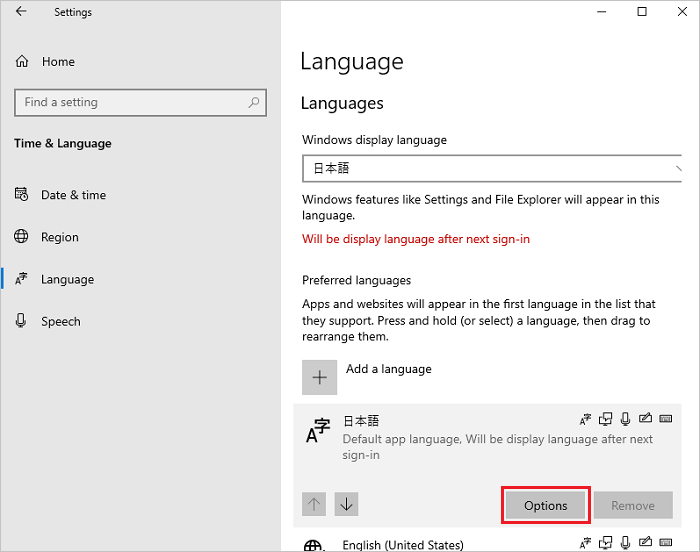
- Controleer in het scherm Taalopties of Taalpakket geïnstalleerd wordt weergegeven in het gedeelte "Taalpakket" en klik op het pictogram pijl naar links in de linkerbovenhoek.
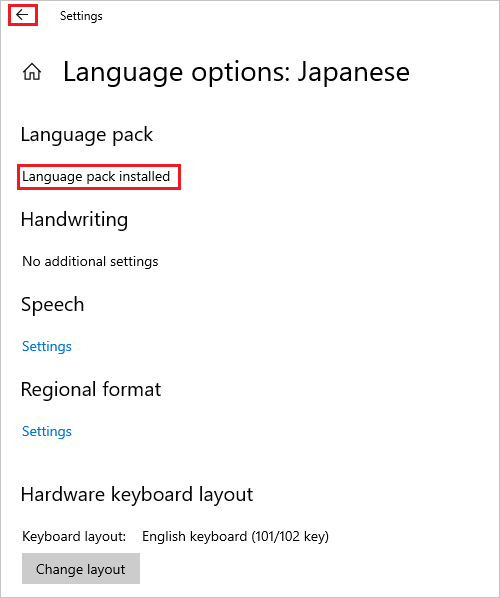
- Selecteer uw taal in het scherm Taal in het vervolgkeuzemenu Windows-weergavetaal en klik op Datum en tijd in het linkerdeelvenster.
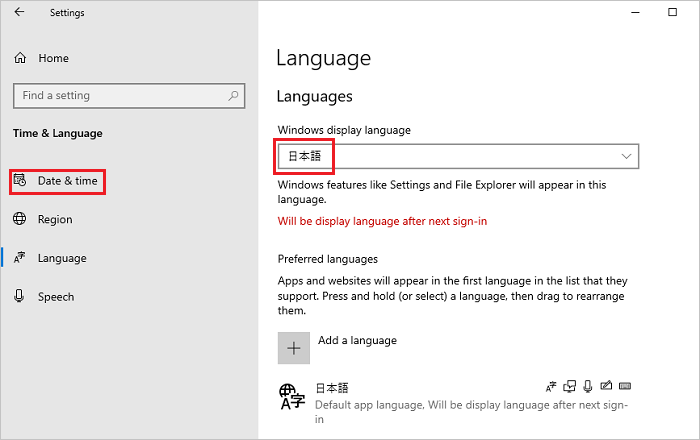
- Selecteer in het scherm Datum en tijd uw tijdzone in het vervolgkeuzemenu Tijdzone .
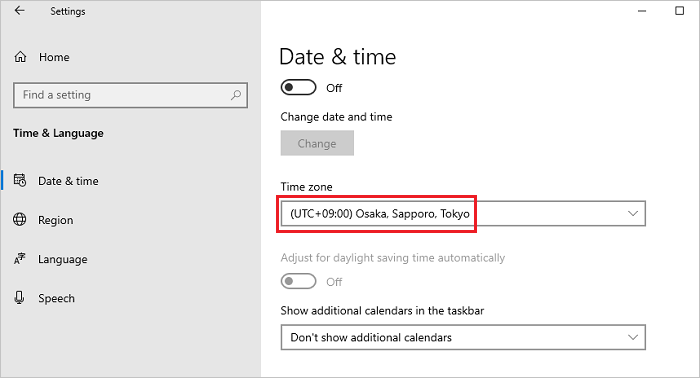
- Selecteer Regio in het linkerdeelvenster en selecteer uw regio in het vervolgkeuzemenu Land of Regio .
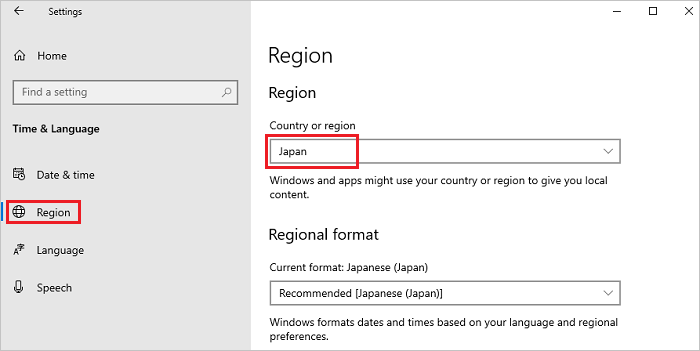
- Scrol omlaag op het scherm Regio , zoek Verwante instellingen en klik op Aanvullende datum-, tijd- en regio-instellingen.
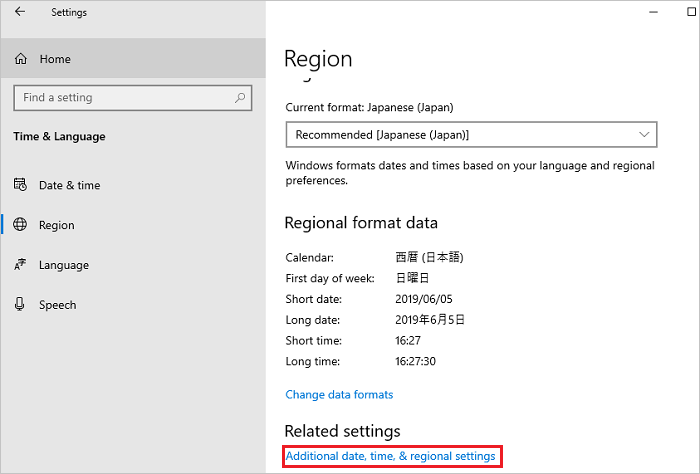
- Klik in het venster Klok en regio op Regio.
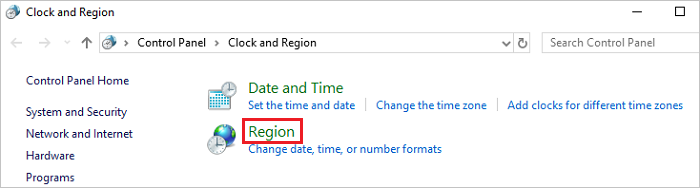
- Open in het venster Regio het tabblad Beheer en klik in het welkomstscherm en het gedeelte Nieuwe gebruikersaccounts op Instellingen kopiëren.
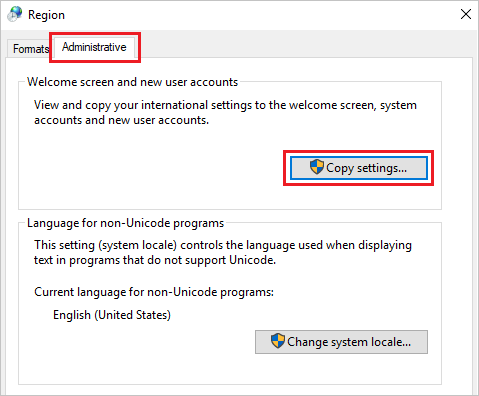
- Selecteer in het welkomstscherm en het scherm Nieuwe gebruikersaccounts alle items onder de sectie Uw huidige instelling kopiëren naar en klik op OK.
Opmerking: Als het dialoogvenster Aanvraag opnieuw starten wordt weergegeven, klikt u bij deze stap op Annuleren .
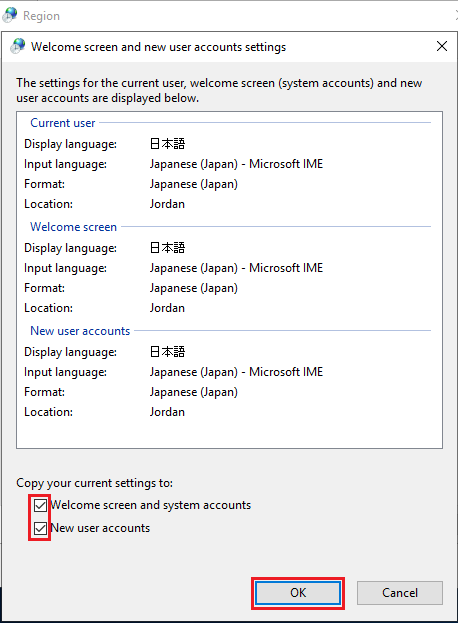
- Klik op het tabblad Beheer in het gedeelte Taal voor niet-Unicode-programma's op Landinstellingen systeem wijzigen.
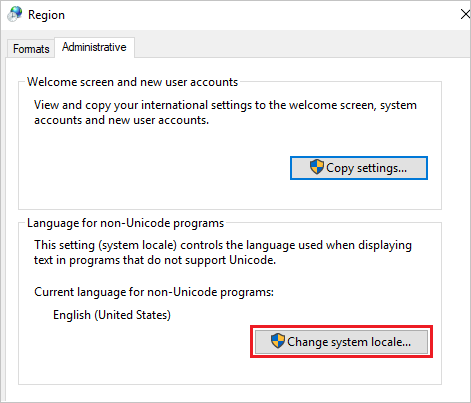
- Selecteer in het scherm Regio-instellingen uw regio in het vervolgkeuzemenu Huidige landinstellingen systeem en klik op OK.
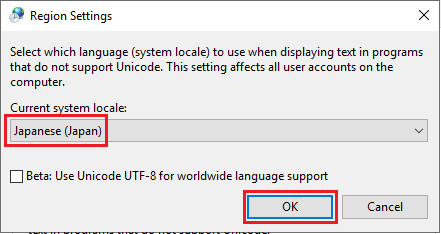
- Klik in het dialoogvenster Aanvraag opnieuw opstarten op Nu opnieuw opstarten om het systeem opnieuw op te starten.
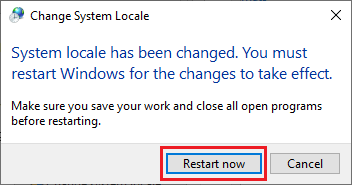
- Nadat de herstart is voltooid, controleert u of de taal van interfaces, zoals het aanmeldingsscherm, is gewijzigd in de geselecteerde taal.
Article Properties
Affected Product
Servers, Microsoft Windows Server 2016
Last Published Date
18 Jul 2024
Version
7
Article Type
How To