Article Number: 000111205
Microsoft Windows: Jak zmienić i zlokalizować język w systemie Windows Server 2019
Summary: W tym artykule wyjaśniono, jak zmienić i zlokalizować system Windows Server 2019 przy użyciu ustawień językowych. Postępuj zgodnie z naszym przewodnikiem, aby dodać i skonfigurować nowy język, dostosować strefę czasową i ustawić ustawienia regionalne. ...
Article Content
Instructions
Podsumowanie artykułu Ten artykuł zawiera instrukcje lokalizowania języka w systemie Windows Server 2019.
Zmiana języka systemu Windows Server 2019
- Otwórz menu Start i kliknij ikonę koła zębatego.
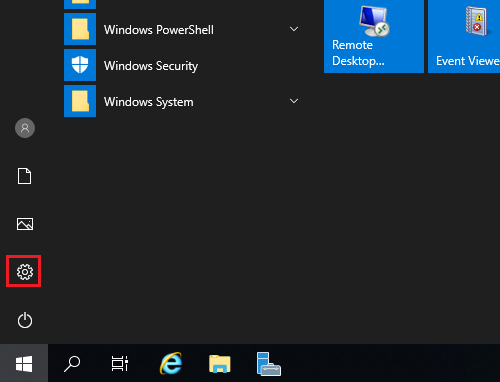
- Kliknij pozycję Czas i język.
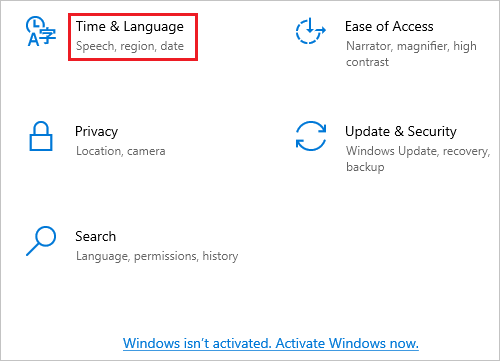
- Kliknij przycisk Język w lewym okienku.
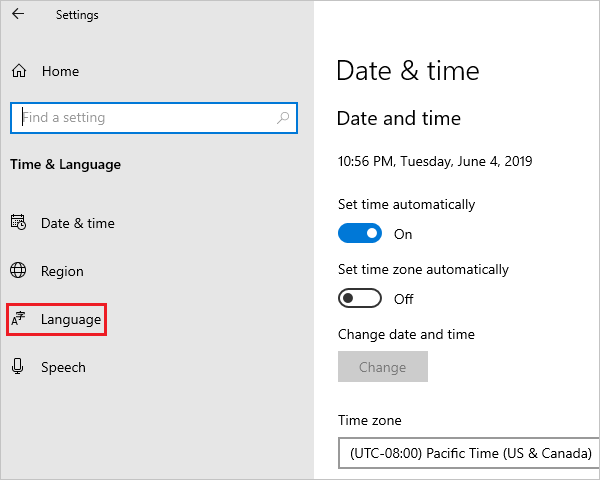
- Na ekranie Język po prawej stronie kliknij opcję Dodaj język.
Uwaga: Jeśli Twój język jest wyświetlany w sekcji Preferowane języki, kliknij go, a następnie kliknij strzałkę w górę, aby przenieść go na górę. Przejdź do kroku 8.
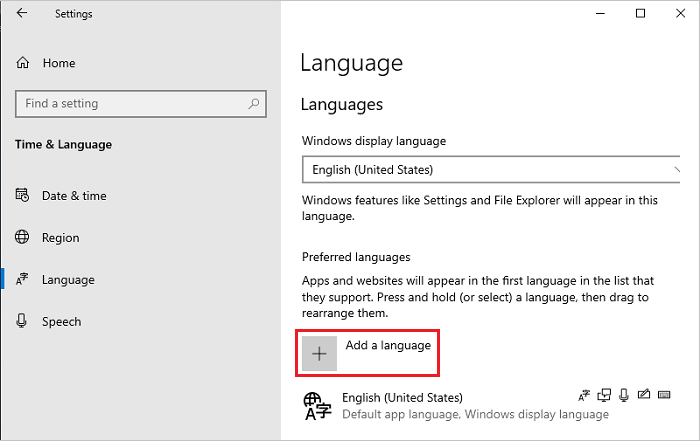
- Na ekranie Wybierz język do zainstalowania wybierz język z listy i kliknij przycisk Dalej. W tym kroku jako przykład jest wybrany język japoński.
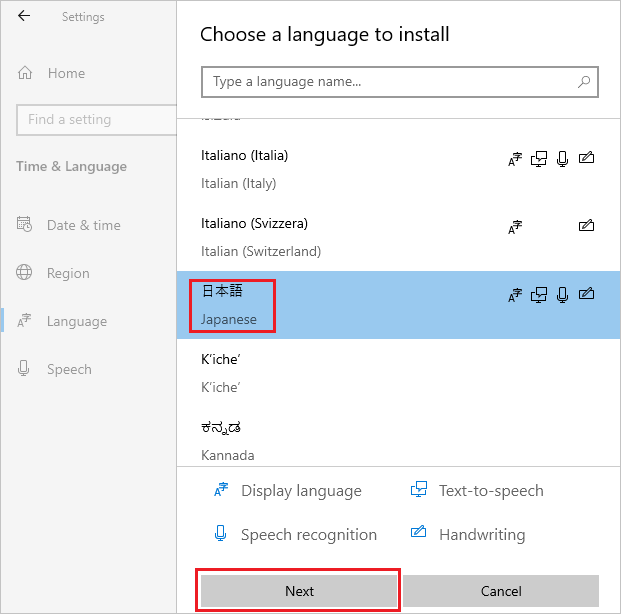
- Na ekranie Zainstalowane funkcje językowe sprawdź, czy wszystkie elementy są zaznaczone, a następnie kliknij przycisk Zainstaluj.
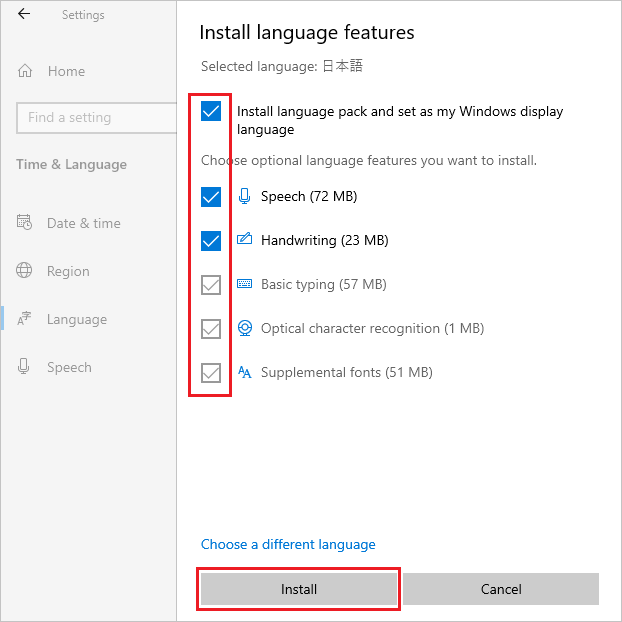
- Jeśli system może połączyć się z Internetem, rozpocznie się pobieranie i instalacja pakietu językowego.
Uwaga: Jeśli system znajduje się w środowisku offline, w którym nie może połączyć się z Internetem, pobierz i zainstaluj obraz ISO pakietu językowego, korzystając z metody 2 z Informacji
 technicznych firmy Microsoft.
technicznych firmy Microsoft.
 technicznych firmy Microsoft.
technicznych firmy Microsoft.
Po zakończeniu instalacji wróć do kroku 5, wybierz język i kliknij przycisk Dalej. Jeśli zostanie wyświetlony następujący komunikat, zignoruj go i kliknij przycisk Zainstaluj.
"Jesteś offline. Po nawiązaniu połączenia przejdź do ustawień języka, wybierz język z listy, wybierz pozycję Opcje i zakończ pobieranie".
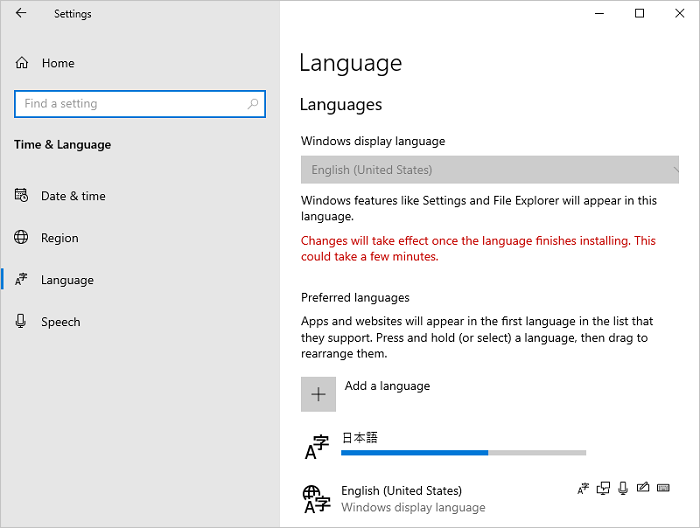
- Kliknij pozycję Opcje dodanego języka.
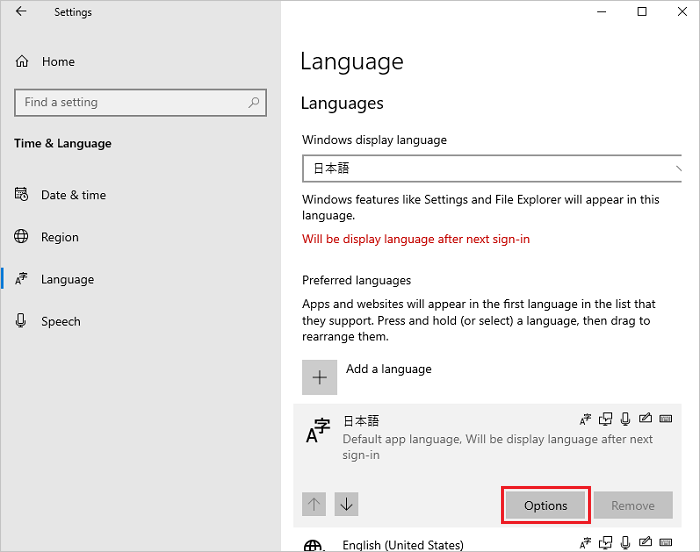
- Na ekranie Opcje językowe sprawdź, czy w sekcji "Language Pack" wyświetla się komunikat "Language Pack installed", a następnie kliknij ikonę strzałki w lewo w lewym górnym rogu.
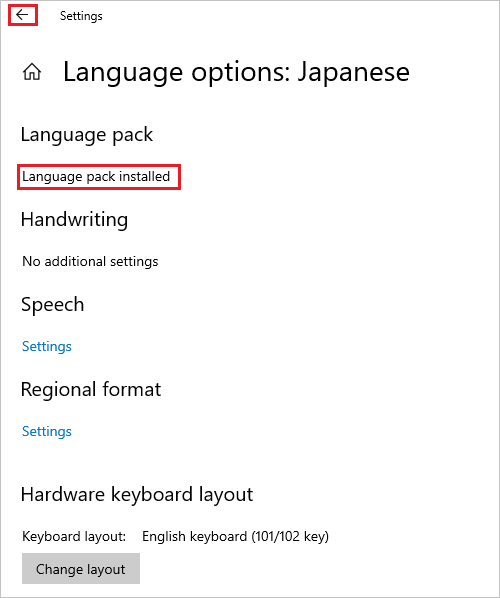
- Na ekranie Język wybierz język z menu rozwijanego Język wyświetlania systemu Windows , a następnie kliknij opcję Data i godzina w lewym okienku.
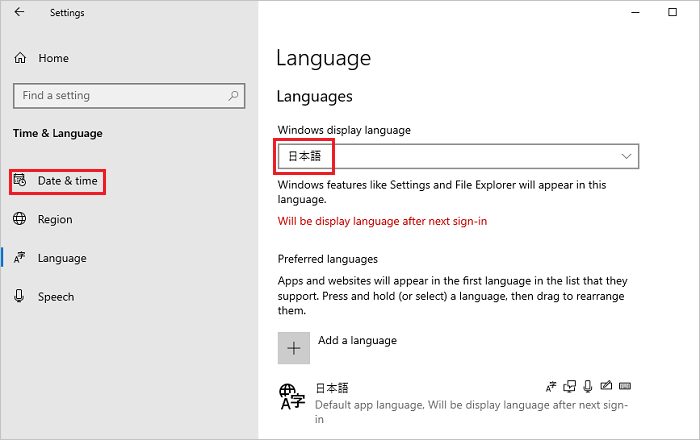
- Na ekranie Data i godzina wybierz swoją strefę czasową z menu rozwijanego Strefa czasowa .
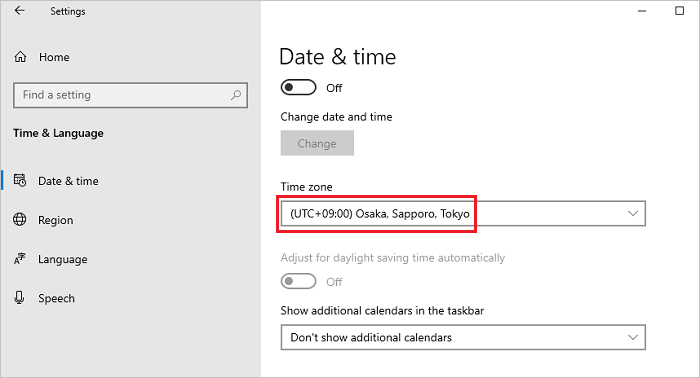
- Wybierz opcję Region w okienku po lewej stronie, a następnie wybierz swój region z menu rozwijanego Kraj lub Region .
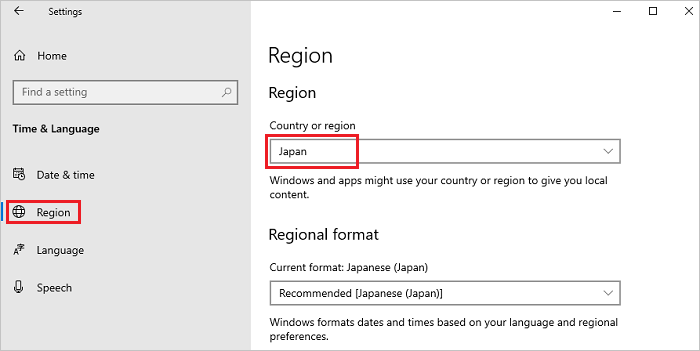
- Przewiń w dół na ekranie Region , znajdź Powiązane ustawienia i kliknij Dodatkowe ustawienia daty, godziny i ustawień regionalnych.
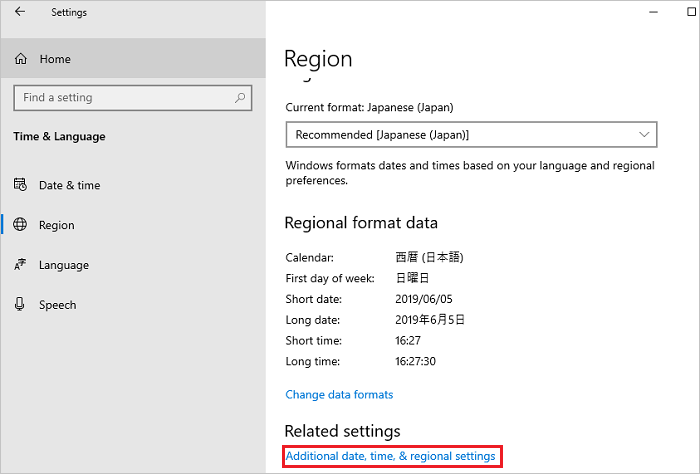
- W oknie Zegar i region kliknij opcję Region.
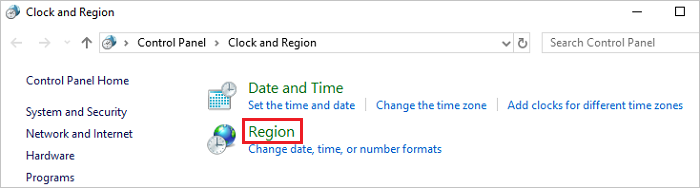
- W oknie Region otwórz kartę Administracja , a następnie w sekcji Ekran powitalny i nowe konta użytkowników kliknij przycisk Kopiuj ustawienia.
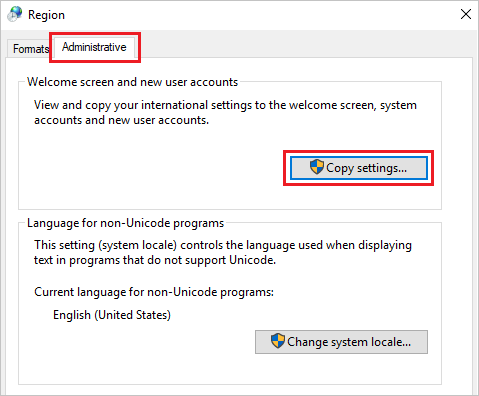
- Na ekranie Ekran powitalny i nowe konta użytkowników zaznacz wszystkie elementy w sekcji Kopiuj bieżące ustawienie do i kliknij przycisk OK.
Uwaga: Jeśli zostanie wyświetlone okno dialogowe Żądanie ponownego uruchomienia, kliknij przycisk Anuluj .
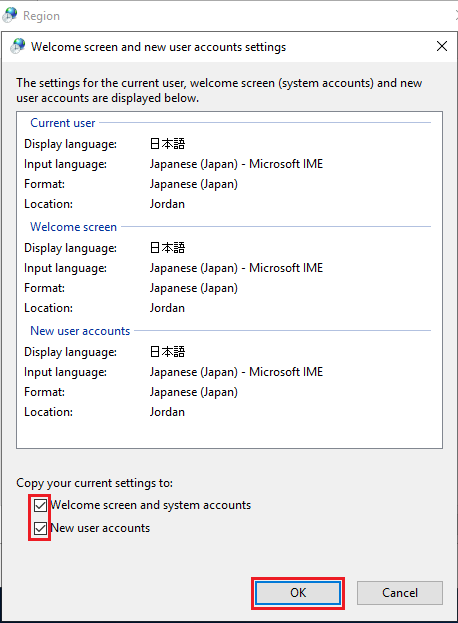
- Na ekranie karty Administracja w sekcji Język programów innych niż Unicode kliknij opcję Zmień ustawienia regionalne systemu.
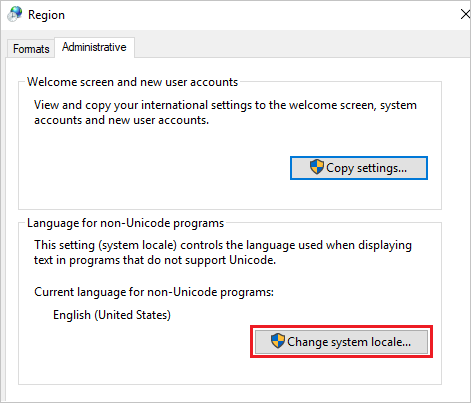
- Na ekranie Ustawienia regionu wybierz swój region z menu rozwijanego Bieżące ustawienia regionalne systemu i kliknij przycisk OK.
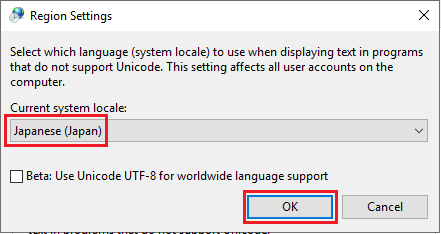
- W oknie dialogowym Żądanie ponownego uruchomienia kliknij przycisk Uruchom ponownie teraz , aby ponownie uruchomić system.
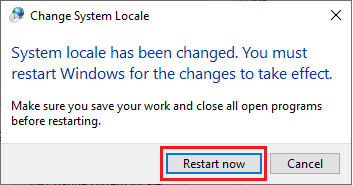
- Po zakończeniu ponownego uruchamiania sprawdź, czy język interfejsów, takich jak ekran logowania, zmienił się na wybrany język.
Article Properties
Affected Product
Servers, Microsoft Windows Server 2016
Last Published Date
18 Jul 2024
Version
7
Article Type
How To