Connectrix: How to collect a switch log file with a PuTTY session, step by step
Summary: This article assists with step by step instructions on how to collect the supportshow log using PuTTY.
This article applies to
This article does not apply to
This article is not tied to any specific product.
Not all product versions are identified in this article.
Instructions
This article assists with step by step instructions on how to collect the supportshow log using PuTTY.
- Double-click the PuTTY icon to launch the application.
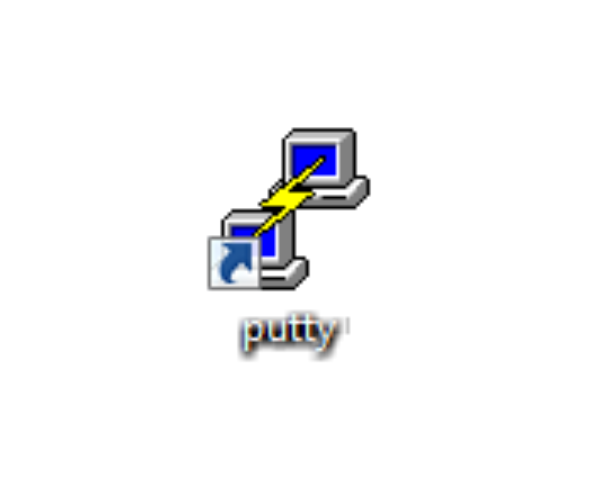
- Click Logging. The logging settings are listed on the right.
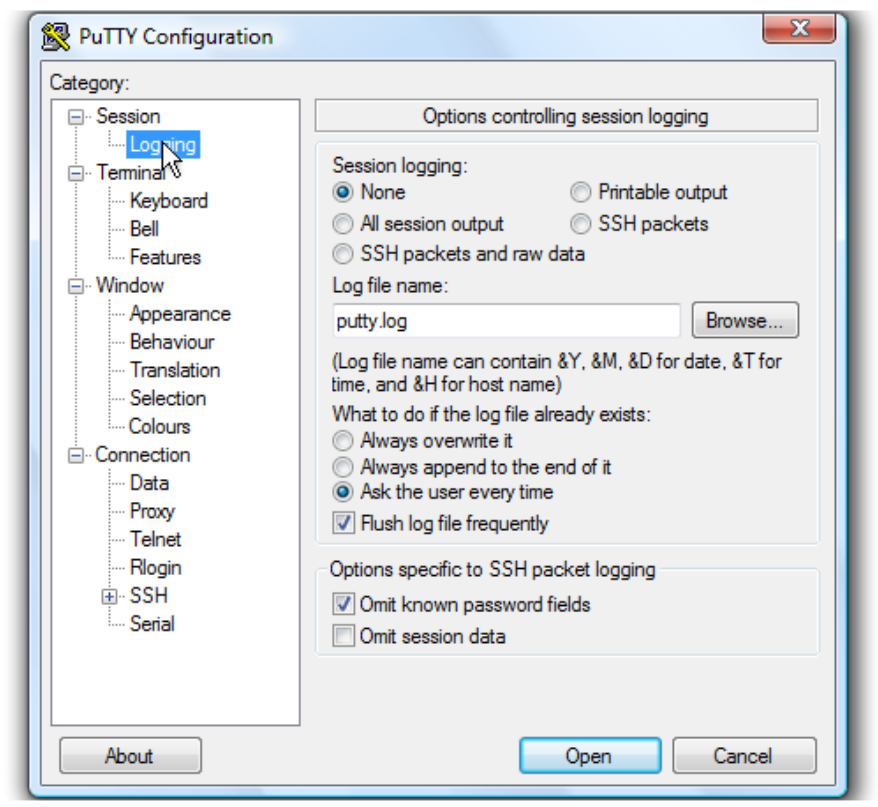
Instructions on how to save the log file to a desktop.
- Click All session output.
- Leave Putty.log as the log file name.
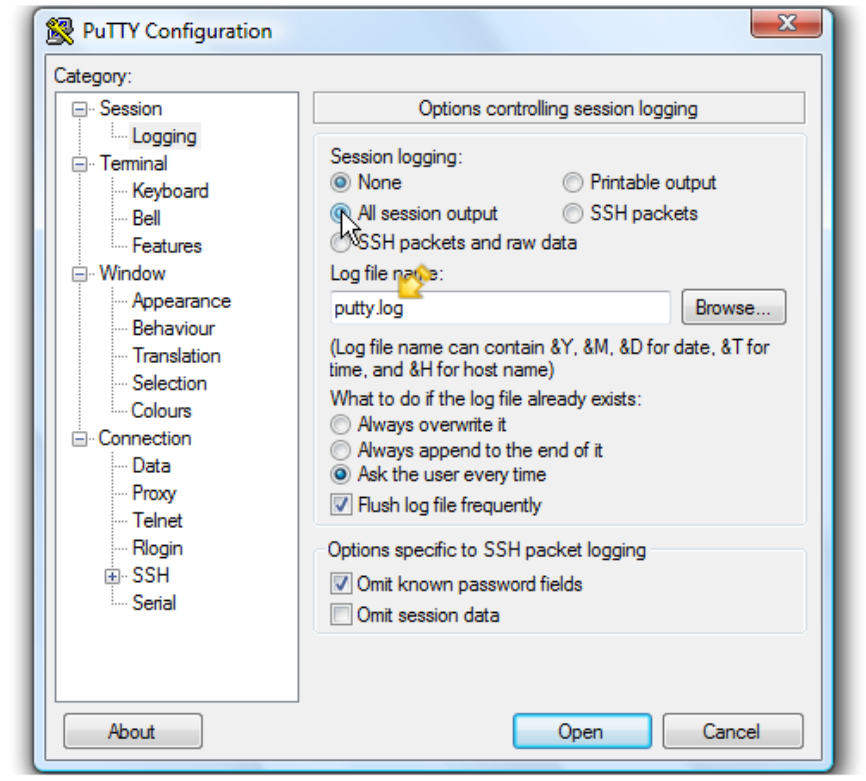
- Click Browse to choose the save location.
- Ensure that Desktop is selected here.
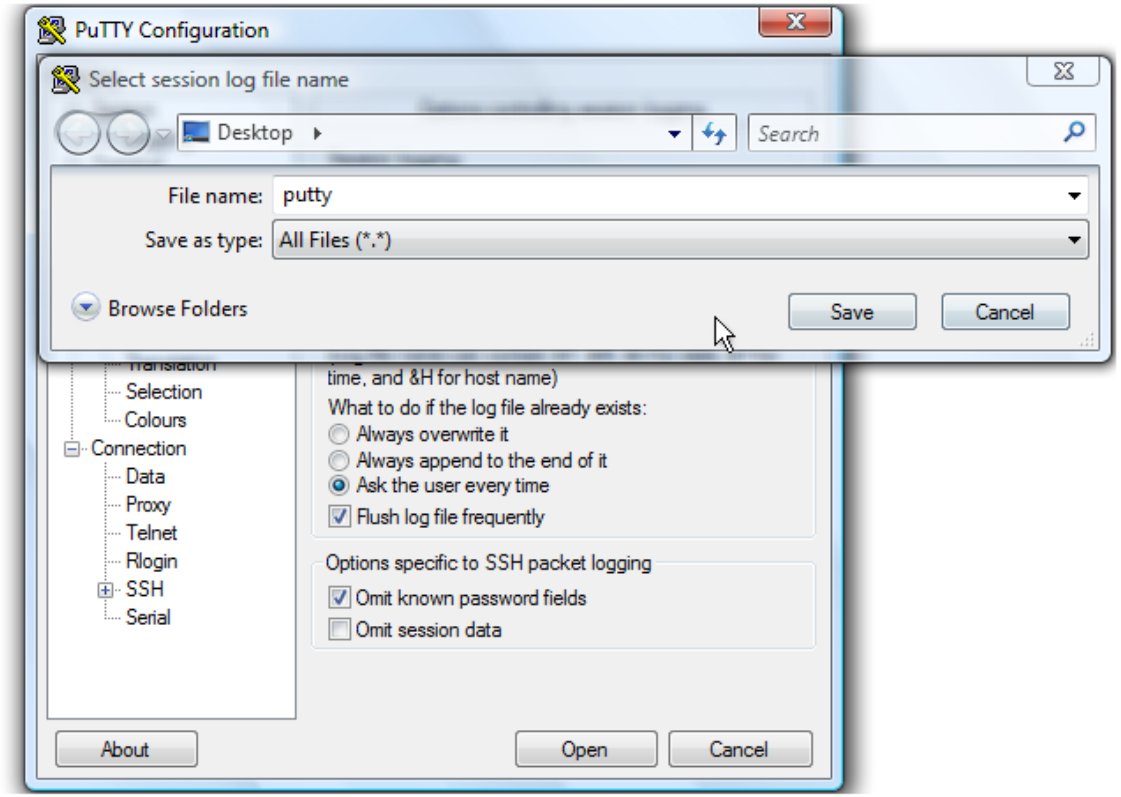
- Click Save.
- Ensure Ask the user every time is selected, then click Open to begin the session.
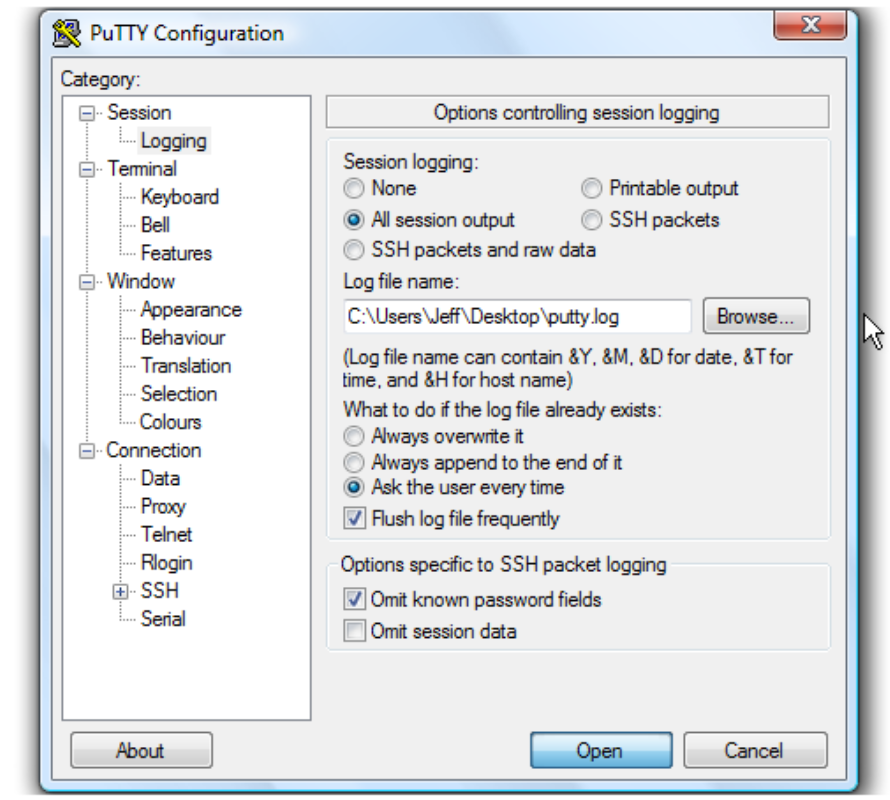
- Type the username, then push the <Enter> key.
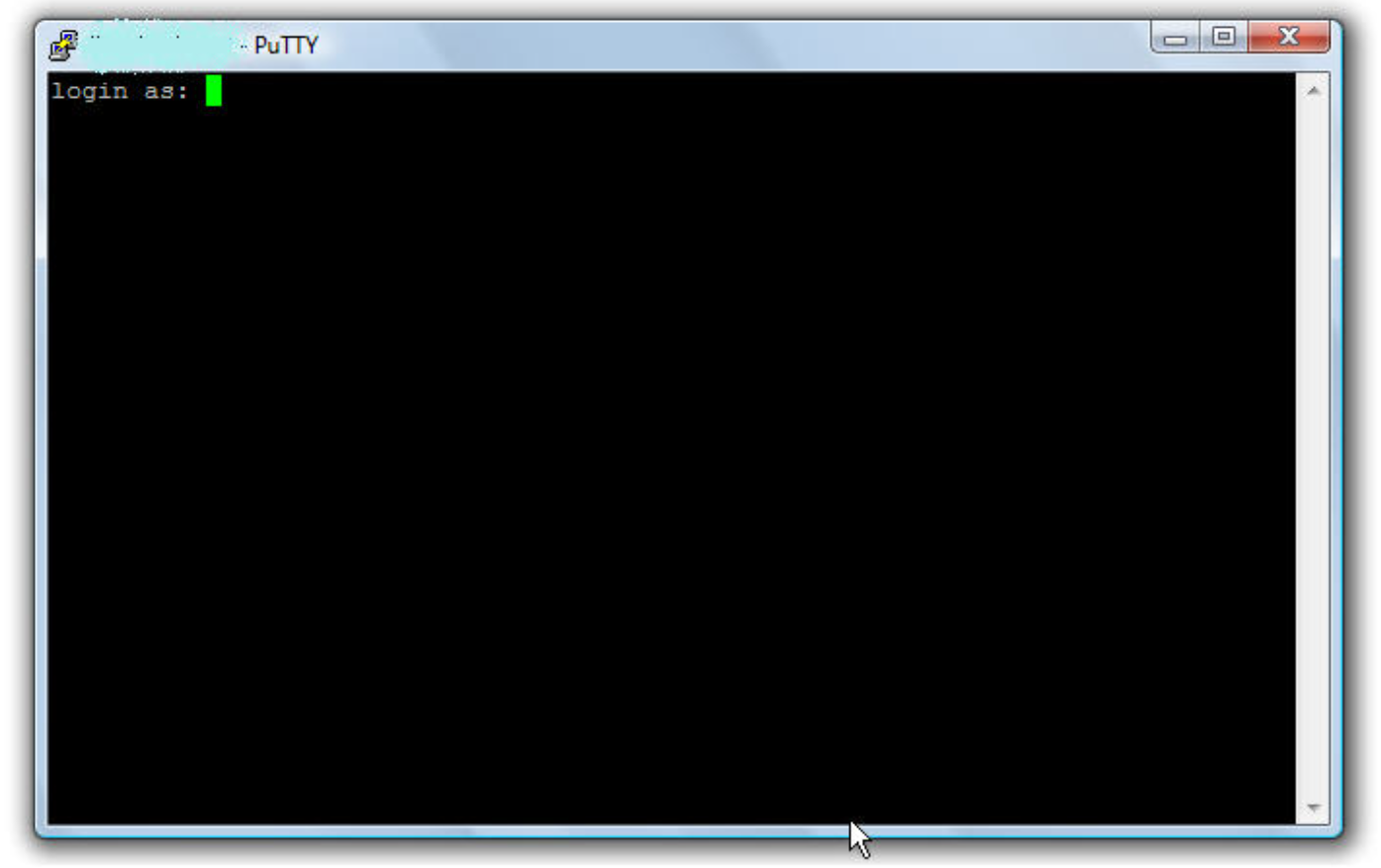
- Type the password, then push the <Enter> key.
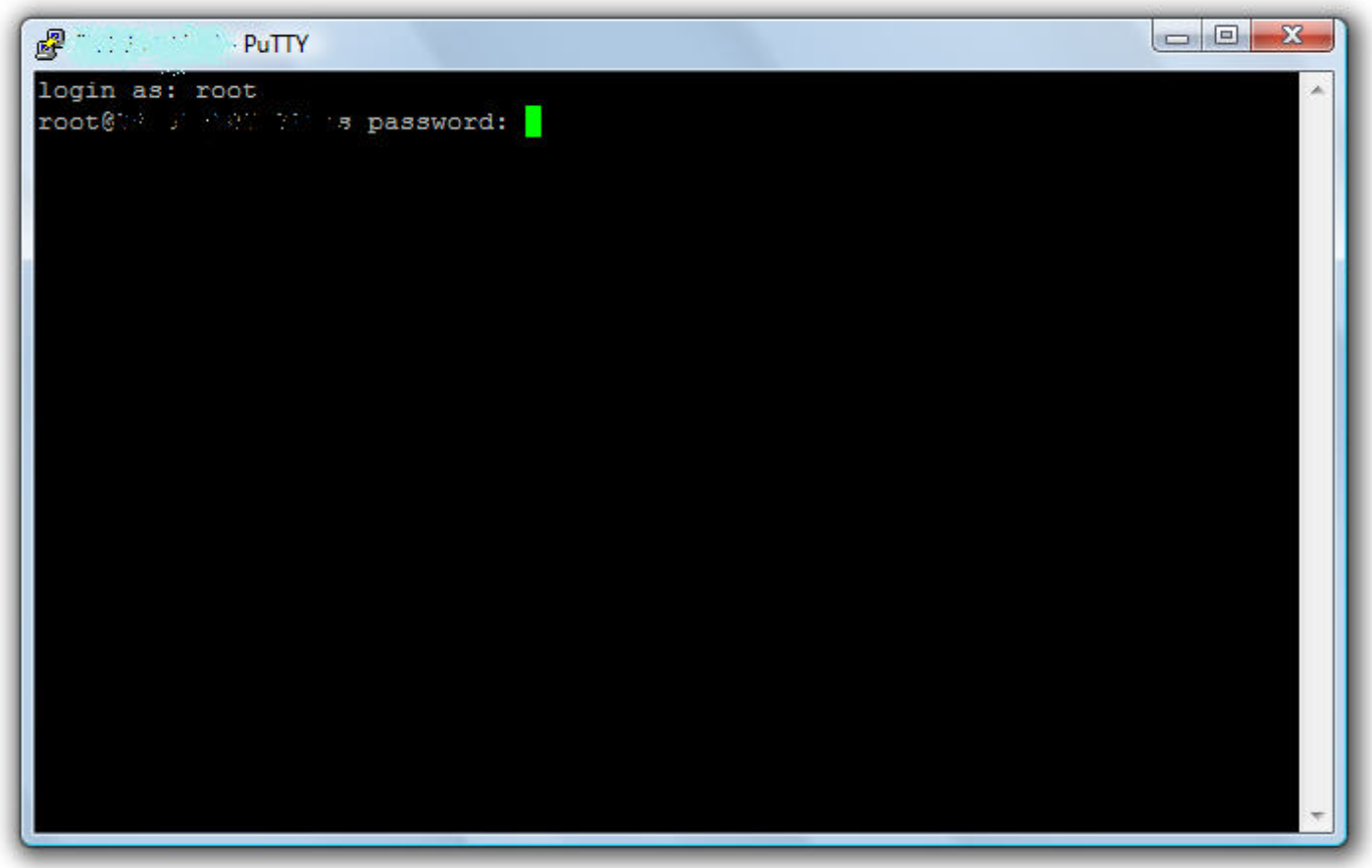
- Regarding the Brocade switch, run supportshow command to collect switch log.
- Regarding the Cisco switch, run show tech-support details | no-more command to collect switch log.
- Type Exit, then push <Enter> key to close PuTTY.
A log file is now saved to the desktop.
This is the end of the tutorial. You now know how to create a log file of your PuTTY sessions.
Additional Information
This article has been promoted as HVC on DELL EMC Community Network (ECN): https://community.emc.com/docs/DOC-56597
Videos

Affected Products
Connectrix MDS-SeriesArticle Properties
Article Number: 000018926
Article Type: How To
Last Modified: 01 Sep 2023
Version: 4
Find answers to your questions from other Dell users
Support Services
Check if your device is covered by Support Services.