Article Number: 000018926
Connectrix: PuTTY 세션에서 스위치 로그 파일을 단계별로 수집하는 방법
Summary: 이 문서에서는 PuTTY를 사용하여 supportshow 로그를 수집하는 방법에 대한 단계별 지침을 설명합니다.
Article Content
Instructions
이 문서에서는 PuTTY를 사용하여 supportshow 로그를 수집하는 방법에 대한 단계별 지침을 설명합니다.
- PuTTY 아이콘을 두 번 클릭하여 애플리케이션을 시작합니다.
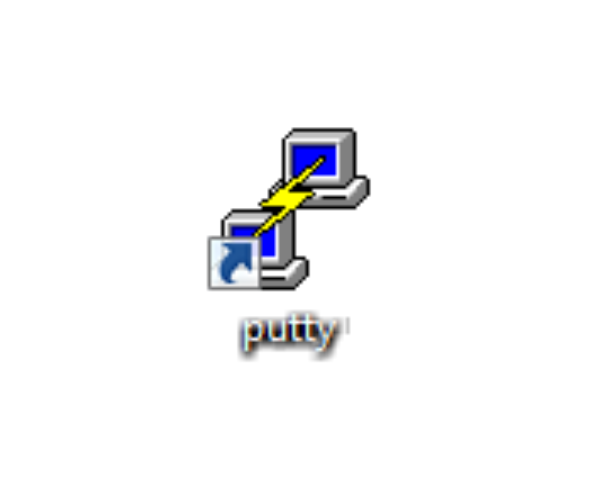
- 로깅을 클릭합니다. 로깅 설정은 오른쪽에 나열됩니다.
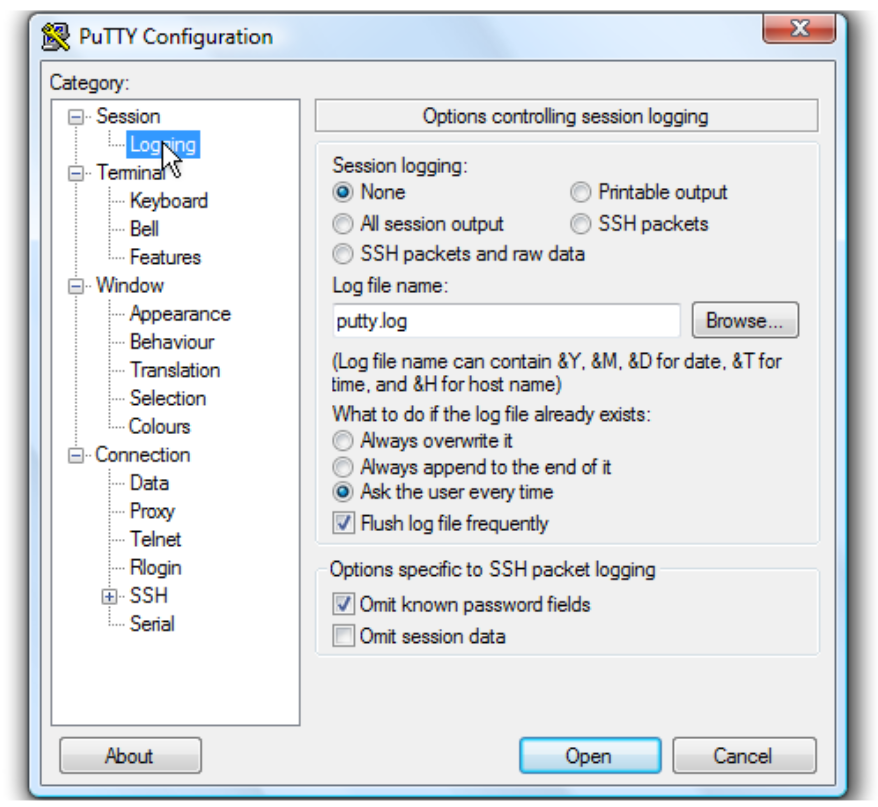
로그 파일을 바탕 화면에 저장하는 방법에 대한 지침입니다.
- All session output을 클릭합니다.
- 로그 파일 이름으로 Putty.log그대로 둡니다.
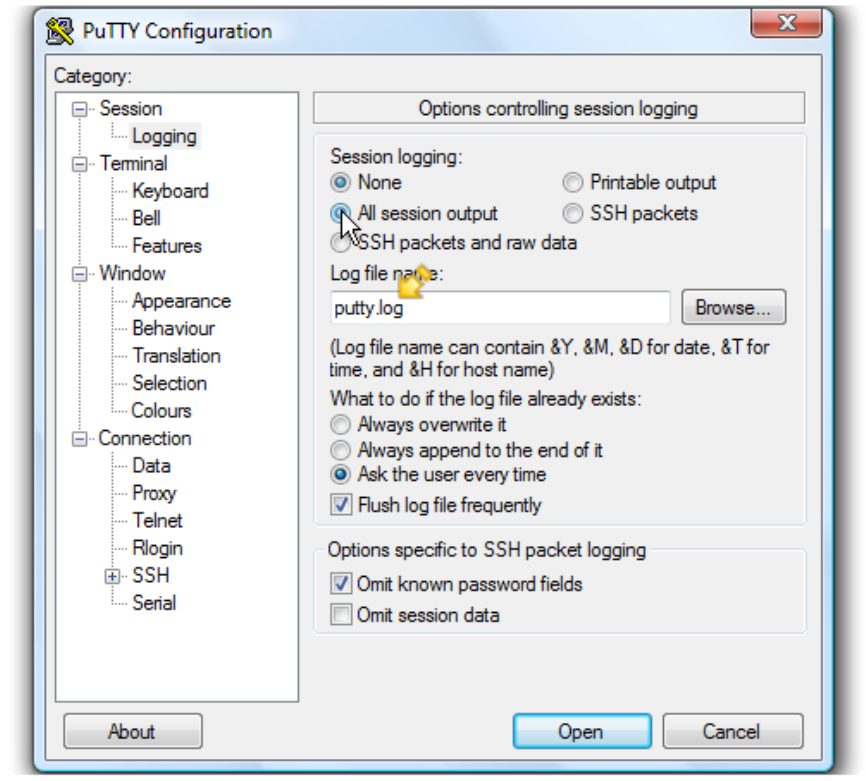
- 찾아보기를 클릭하여 저장 위치를 선택합니다.
- 여기서 바탕 화면이 선택되어 있는지 확인합니다.
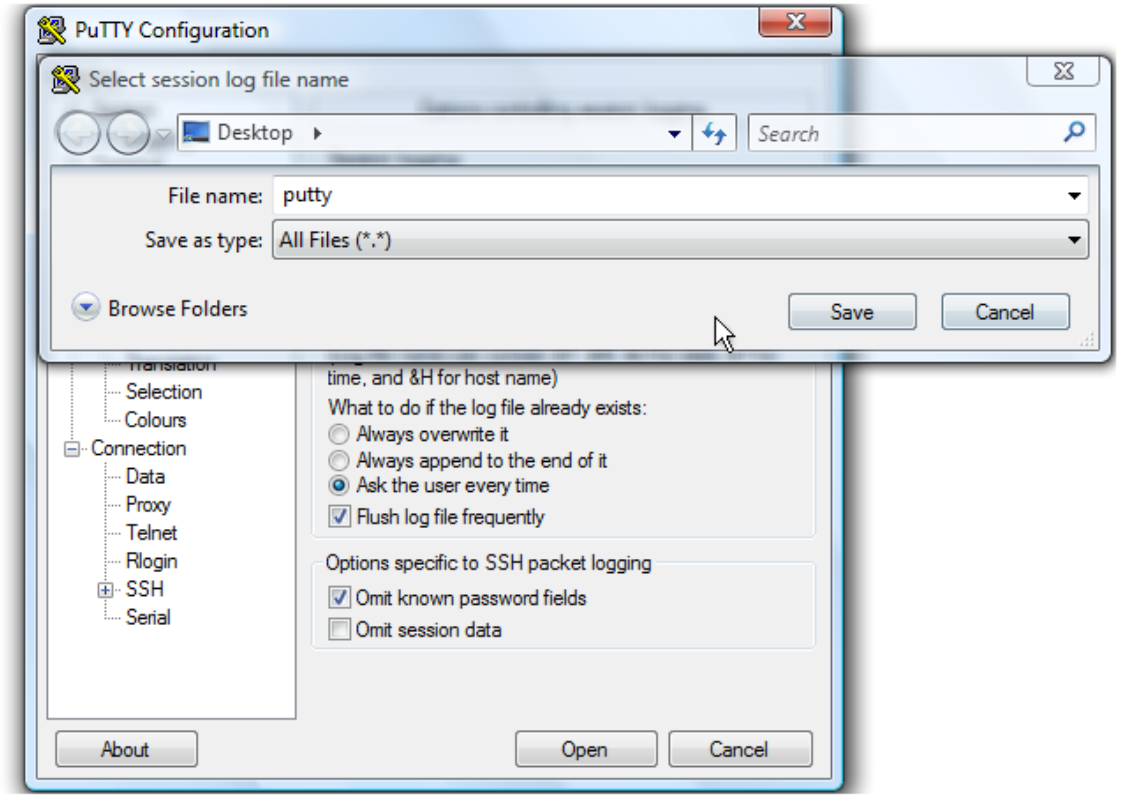
- Save를 클릭합니다.
- 사용자에게 항상 묻기를 선택했는지 확인한 다음 열기를 클릭하여 세션을 시작합니다.
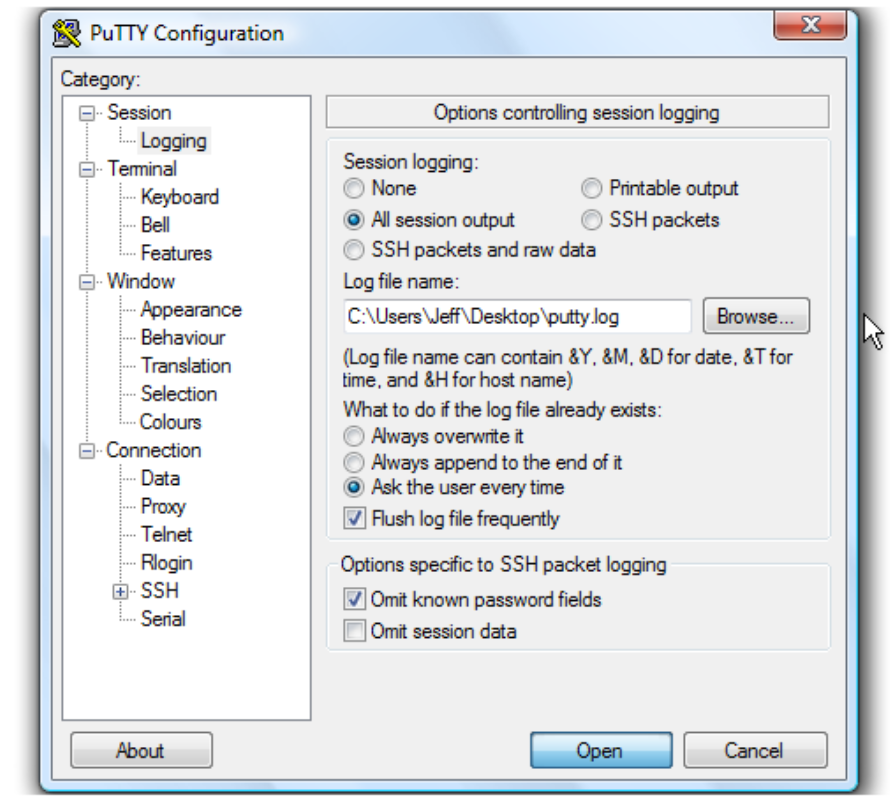
- 사용자 이름을 입력한 다음 Enter> 키를 누릅니다<.
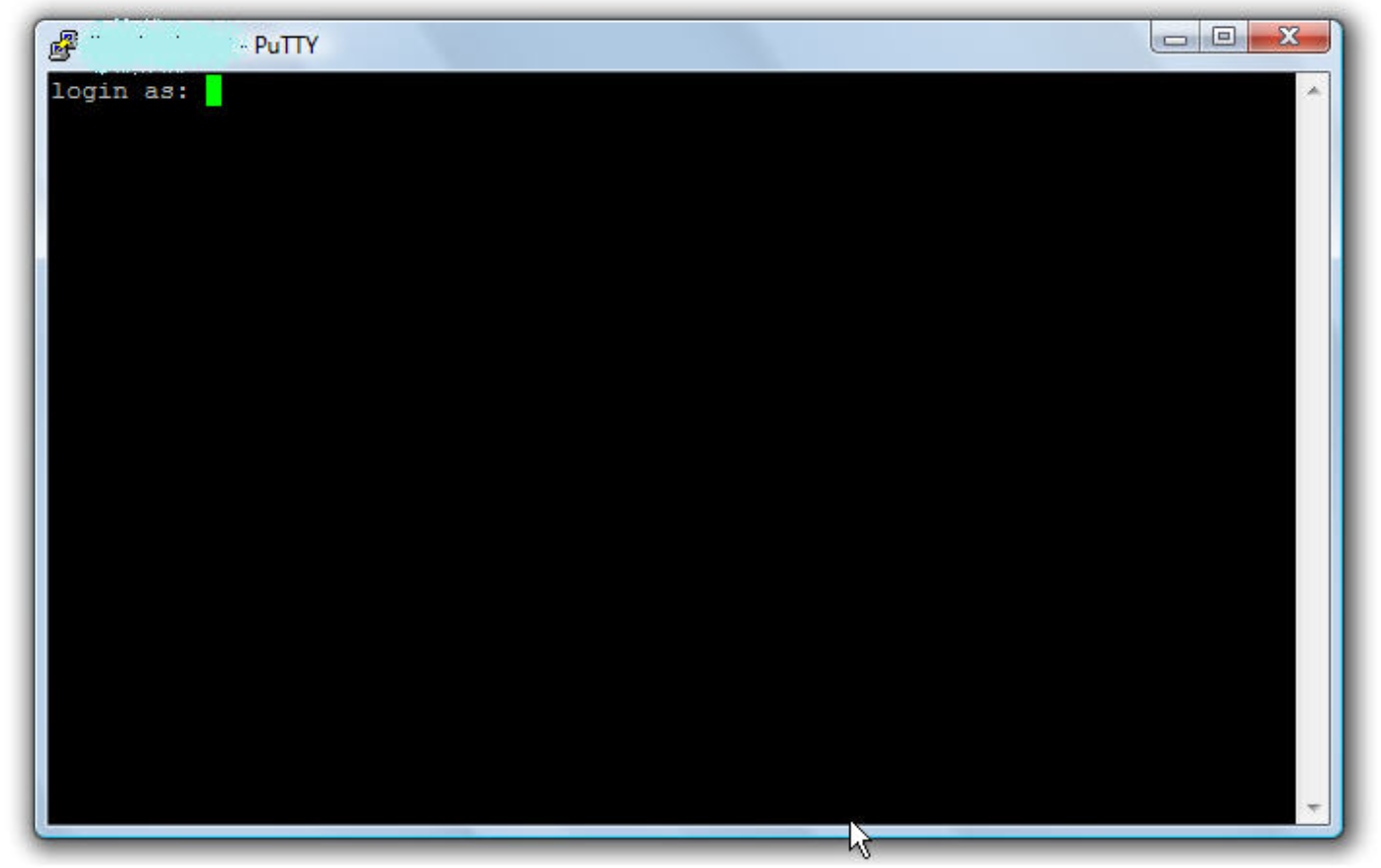
- 암호를 입력한 다음 Enter> 키를 누릅니다<.
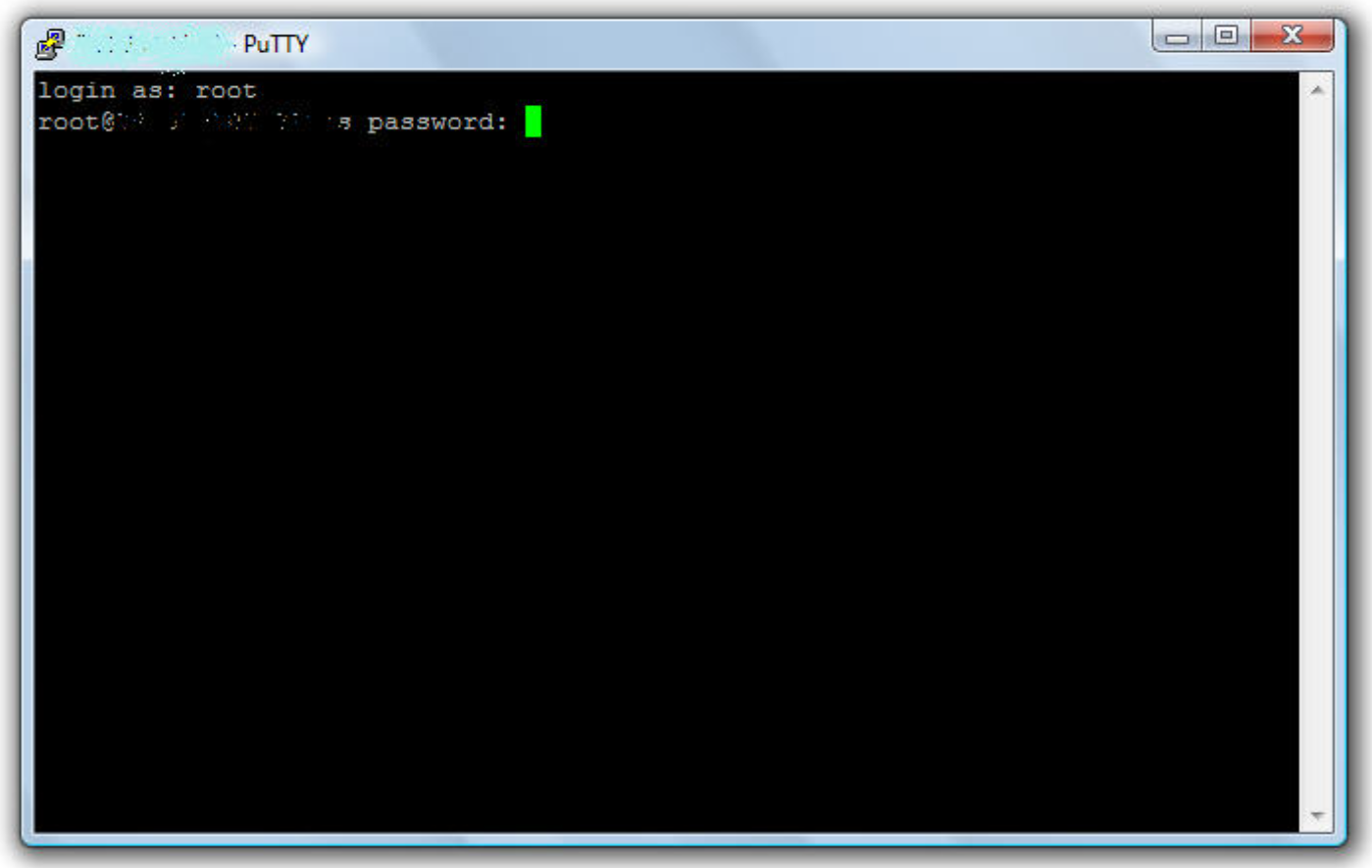
- Brocade 스위치와 관련하여 supportshow명령을 실행하여 스위치 로그를 수집합니다.
- Cisco 스위치와 관련하여 show tech-support details | no-more명령을 실행하여 스위치 로그를 수집합니다.
- Exit를 입력한 다음 Enter> 키를 눌러 <PuTTY를 닫습니다.
이제 로그 파일이 바탕 화면에 저장됩니다.
이것으로 튜토리얼을 마칩니다. 지금까지 PuTTY 세션의 로그 파일을 생성하는 방법을 확인했습니다.
Additional Information
이 문서는 Dell EMC Community Network(ECN)의 HVC로 승격되었습니다 https://community.emc.com/docs/DOC-56597
Article Properties
Affected Product
Connectrix MDS-Series
Last Published Date
01 Sep 2023
Version
4
Article Type
How To