Ошибка «синий экран» SYSTEM_SERVICE_EXCEPTION в Windows или STOP-ошибка на некоторых ноутбуках Dell Inspiron и Vostro
Summary: В этой статье содержится информация по устранению ошибки «синий экран» System_Service_Exception или кода STOP-ошибки на ноутбуках Inspiron 7300, 7400, 5301, 5402, 5409, 5502, 5509 и Vostro 5402, 5502 и 5301. ...
Symptoms
Сообщается об ошибке Windows «синий экран» SYSTEM_SERVICE_EXCEPTION
На некоторых ноутбуках Dell Inspiron и Vostro может возникнуть ошибка Windows «синий экран» SYSTEM_SERVICE_EXCEPTION
Затронутые системы:
- Inspiron 5301, 5402, 5409, 5502 и 5509.
- Inspiron 7300 и 7400.
- Vostro 5301, 5402 и 5502.
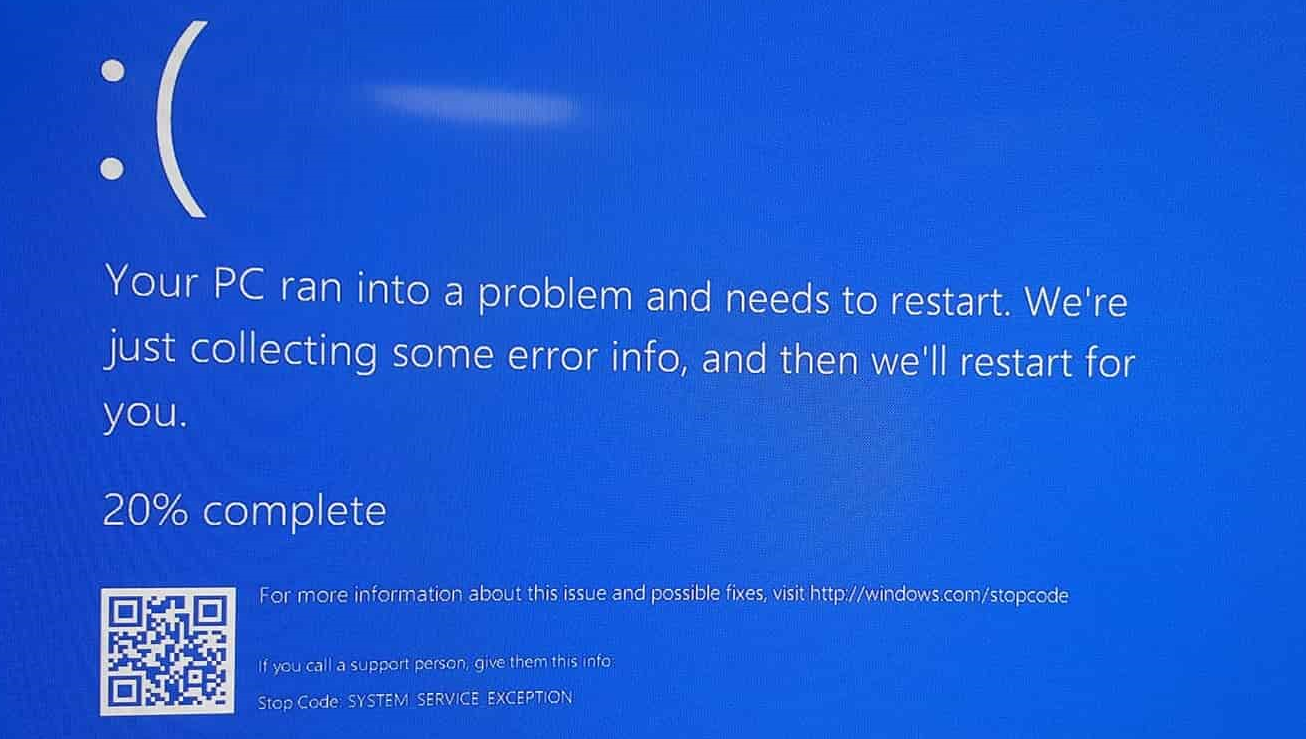
Рис. 1. Сообщения об ошибках «синий экран»
Cause
Dell рекомендует скачивать драйверы для ПК Dell, принтеров, планшетов и других устройств Dell с сайта Dell Драйверы и загружаемые материалы.
Resolution
Чтобы решить эту проблему, скачайте и установите последнюю версию BIOS и графического драйвера Intel для ноутбука Dell Inspiron или Vostro, а затем скачайте и установите последние обновления Windows.
Как скачать и установить драйверы Dell
- Перейдите на страницу сайта Dell Драйверы и загружаемые материалы.
- Идентифицируйте свой продукт Dell
- Нажмите «Скачать и установить SupportAssist», чтобы автоматически обнаружить ваш продукт Dell. Установите Dell SupportAssist, следуя инструкциям на экране. Подробнее см. в статье базы знаний Dell Dell SupportAssist (ранее Dell System Detect). Обзор и распространенные вопросы.
- Другой способ: введите сервисный код, код экспресс-обслуживания или серийный номер вашего продукта Dell и нажмите кнопку Поиск.
- Другой способ: нажмите Обзор всех продуктов, чтобы вручную выбрать продукт Dell в каталоге.
- Выберите Операционную систему.
- В поле Категория выберите пункт BIOS.
- Найдите самую последнюю версию BIOS системы.
- Нажмите Скачать и сохраните файл на компьютере.
- Откройте Проводник и перейдите в местоположение, в котором сохранен скачанный файл.
- Дважды нажмите на файл установки BIOS и завершите процесс установки, следуя инструкциям на экране.
- Перезапустите компьютер.
- Повторите шаги 1–3.
- В поле Категория выберите пункт Видео.
- Найдите последнюю версию графического драйвера Intel Graphics Driver
- Нажмите Скачать и сохраните файл на компьютере.
- Откройте Проводник и перейдите в местоположение, в котором сохранен скачанный файл.
- Дважды нажмите на файл установки графического драйвера Intel и завершите процесс установки, следуя инструкциям на экране.
- Перезапустите компьютер.
Скачайте и установите обновления Windows
Обновления Windows могут поддерживать работу операционной системы множеством способов. Обновления Windows могут решать определенные проблемы, обеспечивать защиту от вредоносных атак и даже добавлять новые функции к операционной системе.
Чтобы скачать и установить обновления Windows в Microsoft Windows 10 и Windows 8 или 8.1, выполните следующие действия.
- Щелкните правой кнопкой мыши кнопку Пуск и выберите пункт Настройки.
- На панели Настройки нажмите Обновления и безопасность.
- В левой панели выберите пункт Центр обновления Windows.
- На правой панели нажмите кнопку Проверить обновления.
- Перезагрузите компьютер после скачивания и установки обновлений.