Erro STOP ou de tela azul do Windows SYSTEM SERVICE EXCEPTION em determinados notebooks Dell Inspiron e Vostro
Summary: Este artigo fornece informações sobre como resolver um erro de tela azul System_Service_Exception ou o código de erro STOP em notebooks Inspiron 7300, 7400, 5301, 5402, 5409, 5502, 5509 e Vostro 5402, 5502 e 5301. ...
Symptoms
Erro de tela azul do Windows SYSTEM_SERVICE_EXCEPTION relatado
Alguns notebooks Dell Inspiron e Vostro podem apresentar um erro de tela azul do Windows SYSTEM_SERVICE_EXCEPTION.
Sistemas afetados:
- Inspiron 5301, 5402, 5409, 5502 e 5509.
- Inspiron 7300 e 7400.
- Vostro 5301, 5402 e 5502.
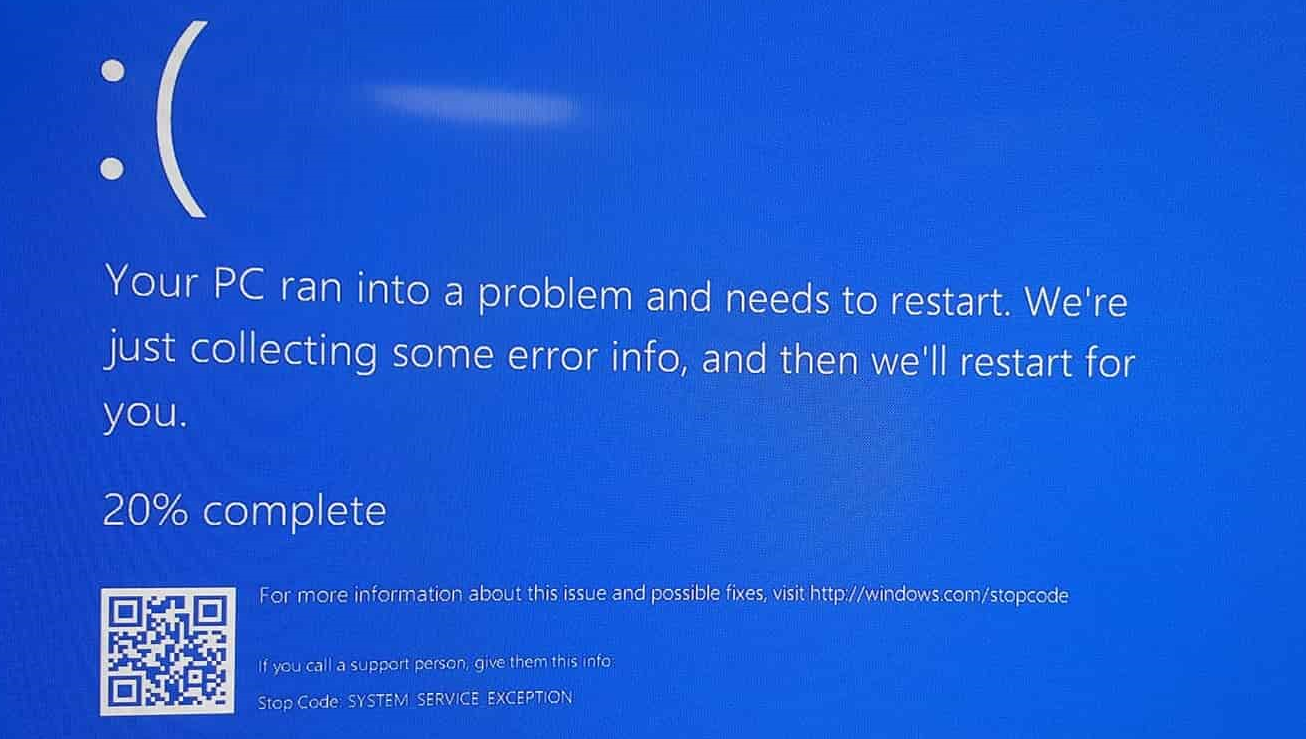
Figura 1 Mensagem de erro de tela azul
Cause
A Dell recomenda fazer download dos drivers para computadores, impressoras, tablets e outros dispositivos Dell no site Drivers e downloads da Dell.
Resolution
Para ajudar a resolver esse problema, faça download e instale o BIOS e o driver do Intel Graphics mais recentes no seu notebook Dell Inspiron ou Vostro e, em seguida, faça download e instale as atualizações mais recentes do Windows.
Como fazer download e instalar os drivers Dell
- Acesse o site Drivers e downloads da Dell.
- Identificar seu produto Dell
- Clique em Fazer download e instalar o SupportAssist para detectar automaticamente o seu produto Dell. Siga as instruções na tela para instalar o Dell SupportAssist. Para obter mais informações, consulte o artigo da base de conhecimento Dell SupportAssist (antigo Dell System Detect): Visão geral e perguntas comuns.
- Você também pode inserir a etiqueta de serviço, o código de serviço expresso ou o número de série do seu produto Dell e clicar em Pesquisar.
- Ou então, clique em Procurar todos os produtos para selecionar manualmente o produto Dell no catálogo.
- Selecione o sistema operacional.
- Em Categoria, selecione BIOS.
- Localize o BIOS do sistema mais recente.
- Clique em Download e salve o arquivo em seu computador.
- Abra o Explorador de Arquivos e navegue até o local onde o download foi salvo.
- Clique duas vezes no arquivo de instalação do BIOS e siga as instruções exibidas na tela para concluir o processo de instalação.
- Reinicie o computador.
- Repita as etapas 1 a 3.
- Em Categoria, selecione Vídeo.
- Localize o driver do Intel Graphics mais recente.
- Clique em Download e salve o arquivo em seu computador.
- Abra o Explorador de Arquivos e navegue até o local onde o download foi salvo.
- Clique duas vezes no arquivo de instalação do driver do Intel Graphics e siga as instruções exibidas na tela para concluir o processo de instalação.
- Reinicie o computador.
Fazer download e instalar as atualizações do Windows
As atualizações do Windows podem dar suporte ao seu sistema operacional Windows de várias maneiras. As atualizações do Windows podem resolver problemas específicos, oferecer proteção contra ataques mal-intencionados ou até mesmo adicionar novos recursos no sistema operacional.
Para fazer download e instalar as atualizações do Windows no Microsoft Windows 10 e Windows 8 ou 8.1, siga estas etapas:
- Clique com o botão direito do mouse em Iniciar e clique em Configurações.
- No painel Configurações, clique em Atualização e Segurança.
- No painel esquerdo, selecione Windows Update.
- No painel direito, clique em Verificar se há atualizações.
- Reinicie o computador depois de fazer download e instalar as atualizações.