Identifizieren und Konfigurieren von 6-, 8- und 10-Bit-Farben auf einem Dell Monitor
Summary: Dieser Artikel enthält die neuesten Informationen darüber, ob Ihr Dell Monitor eine Farbtiefe von 6, 8 oder 10 Bit unterstützt und konfiguriert.
This article applies to
This article does not apply to
This article is not tied to any specific product.
Not all product versions are identified in this article.
Instructions
Welche Farbtiefe verwendet mein Monitor derzeit?
- Klicken Sie auf das Symbol Startmenü auf Ihrem Windows-Desktop und öffnen Sie den Bildschirm Einstellungen mithilfe des Zahnradsymbols im Startmenü.
- Scrollen Sie auf dem Bildschirm nach unten, bis Sie den Link Erweiterte Anzeigeeinstellungen finden.
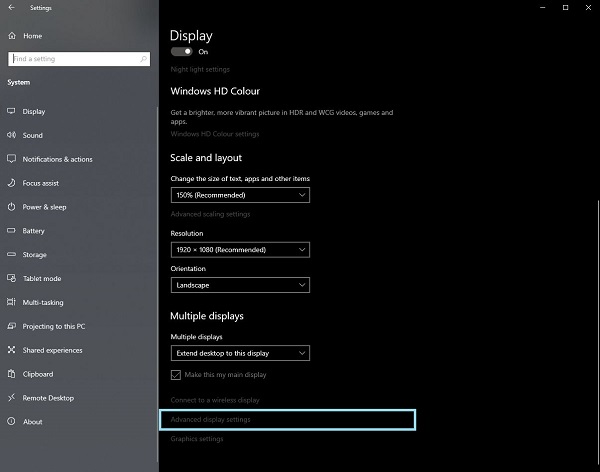
Abbildung 1 Bildschirm "Display Settings" (Anzeigeeinstellungen) - Klicken Sie auf den Link, um den Bildschirm Erweiterte Anzeigeeinstellungen zu öffnen.
- Wählen Sie die Anzeige aus, die Sie identifizieren möchten.
- Sie können den Bittiefewert verwenden, um zu ermitteln, was der Monitor unterstützen kann.
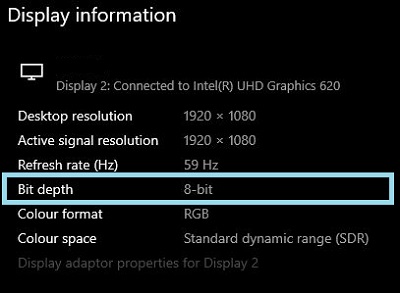
Abbildung 2 Bildschirm "Erweiterte Anzeigeeinstellungen"
Feststellen, ob der Monitor 6-, 8- oder 10-Bit-Farben unterstützt
Das Benutzerhandbuch Ihres Dell Monitors enthält Informationen darüber, welche Farbtiefe der Monitor unterstützt.
- Navigieren Sie zu: Dell Benutzerhandbücher
- Klicken Sie auf Alle Produkte durchsuchen.
- Gehen Sie zu Elektronik und Zubehör und dann zu Monitoren und Zubehör.
- Wählen Sie Ihren Monitor aus der Liste aus.
- Klicken Sie auf die Registerkarte Dokumentation .
- Suchen und öffnen Sie das Benutzerhandbuch für den Monitor.
- Unter Monitor Specifications (Monitorspezifikationen ) finden Sie die unterstützte Farbtiefe:
- 6-Bit: 262.000 Farben
- 8-Bit: 16,7 Millionen Farben
- 10-Bit: 1,07 Milliarden Farben
Einrichten von 6, 8 oder 10-Bit-Farben auf Ihrem Dell Monitor
Wenn Sie bestätigt haben, dass Ihr Dell Monitor 6-, 8- oder 10-Bit-Farben unterstützen kann, können Sie ihn gemäß diesem Handbuch konfigurieren:
Identifizieren und wählen Sie die Video- oder Grafikkarte (GPU) aus, die in Ihrem Computer installiert ist:
AMD-Grafikkarte
- Öffnen Sie das AMD Control Panel.
- Wählen Sie die Anzeige aus, die Sie konfigurieren möchten.
- Klicken Sie auf das Drop-down-Menü für Farbtiefe.
- Wählen Sie die entsprechende Einstellung für diesen Monitortyp aus.
NVIDIA Grafikkarten
- Öffnen Sie die NVIDIA Systemsteuerung.
- Klicken Sie auf Auflösung ändern unter der Überschrift Anzeigen .
- Wählen Sie die Anzeige aus, die Sie konfigurieren möchten.
- Stellen Sie sicher, dass die richtige Auflösung für den Anzeigetyp eingestellt ist.
- Klicken Sie auf das Optionsfeld neben NVIDIA-Farbeinstellungen verwenden.
- Verwenden Sie das Drop-Down-Menü unter Ausgabefarbtiefe , um die entsprechende Einstellung für diesen Monitortyp auszuwählen.
Affected Products
Alienware and Dell Gaming Monitors, C Series, D Series, E Series, P Series, S Series, SE Series, UltraSharp Premier (UP) Series, UltraSharp (U) SeriesArticle Properties
Article Number: 000180526
Article Type: How To
Last Modified: 27 Sep 2024
Version: 5
Find answers to your questions from other Dell users
Support Services
Check if your device is covered by Support Services.