Sådan identificerer og konfigurerer du 6, 8 og 10-bit farver på en Dell-skærm
Summary: Denne artikel indeholder de seneste oplysninger om, hvordan du identificerer, om din Dell-skærm understøtter 6, 8 eller 10-bit farvedybde og konfigurerer den.
This article applies to
This article does not apply to
This article is not tied to any specific product.
Not all product versions are identified in this article.
Instructions
Hvilken farvedybde bruger min skærm i øjeblikket?
- Klik på ikonet Startmenu på Windows-skrivebordet, og åbn skærmen Indstillinger ved hjælp af tandhjulsikonet i menuen Start.
- Rul ned gennem skærmen, indtil du finder linket Avancerede skærmindstillinger .
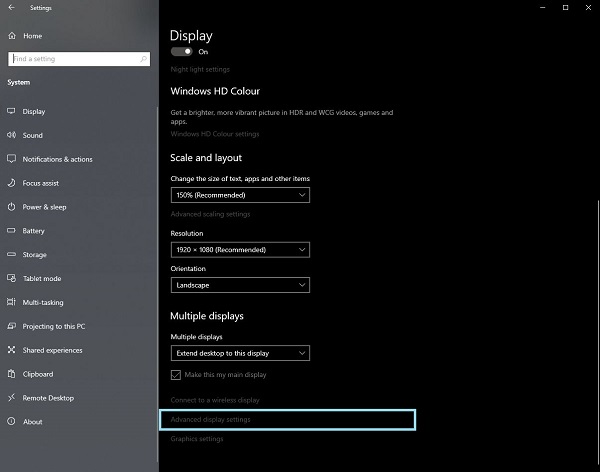
Figur 1: Skærmbilledet Skærmindstillinger - Klik på linket for at åbne skærmbilledet Avancerede skærmindstillinger .
- Vælg den skærm, du vil identificere.
- Du kan bruge bitdybdeværdien til at finde ud af, hvad skærmen understøtter.
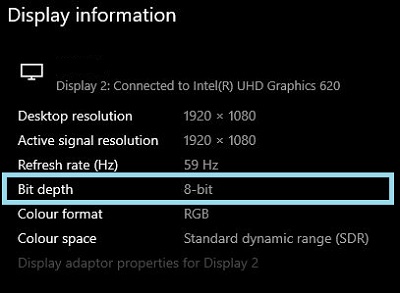
Figur 2 : Skærmen Avancerede skærmindstillinger
Identifikation af, om skærmen understøtter 6, 8 eller 10-bit farver
Brugervejledningen til din Dell-skærm indeholder oplysninger om, hvilken farvedybde skærmen understøtter.
- Gå til: Dell-brugervejledninger
- Klik på Gennemse alle produkter.
- Gå til elektronik og tilbehør og derefter Skærme og tilbehør.
- Vælg din skærm på listen.
- Klik på fanen Dokumentation .
- Find og åbn brugervejledningen til skærmen.
- Under Skærmspecifikationer kan du finde den understøttede farvedybde:
- 6-bit: 262 tusinde farver
- 8-bit: 16,7 millioner farver
- 10-bit: 1,07 milliarder farver
Opsætning af 6, 8 eller 10-bit farver på din Dell-skærm
Hvis du har bekræftet, at din Dell-skærm understøtter 6, 8 eller 10-bit farver, kan du konfigurere den ved at følge denne vejledning:
Identificer og vælg det video- eller grafikkort (GPU), der er installeret i din computer:
AMD-grafik
- Åbn AMD-kontrolpanelet.
- Vælg den skærm, du vil konfigurere.
- Klik på rullemenuen for farvedybde.
- Vælg den relevante indstilling for den pågældende skærmtype.
NVIDIA-grafikkort
- Åbn NVIDIA-kontrolpanelet.
- Klik på Skift opløsning under overskriften Skærm .
- Vælg den skærm, du vil konfigurere.
- Sørg for, at den korrekte opløsning er indstillet til skærmtypen.
- Klik på alternativknappen ud for Brug NVIDIA-farveindstillinger.
- Brug rullemenuen under Udgangsfarvedybde til at vælge den relevante indstilling for den pågældende skærmtype.
Affected Products
Alienware and Dell Gaming Monitors, C Series, D Series, E Series, P Series, S Series, SE Series, UltraSharp Premier (UP) Series, UltraSharp (U) SeriesArticle Properties
Article Number: 000180526
Article Type: How To
Last Modified: 27 Sep 2024
Version: 5
Find answers to your questions from other Dell users
Support Services
Check if your device is covered by Support Services.