Как определить и настроить 6, 8 и 10-разрядный цвет на мониторе Dell
Summary: В этой статье содержится последняя информация о том, как определить, поддерживает ли монитор Dell глубину цвета 6, 8 или 10 бит, и настроить его.
This article applies to
This article does not apply to
This article is not tied to any specific product.
Not all product versions are identified in this article.
Instructions
Какую глубину цвета использует монитор в настоящее время?
- Нажмите значок меню « Пуск» на рабочем столе Windows и откройте экран Параметры , используя значок в меню «Пуск».
- Прокрутите экран вниз до тех пор, пока не найдите ссылку Дополнительные параметры дисплея .
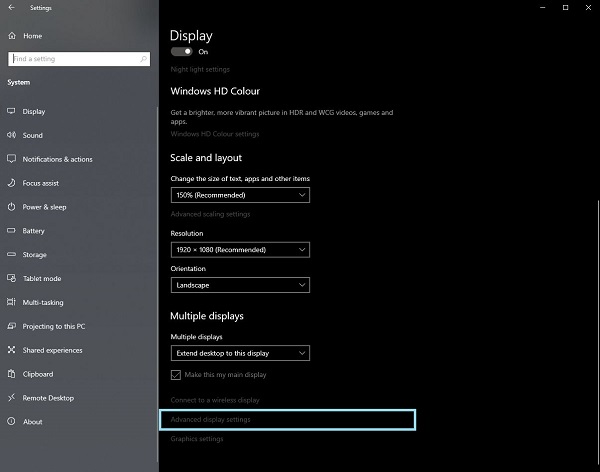
Рис. 1 . Экран «Параметры экрана» - Нажмите на ссылку, чтобы открыть экран Дополнительные параметры экрана.
- Выберите дисплей, который необходимо идентифицировать.
- Значение глубины бита можно использовать для определения поддерживаемых монитором функций.
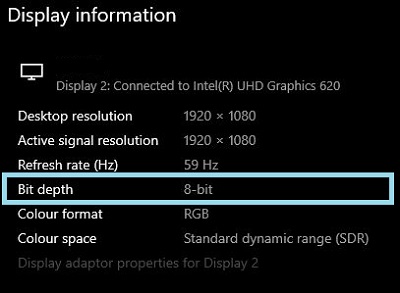
Рис. 2 . Экран «Дополнительные параметры экрана»
Определение того, поддерживает ли монитор 6, 8 или 10-разрядный цвет
В руководстве пользователя монитора Dell содержится информация о глубине цвета, поддерживаемой монитором.
- Перейдите в папку: Руководства пользователя Dell
- Нажмите Обзор всех продуктов.
- Выберите Электроника и аксессуары, а затем Мониторы и аксессуары.
- Выберите монитор из списка.
- Перейдите на вкладку Документация .
- Найдите и откройте руководство пользователя монитора.
- В разделе Технические характеристики монитора можно найти поддерживаемую глубину цвета:
- 6-разрядная версия: 262 000 цветов
- 8-разрядная версия: 16,7 млн цветов
- 10-разрядная версия: 1,07 млрд цветов
Настройка 6, 8 или 10-разрядного цвета на мониторе Dell
Если вы подтверждаете, что монитор Dell поддерживает 6, 8 или 10-разрядный цвет, его можно настроить, выполнив следующее руководство:
Определите и выберите видеоплату или графическую плату (GPU), установленную в компьютере:
Графический адаптер AMD
- Откройте панель управления AMD.
- Выберите дисплей, который необходимо настроить.
- Выберите раскрывающееся меню глубины цвета.
- Выберите соответствующий параметр для этого типа монитора.
Графический адаптер NVIDIA
- Откройте панель управления NVIDIA.
- Нажмите Изменить разрешение под заголовком Дисплей .
- Выберите дисплей, который необходимо настроить.
- Убедитесь, что для типа дисплея установлено правильное разрешение.
- Нажмите переключатель рядом с пунктом Использовать параметры цвета NVIDIA.
- В раскрывающемся меню в разделе Глубина цвета вывода выберите соответствующий параметр для монитора такого типа.
Affected Products
Alienware and Dell Gaming Monitors, C Series, D Series, E Series, P Series, S Series, SE Series, UltraSharp Premier (UP) Series, UltraSharp (U) SeriesArticle Properties
Article Number: 000180526
Article Type: How To
Last Modified: 27 Sep 2024
Version: 5
Find answers to your questions from other Dell users
Support Services
Check if your device is covered by Support Services.