Article Number: 000126477
Processus RMA Shim Chromebook 3100, 3100 2-en-1 et 3400
Summary: Étapes d’utilisation de l’outil Chrome RMA Shim lorsqu’une carte mère est remplacée sur les systèmes Chromebook 3100, 3100 2-en-1 et ordinateurs portables 3400. ...
Article Content
Symptoms
Aucune information sur le symptôme.
Cause
Aucune information sur la cause.
Resolution
RMA Shim Chromebook
Les modèles Dell Chromebook 3100, 3100 2-en-1 et 3400 utilisent un outil de service unique appelé RMA Shim.
En cas de remplacement de la carte système, il est important que l’outil RMA Shim soit utilisé pour écrire le numéro de série et recharger Chrome OS.
Clé USB RMA Shim
La clé USB RMA Shim sera envoyée à part ou avec la carte système de remplacement.
Remarque : pour le remplacement de la carte système, ignorez la section Préparation du système pour RMA Shim et passez directement à l’installation de RMA Shim.
Préparation de RMA Shim (obligatoire uniquement si la carte système n’est pas remplacée)
- Déconnectez la batterie pour Désactiver la protection contre l’écriture (WP) (Figure 1).
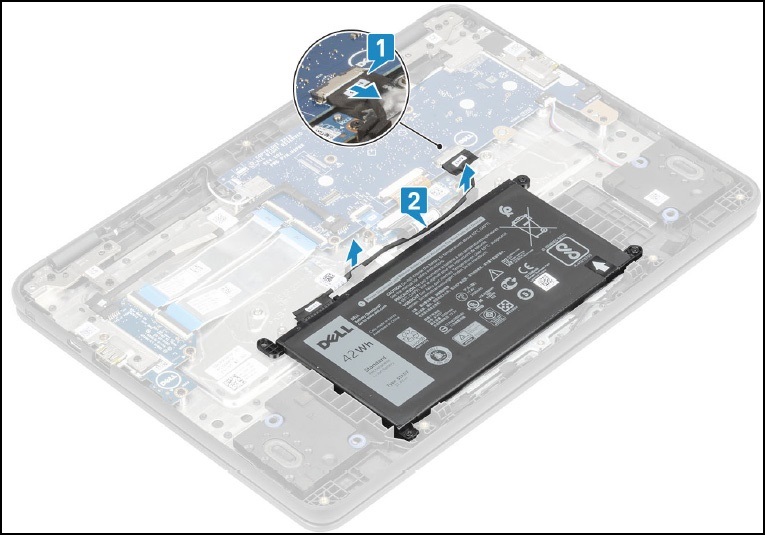
Figure 1
Installation de RMA Shim
- Retirez le cache de fond et notez les informations de référence SKU sur l’étiquette apposée à l’intérieur de celui-ci. Ces informations de référence SKU seront requises ultérieurement (Figures 2 et 3).

Figure 2

Figure 3
Remarque : si votre panneau d’accès n’a pas d’étiquette, l’étiquette a été dégradée ou supprimée ? Vous pouvez procéder comme suit pour identifier les éléments suivants :
- Consultez le site de support technique Dell.
- Saisissez votre numéro de série.
- Cliquez sur Afficher les caractéristiques du produit.
- L’étiquette est indiquée par les lettres LBL (label). Exemple : LBL, SKU ID 0X01, X, modèle d’ordinateur.
- Insérez la clé USB RMA Shim dans un port USB. Branchez l’alimentation secteur et maintenez les touches Échap + Actualiser + Marche/Arrêt enfoncées (maintenez les boutons enfoncés pendant environ 2 secondes). (Passez à l’étape 6 si la carte système a été remplacée.)
- Appuyez sur Ctrl + D lorsque l’écran suivant s’affiche (Figure 4).
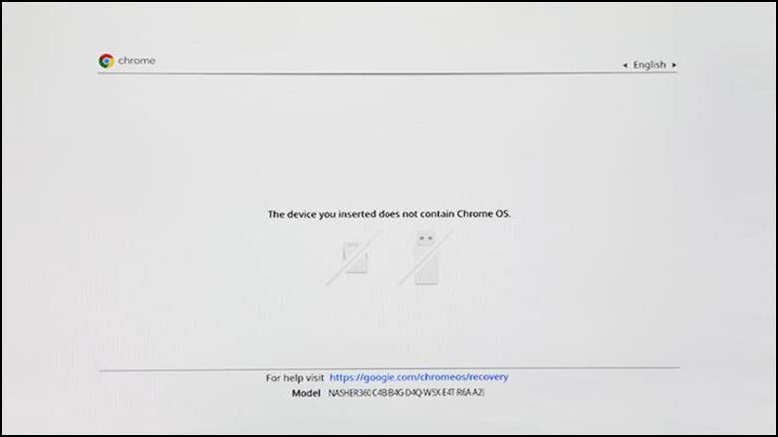
Figure 4
- Appuyez sur Entrée pour désactiver la vérification du système d’exploitation (Figure 5).
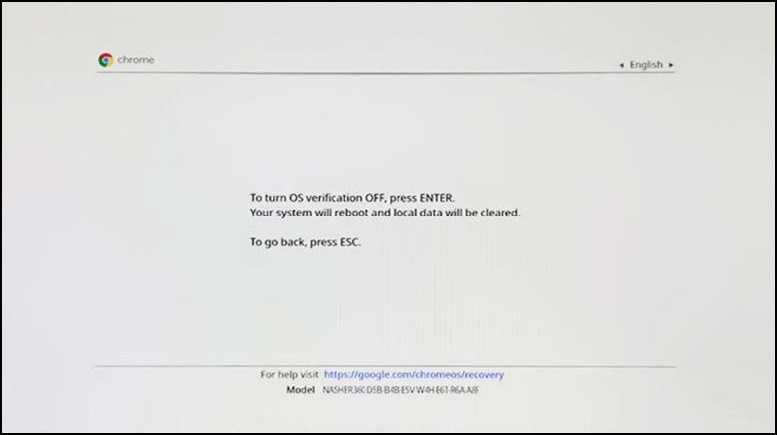
Figure 5 :
- Sur cet écran, maintenez les touches Échap + Actualiser + Marche/Arrêt enfoncées (maintenez les boutons enfoncés pendant environ 2 secondes). Dans les 30 secondes et avant les 2 signaux sonores pour démarrer à partir de la clé USB RMA Shim (Figure 6).
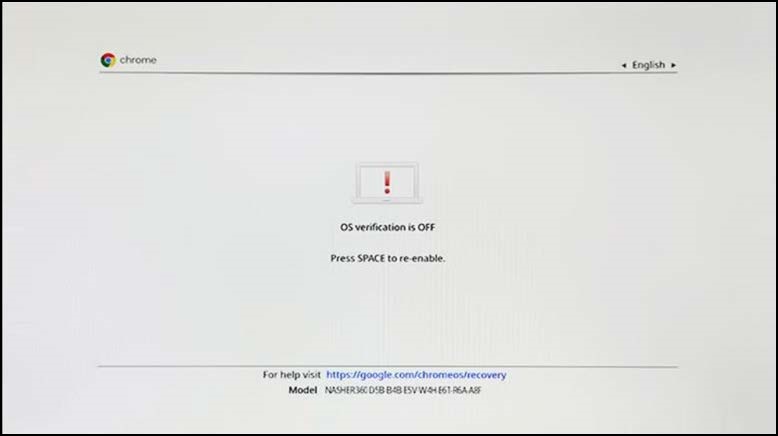
Figure 6
- Appuyez sur I + Entrée pour commencer l’installation du fichier RMA Shim (Figure 7).
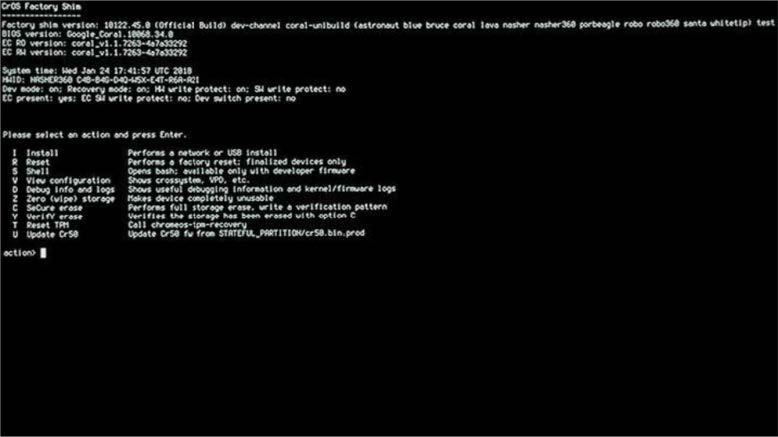
Figure 7
Exécution de RMA Shim
- Retirez la clé USB RMA Shim et connectez la batterie si elle est déconnectée.
- Appuyez sur Espace pour lancer le processus RMA Shim (Figure 8).
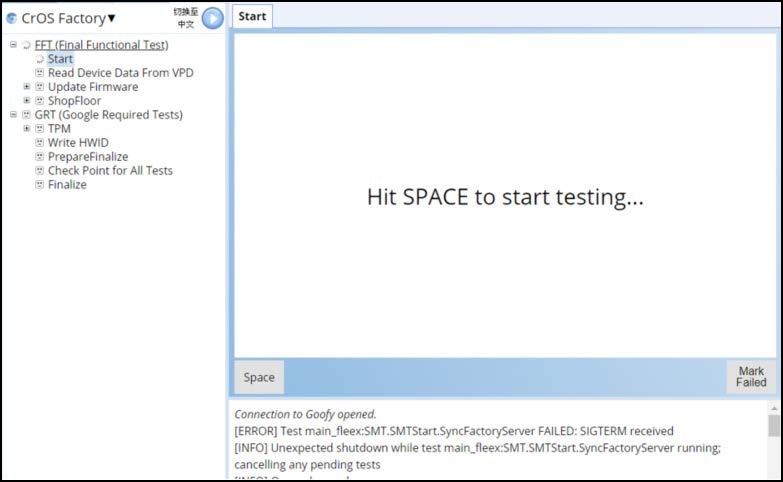
Figure 8
- Saisissez le Numéro de série de l’étiquette située sur le châssis, puis appuyez sur Entrée (Figure 9).
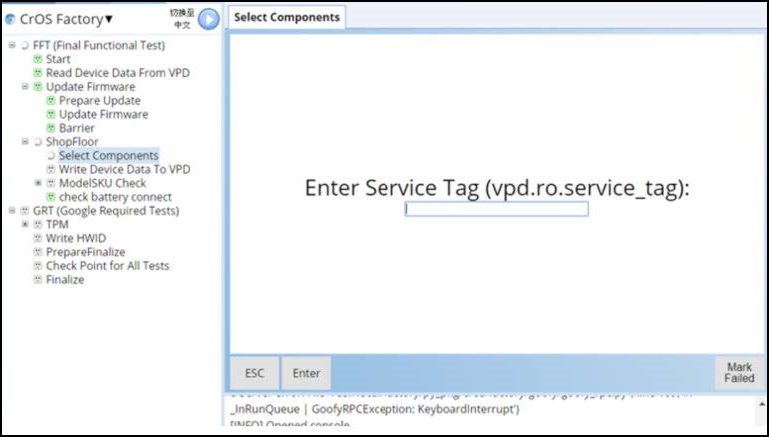
Figure 9
- Reportez-vous au nom du modèle sur le capot inférieur ou le ticket d’intervention, sélectionnez le nom de modèle approprié, puis appuyez sur Entrée (Figure 10).
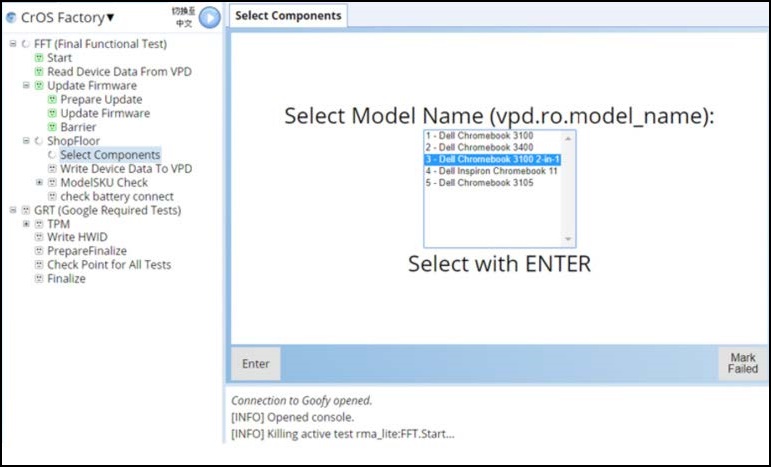
Figure 10
- Sélectionnez la zone géographique appropriée et appuyez sur Entrée pour continuer (Figure 11).
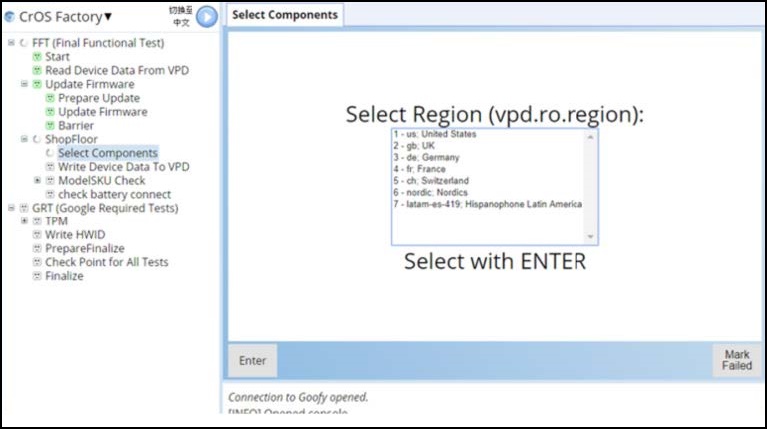
Figure 11
- Sélectionnez les informations SKU de la porte D relevées précédemment, puis appuyez sur Entrée (Figure 12).
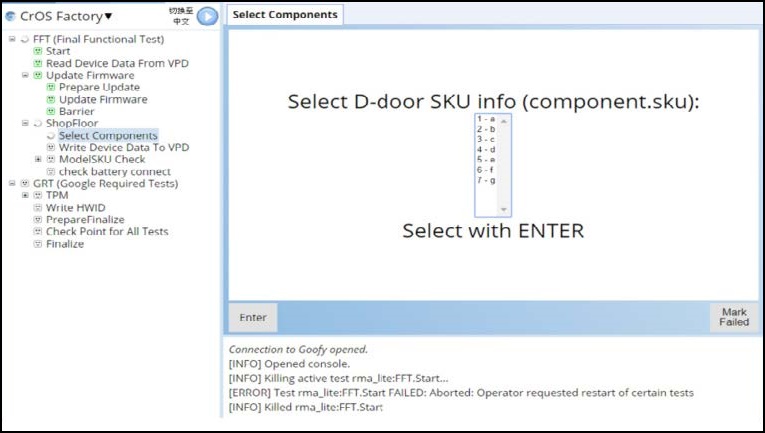
Figure 12
- Sur cet écran, appuyez sur Espace pour arrêter le Chromebook (Figure 13).
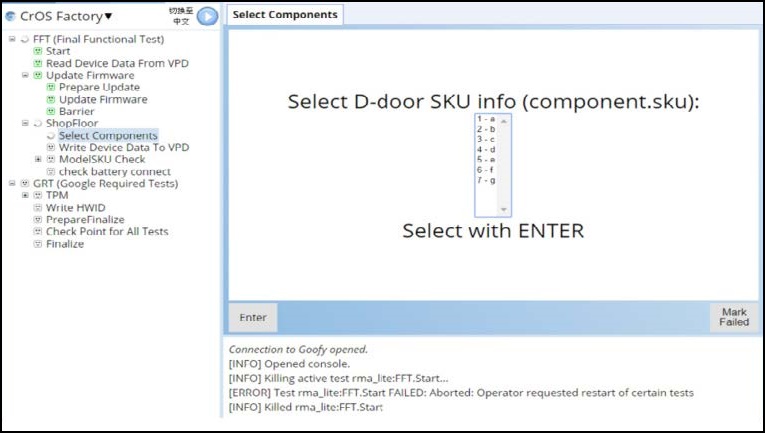
Figure 13
- Branchez l’adaptateur secteur, appuyez sur Marche/arrêt ou retournez le capot de l’écran LCD pour allumer le système et reprendre le processus (Figure 14).
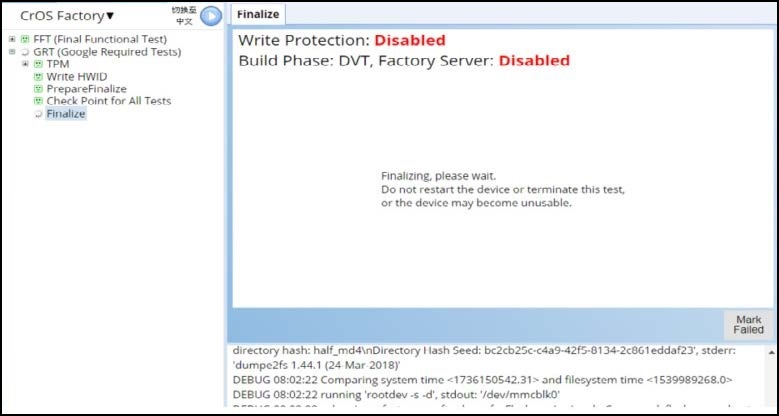
Figure 14
- Retirez l’adaptateur secteur lorsque vous y êtes invité (Figure 15).
Remarque : La restauration à l’état d’usine prend un certain temps et compte à rebours s’affiche dans le coin supérieur gauche.

Figure 15
- Attendez que le système s’arrête. Le processus est à présent terminé. Le système est maintenant en mode d’expédition, ce qui nécessite une mise sous tension de l’alimentation secteur pour la première fois (Figure 16).

Figure 16
Article Properties
Affected Product
Chromebook, Chromebook 3100 2-in-1, ChromeBook 3100, ChromeBook 3400
Last Published Date
17 Jan 2023
Version
7
Article Type
Solution