De Dell SE2416H monitor gebruiken en problemen oplossen
Summary: Ontdek hoe u de Dell SE2416H monitor installeert en gebruikt. Vind instructies voor het oplossen van veelvoorkomende video- of beeldschermproblemen.
This article applies to
This article does not apply to
This article is not tied to any specific product.
Not all product versions are identified in this article.
Symptoms
Dit artikel bevat informatie over het gebruiken van de Dell SE2416H-monitor en het oplossen van problemen
Inhoudsopgave
- Belangrijke functies
- Specificaties
- De monitor instellen
- Pixel-richtlijnen voor Dell lcd-monitoren
- Het OSD-menu (On-Screen Display) gebruiken
- Fabrieksinstellingen herstellen
- Probleemoplossing
- Documentatie
Belangrijke functies
Het Dell SE2416H Flat Panel Display heeft een actieve matrix, Thin-Film Transistor (TFT), Liquid Crystal Display (LCD) en LED-achtergrondverlichting. Enkele van belangrijke functies van deze monitor zijn:
- Full HD resolutie van 1920 x 1080.
- Ultrabrede kijkhoek van 178°/178° met ultra-dunne bezel.
- Met VGA- en HDMI-connectiviteit kunt u eenvoudig verbinding maken met oudere en nieuwe systemen.
- High Dynamic Contrastverhouding (8.000.000:1).
- Functie van energiebesparing voor Energy Star-naleving.
Specificaties
Deze sectie bevat diverse Dell SE2416H monitorspecificaties. Zie voor meer informatie over de Dell SE2416H monitor de Gebruikershandleiding op de Dell Support website.
| Kenmerk | SE2416H |
|---|---|
| Maximale resolutie | Full HD 1920 x 1080 bij 60 Hz |
| Schermverhoudingen | 16:9 |
| Helderheid | 250 cd/m² |
| Dynamische contrastverhouding | 8 miljoen: 1 |
| Ingebouwde luidsprekers | Nee |
| Connectors | VGA en HDMI |
Terug naar boven
De monitor instellen
Dit gedeelte bevat informatie over het instellen van uw monitor.- De standaard aansluiten - Raadpleeg de gebruikershandleiding voor het aansluiten van de standaard op uw Dell SE2416H-monitor.
- De monitor aansluiten: Raadpleeg het knowledge base-artikel Hoe sluit ik een monitor op een computer aan?. U kunt ook de gebruikershandleiding voor de Dell SE2416H-monitor raadplegen.
- De audiokabel aansluiten - Raadpleeg voor meer informatie over het aansluiten van de audiokabel op een Dell SE2416H monitor de gebruikershandleiding op de Dell Support website.
Pixel-richtlijnen voor Dell lcd-monitoren
Raadpleeg voor meer informatie het Knowledge Base-artikel Pixel-richtlijnen voor Dell LCD-monitoren.Terug naar boven
Het OSD-menu (On-Screen Display) gebruiken
Raadpleeg voor meer informatie over het gebruik van het OSD-menu de Gebruikershandleiding voor de Dell SE2416H-monitor.Terug naar boven
Fabrieksinstellingen herstellen
Raadpleeg de Gebruikershandleiding voor de Dell SE2416H-monitor voor meer informatie over het resetten van uw Dell SE2416H-monitor.Terug naar boven
Probleemoplossing
Deze sectie bevat informatie over probleemoplossing voor uw Dell SE2416H-monitor.- Zelftest - Stappen om de zelftest uit te voeren en te controleren of de monitor goed werkt.
- Ingebouwde diagnose - Diagnoseprogramma om te bepalen of de schermafwijking een inherent probleem is met de monitor of met de computer en videokaart.
- Veelvoorkomende problemen - Algemene informatie over veelvoorkomende monitorproblemen en mogelijke oplossingen.
Zelftest
De monitor beschikt over een zelftestfunctie om te controleren of de monitor goed werkt. Als de monitor en computer goed zijn aangesloten, maar het scherm van de monitor donker blijft, kunt u de zelftest van de monitor als volgt uitvoeren:
- Schakel de computer en de monitor uit.
- Koppel de videokabel los van de achterkant van de computer. Verwijder alle digitale en analoge kabels van de achterkant van het beeldscherm om te zorgen dat de zelftest goed wordt uitgevoerd.
- Schakel de monitor in.
Als de monitor goed werkt, detecteert deze of er geen signaal is en wordt een van de volgende berichten (afbeelding 1, 2 & 3) weergegeven. In de zelftestmodus blijft de LED van de aan/uit-knop wit branden.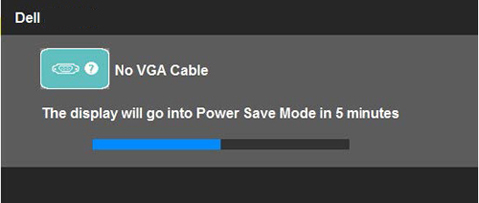
Afbeelding 1: Zelftestfunctie als VGA-kabel is aangesloten.
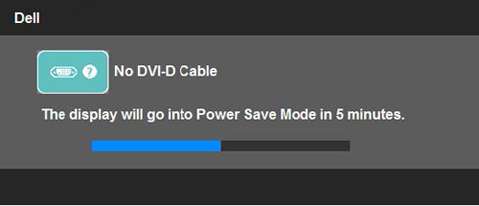
Afbeelding 2: Zelftestfunctie als DVI-kabel is aangesloten.
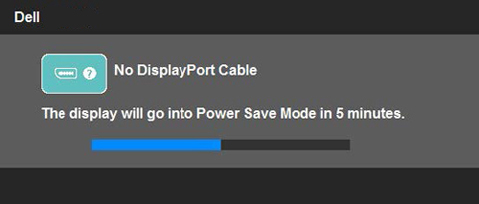
Afbeelding 3: Zelftestfunctie als de DisplayPort-kabel is aangesloten.
Dit dialoogvenster verschijnt ook als de videokabel losraakt of beschadigd raakt terwijl de computer normaal werkt. In deze toestand gaat de monitor na vijf minuten in energiespaarstand. - Schakel de monitor uit en sluit de videokabel weer aan; schakel vervolgens zowel de computer als de monitor in.
Als het monitorscherm leeg blijft nadat u de vorige procedure hebt uitgevoerd, controleer dan de videocontroller en computer, want de monitor functioneert naar behoren.
Ingebouwde diagnostische test
Uw monitor heeft een geïntegreerd diagnoseprogramma waarmee u kunt vaststellen of de schermproblemen worden veroorzaakt door de monitor of door uw computer en videokaart.
U kunt het diagnoseprogramma alleen uitvoeren als de videokabel is losgekoppeld en de monitor in zelftestmodus is staat.
Het ingebouwde diagnoseprogramma starten:
- Koppel de videokabel(s) los van de achterkant van de computer of monitor. De monitor gaat vervolgens over naar de zelftestmodus.
- Houd op het voorpaneel knop 1 en knop 4 twee seconden gelijktijdig ingedrukt.(Afbeelding 4). Er wordt een grijs scherm weergegeven.
- Controleer het scherm zorgvuldig op afwijkingen.
- Druk nogmaals op knop 4 op het voorpaneel. De kleur van het scherm verandert in rood.
- Controleer het beeldscherm op eventuele afwijkingen.
- Herhaal stappen 5 en 6 om de kleuren groen, blauw, zwart, wit en de tekst op het scherm te controleren.
- De test is voltooid als het witte scherm wordt weergegeven. Druk nogmaals op knop 4 om af te sluiten.

Afbeelding 4: Aan/uit- en menuknoppen
Veelvoorkomende problemen
| Veelvoorkomend probleem | Wat de gebruiker ervaart | Mogelijke oplossing |
|---|---|---|
| Geen video - LED van aan/uit-knop brandt niet | Geen beeld |
|
| Geen video- LED van aan/uit-knop brandt | Geen beeld of geen helderheid. |
|
| Beeld onscherp | Beeld is wazig, vaag of dubbel. |
|
| Shaky/Jittery Video | Beeld golft of trilt licht. |
|
| Pixels ontbreken | Het lcd-scherm vertoont vlekjes. |
|
| Pixels die permanent aan/uit zijn | Het lcd-schermt vertoont een lichte vlek. |
|
| Problemen met de helderheid | Beeld te donker of te licht. |
|
| Geometrische vervorming | Beeld niet goed gecentreerd. |
Bij gebruik van DisplayPort-invoer zijn de positioneringsafstellingen niet beschikbaar.
|
| Horizontale of verticale lijnen | Het scherm vertoont een of meer lijnen. |
Bij gebruik van DisplayPort-invoer zijn de positioneringsafstellingen niet beschikbaar.
|
| Synchronisatieproblemen | Het beeld is vervormd of lijkt verbrokkeld. |
|
| Problemen met betrekking tot de veiligheid | Zichtbare rookontwikkeling of vonken. |
|
| Af en toe optredende problemen | Monitor werkt af en toe niet goed. |
|
| Kleur ontbreekt | Het beeld heeft geen kleur. |
|
| Verkeerde kleur | De kleur van het beeld is niet goed. |
|
| Een statisch beeld blijft lang op de monitor staan (beeldretentie) | Op het scherm is een lichte schaduw van het statische beeld te zien. |
|
Terug naar boven
Documentatie
Als u de gebruikershandleiding of handleidingen voor uw Dell SE2416H monitor wilt bekijken of downloaden, volgt u deze instructies:- Ga naar de website Dell handleidingen.
- Klik op de knop Producten weergeven onder Zoeken naar een product.
- Selecteer Monitoren en projectoren en selecteer vervolgens Monitoren.
- Klik in de lijst op Dell SE2416H monitor.
- Klik op PDF naast het gewenste document.
- Klik op Meer talen om de lijst met beschikbare talen weer te geven.
- Klik op PDF naast de taal van uw voorkeur.
Resolution
 More information and support for your Dell monitor, laptop or tablet screen can be found on our Monitor Support site.
More information and support for your Dell monitor, laptop or tablet screen can be found on our Monitor Support site.
Affected Products
Dell SE2416H/SE2416HXArticle Properties
Article Number: 000134036
Article Type: Solution
Last Modified: 06 Aug 2024
Version: 4
Find answers to your questions from other Dell users
Support Services
Check if your device is covered by Support Services.