Använda och felsöka skärmen Dell SE2416H
Summary: Läs hur du konfigurerar och använder skärmen Dell SE2416H. Hitta felsökningsanvisningar för vanliga grafik- och skärmrelaterade problem.
This article applies to
This article does not apply to
This article is not tied to any specific product.
Not all product versions are identified in this article.
Symptoms
Den här artikeln innehåller information om hur du använder och felsöker skärmen Dell SE2416H
Innehållsförteckning
- Viktiga funktioner
- Specifikationer
- Konfigurera skärmen
- Pixelriktlinjer för Dells LCD-skärmar
- Använda OSD-menyn
- Återställa fabriksinställningarna
- Felsökning
- Dokumentation
Viktiga funktioner
Den platta skärmen Dell SE2416H har en aktiv matris, tunnfilmstransistor (TFT), LCD (Liquid Crystal Display), antistat och LED-bakgrundsbelysning. Några av de viktigaste funktionerna hos den här skärmen inkluderar:
- Full HD-upplösning, 1 920 x 1 080.
- Ultrabred betraktningsvinkel på 178°/178° med ultratunn ram.
- VGA- och HDMI-anslutningen gör det enkelt att ansluta den till äldre och nya system.
- Högt dynamiskt kontrastförhållande (8000000:1).
- Energisparfunktion för Energy Star-certifiering.
Specifikationer
Det här avsnittet innehåller några specifikationer för skärmen Dell SE2416H. Mer information om skärmen Dell SE2416H finns i användarhandboken på Dells supportwebbplats.
| Funktion | SE2416H |
|---|---|
| Maximal upplösning | Full HD 1920 x 1080 vid 60 Hz |
| Höjd/breddförhållande | 16:9 |
| Ljusstyrka | 250 cd/m² |
| Dynamiskt kontrastförhållande | 8 miljoner:1 |
| Inbyggda högtalare | No |
| Kontakter | VGA & HDMI |
Överst på sidan
Konfigurera skärmen
Det här avsnittet innehåller information om hur du konfigurerar skärmen.- Ansluta stativet – se avsnittet om hur du ansluter stativet till skärmen Dell SE2416H i användarhandboken.
- Ansluta skärmen – se artikeln Ansluta en bildskärm till en dator i kunskapsbanken för mer information. Alternativt kan du läsa användarhandboken för skärmen Dell SE2416H.
- Ansluta ljudkabeln – om du vill veta mer om hur du ansluter ljudkabeln på en Dell SE2416H-skärm, se användarhandboken på Dells supportwebbplats.
Pixelriktlinjer för Dells LCD-skärmar
Mer information finns i artikeln Pixelriktlinjer för Dells LCD-skärmar i kunskapsbanken.Överst på sidan
Använda OSD-menyn
Mer information om att använda OSD-menyn finns i användarhandboken i för skärmen Dell SE2416H.Överst på sidan
Återställa fabriksinställningarna
För mer information om hur du återställer skärmen Dell SE2416H, se användarhandboken för Dell SE2416H.Överst på sidan
Felsökning
Det här avsnittet innehåller felsökningsinformation för skärmen Dell SE2416H.- Självtest – steg för att utföra ett självtest för att kontrollera om skärmen fungerar korrekt.
- Inbyggd diagnos – diagnostikverktyg för att avgöra om den onormala skärmfunktionen är ett problem som är kopplat till skärmen eller datorn och videokortet.
- Vanliga problem – allmän information om vanliga problem med skärmen och möjliga lösningar.
Självtest
Skärmen har en självtestfunktion som kan användas för att kontrollera om den fungerar som den ska. Om skärmen och datorn är korrekt anslutna, men skärmbilden fortfarande är mörk, kan du köra skärmens självtest genom att utföra följande steg:
- Stäng av både datorn och skärmen.
- Koppla bort videokabeln på datorns baksida. För att säkerställa korrekt självtestfunktion ska du ta du bort alla digitala och analoga kablar från skärmens baksida.
- Sätt på skärmen.
Om bildskärmen fungerar korrekt upptäcker den att det inte finns någon signal och ett av följande meddelanden (bild 1, 2 och 3) visas. I självtestläget är strömlampan vit.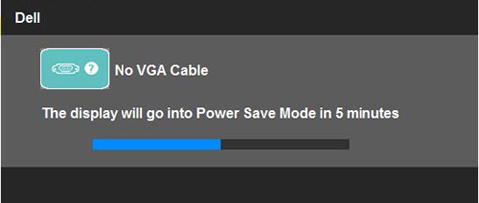
Bild 1: Självtest när VGA-kabel är ansluten.
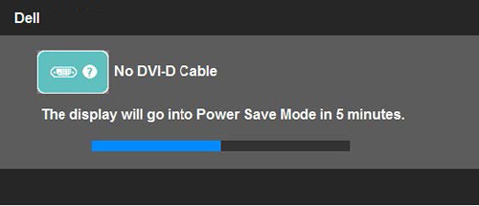
Bild 2: Självtest när DVI-kabel är ansluten.
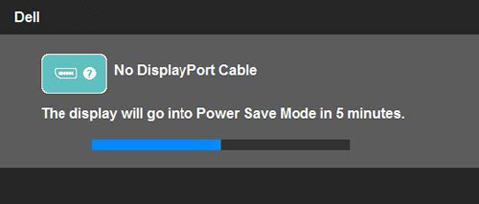
Bild 3: Självtest när DisplayPort-kabel är ansluten.
Den här rutan visas under normal systemdrift om videokabeln kopplas ifrån eller är skadad. Skärmen går in i energisparläge efter fem minuter om den lämnas så här. - Stäng av skärmen och återanslut videokabeln, starta sedan både datorn och skärmen.
Om skärmbilden fortfarande är tom när du genomfört föregående procedur ska du kontrollera grafikkortet och själva datorn, eftersom skärmen då fungerar korrekt.
Inbyggd diagnostik
Det finns ett inbyggt felsökningsverktyg som du kan använda för att ta reda på om den onormala skärmfunktionen är ett problem som är kopplat till skärmen eller datorn och videokortet.
Du kan endast köra den inbyggda diagnostiken när videokabeln är urkopplad och skärmen är i självtestläget.
Starta den inbyggda diagnostiken:
- Koppla ur videokablar från baksidan på datorn eller skärmen. Skärmen går sedan in i självtestläget.
- Tryck och håll ned knapp 1 och knapp 4 på frontpanelen samtidigt i två sekunder (bild 4). En grå skärm visas.
- Undersök skärmbilden noggrant för avvikelser.
- Tryck på Knapp 4 på frontpanelen igen. Färgen på skärmen ändras till röd.
- Kontrollera skärmen för avvikelser.
- Upprepa steg 5 och steg 6 för att undersöka skärmen i på gröna, blå, svarta, vita och textskärmbilder.
- Testet är klart när den vita skärmen visas. Tryck på knapp 4 igen för att avsluta.

Bild 4: strömbrytare och menyknapp
Vanliga problem
| Vanliga problem | Vilka användarupplevelser | Möjlig lösning |
|---|---|---|
| Ingen video – strömlysdiod av | Ingen bild |
|
| Ingen video – strömlysdiod på | Ingen bild eller ingen ljusstyrka. |
|
| Dåligt fokus | Bilden är suddig, otydlig eller skuggig. |
|
| Skakig/darrig video | Vågig bild eller fin rörelse. |
|
| Saknade pixlar | LCD-skärmen har fläckar. |
|
| Pixlar som fastnar/är av | LCD-skärmen har en ljus fläck. |
|
| Problem med ljusstyrka | Bilden är för mörk eller för ljus. |
|
| Geometrisk förvrängning | Skärmen är inte korrekt centrerad. |
Om du använder DisplayPort-insignal är positioneringsjusteringar inte tillgängliga.
|
| Horisontella/vertikala linjer | Skärmen har en eller flera linjer. |
Om du använder DisplayPort-insignal är positioneringsjusteringar inte tillgängliga.
|
| Synkroniseringsproblem | Skärmbilden är rörig eller ser trasig ut. |
|
| Säkerhetsrelaterade problem | Synliga tecken på rök eller gnistor. |
|
| Återkommande problem | Skärmen fungerar till och från. |
|
| Färg saknas | Bilden har ingen färg. |
|
| Fel färg | Bildfärgen är inte bra. |
|
| Bilden från en statisk bild ligger kvar på skärmen under lång tid | En blek skugga från den statiska bilden visas på skärmen. |
|
Överst på sidan
Dokumentation
Gör så här för att visa eller ladda ner användarhandboken för skärmen Dell SE2416H:- Besök webbplatsen Dells handböcker.
- Klicka på knappen Visa produkter under Välj bland alla produkter.
- Välj Skärmar och projektorer och välj sedan Skärmar.
- I listan klickar du på skärmen Dell SE2416H.
- Klicka på PDF bredvid det önskade dokumentet.
- Klicka på Fler språk för att visa listan över tillgängliga språk.
- Klicka på PDF bredvid önskat språk.
Resolution
 More information and support for your Dell monitor, laptop or tablet screen can be found on our Monitor Support site.
More information and support for your Dell monitor, laptop or tablet screen can be found on our Monitor Support site.
Affected Products
Dell SE2416H/SE2416HXArticle Properties
Article Number: 000134036
Article Type: Solution
Last Modified: 06 Aug 2024
Version: 4
Find answers to your questions from other Dell users
Support Services
Check if your device is covered by Support Services.