Article Number: 000125477
Как создать домен или сторонний сертификат для Dell Data Security / Dell Data Protection Server
Summary: Можно создать сертификат на серверах Dell Data Security и Dell Data Protection с помощью этих инструкций.
Article Content
Symptoms
Сервер Dell Data Security (ранее Dell Data Protection) может использовать сертификат, предоставленный сторонним или внутренним источником сертификатов (ИС).
Затронутые продукты:
Dell Security Management Server
Dell Security Management Server Virtual
Dell Data Protection | Enterprise Edition
Dell Data Protection | Virtual Edition
Затронутые версии
Версия 8.0.0 и более поздние версии
Cause
Не применимо.
Resolution
Для использования сертификата ИС серверу Dell Data Security требуется:
- Запрос на заверение сертификата (CSR) должен быть отправлен в ИС.
- Сертификат, подписанный ИС (.cer), и закрытый ключ для преобразования в формат обмена персональными данными (PFX).
Выберите нужное действие, чтобы ознакомиться с дополнительными сведениями.
Чтобы создать CSR, выполните следующие действия.
- Нажмите правой кнопкой мыши меню Windows «Пуск», затем нажмите Выполнить.
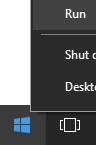
- В интерфейсе пользователя «Выполнить» введите MMC и нажмите OK.
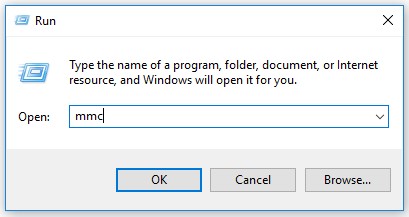
- В пользовательском интерфейсе Microsoft Management Console выберите Файл и нажмите Добавить или удалить оснастку.
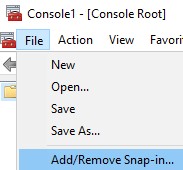
- Выберите Сертификаты и нажмите Добавить.
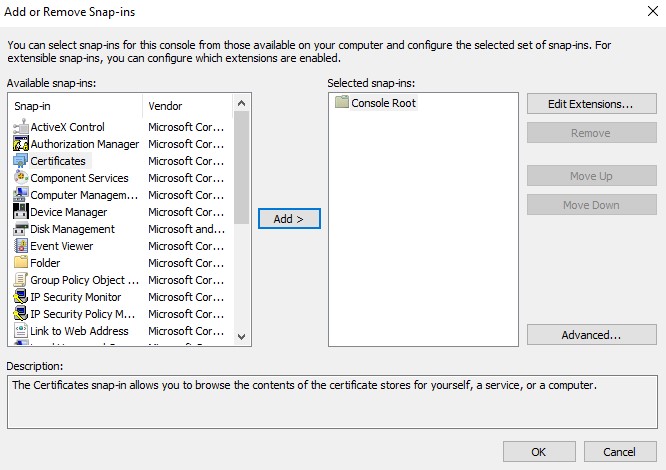
- Выберите Учетная запись компьютера и нажмите Далее.
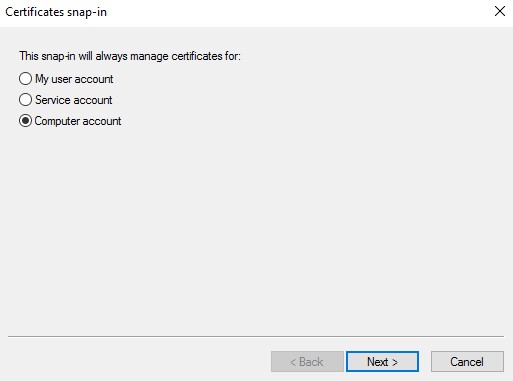
- Выбрав Локальный компьютер, нажмите Готово.
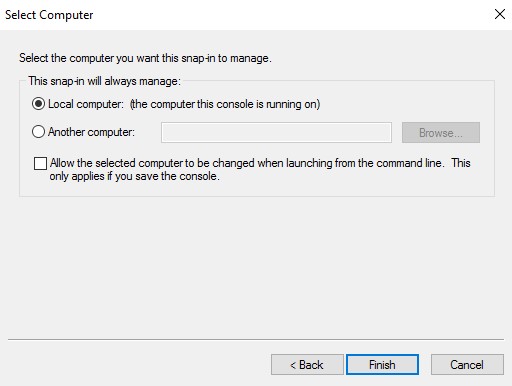
- Нажмите кнопку OK.
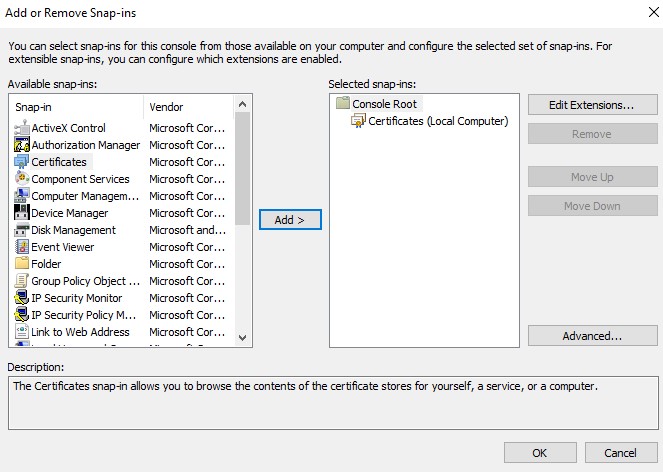
- В корневом каталоге консоли разверните Сертификаты.
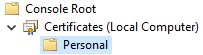
- Нажмите правой кнопкой мыши Личные, выберите Все задачи, Дополнительные операции, затем нажмите Создать настраиваемый запрос.
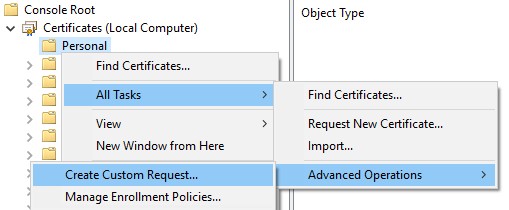
- Нажмите кнопку Далее.
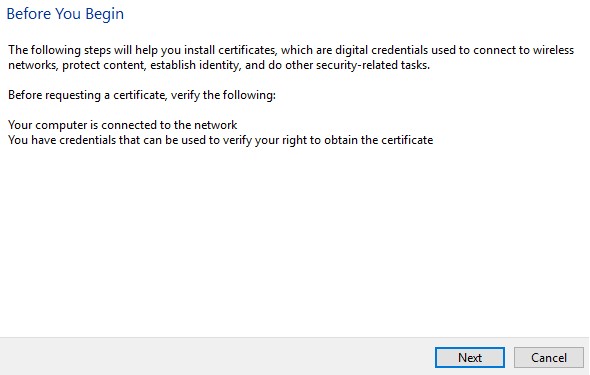
- В разделе «Настраиваемый запрос» выберите Продолжить без политики регистрации и нажмите Далее.
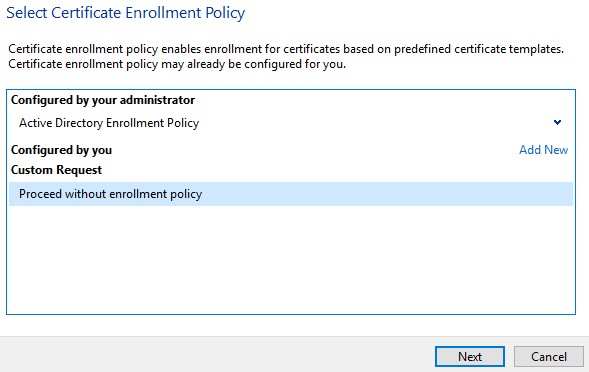
- В меню «Пользовательский запрос»:
- Выберите шаблон: Старый ключ (без шаблона)
- Выберите формат: PKCS #10
- Нажмите кнопку Далее.
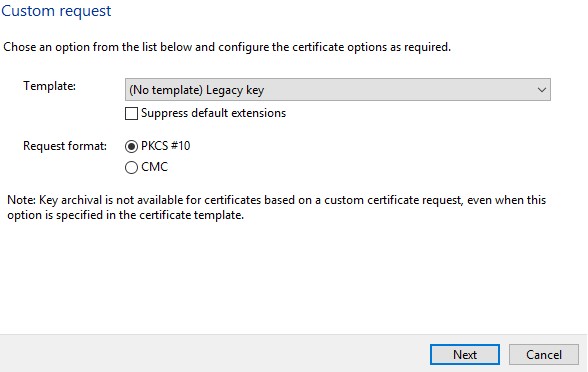
- Разверните пункт Сведения и нажмите Свойства.
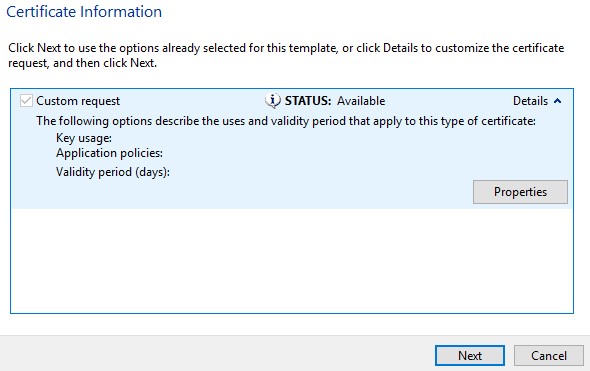
- На вкладке «Общие» введите Понятное имя и Описание.
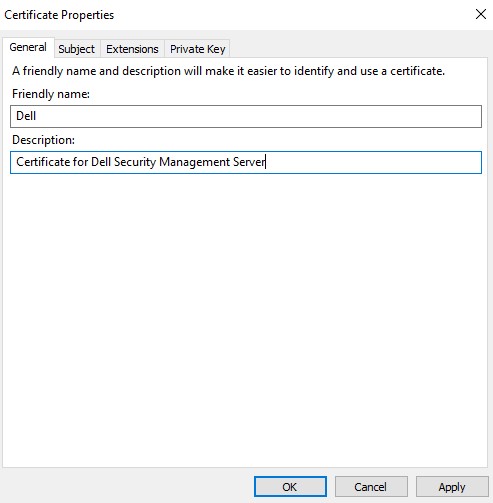
- На вкладке Тема:
- В имени темы заполните и затем нажмите Добавить:
- Общее имя (CN)
- Организация
- Размещение
- Состояние
- Страна
- Из альтернативного имени заполните DNS сервера Dell Data Security и нажмите Добавить.
- В имени темы заполните и затем нажмите Добавить:
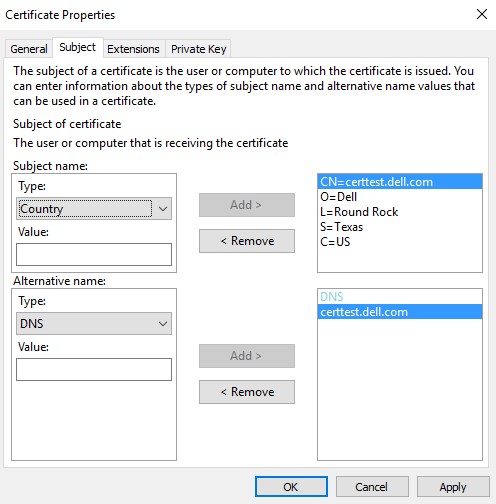
- На вкладке Закрытый ключ:
- Разверните Поставщик служб шифрования.
- Выберите Поставщик шифрования каналов Microsoft RSA.
- Разверните Параметры ключа.
- Выберите размер ключа: 2048.
- Установите флажок Сделать закрытый ключ экспортируемым.
- Нажмите кнопку OK.
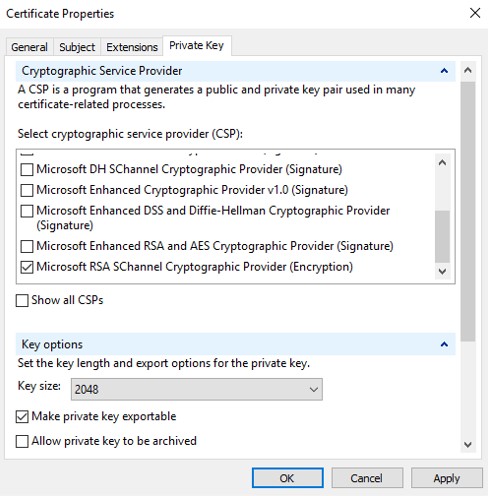
- Нажмите кнопку Далее.
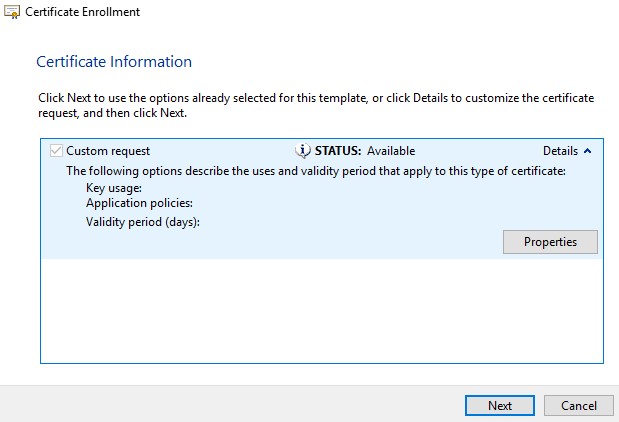
- Выберите место сохранения файла и нажмите Готово.
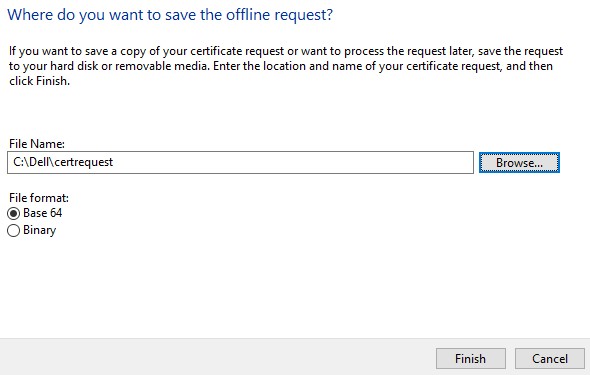
Чтобы экспортировать файл .pfx, выполните следующие действия.
- Поместите сертификат, подписанный ИС (.cer), на компьютер, где был создан CSR.
- Нажмите правой кнопкой мыши файл .cer и выберите Установить сертификат.
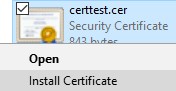
- В окне «Мастер импорта сертификатов» выберите Локальный компьютер и нажмите Далее.
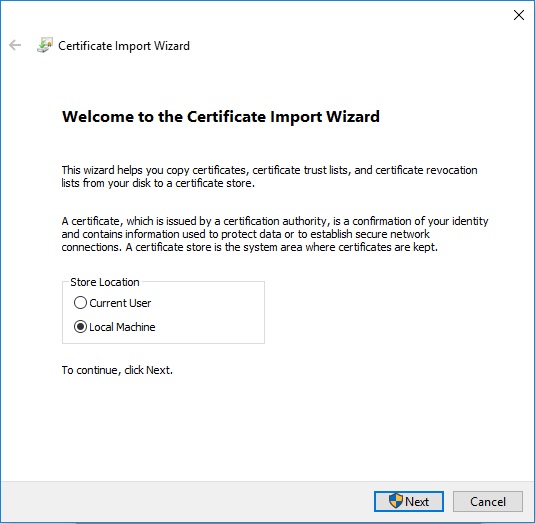
- Выберите:
- Выберите Поместить все сертификаты в следующее хранилище.
- Нажмите кнопку Обзор.
- Нажмите Личные.
- Нажмите кнопку OK.
- Нажмите кнопку Далее.
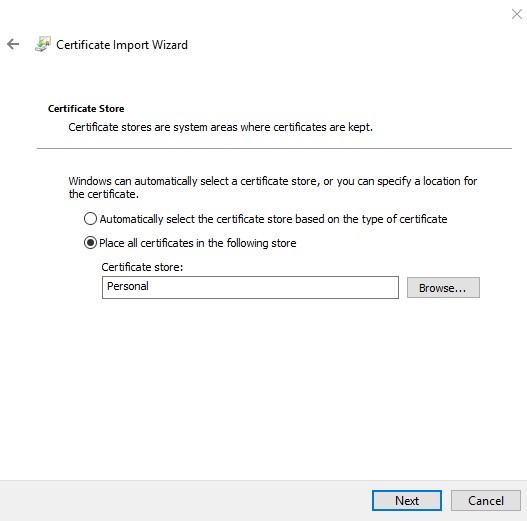
- Нажмите Готово.
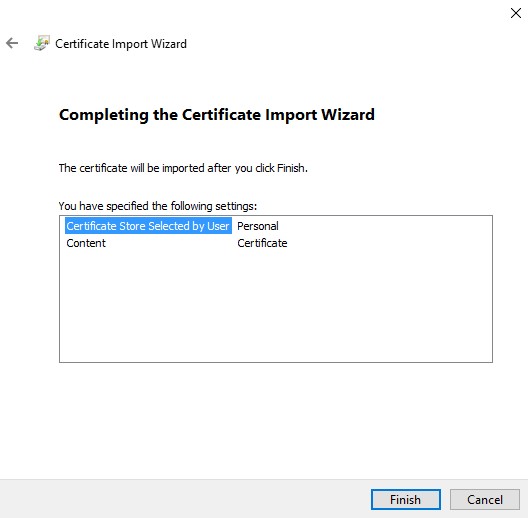
- Нажмите кнопку OK.
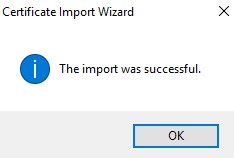
- Нажмите правой кнопкой мыши меню Windows «Пуск», затем нажмите Выполнить.
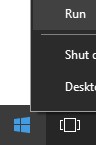
- В интерфейсе пользователя «Выполнить» введите MMC и нажмите OK.
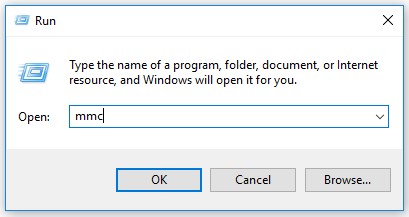
- В пользовательском интерфейсе Microsoft Management Console выберите Файл и нажмите Добавить или удалить оснастку.
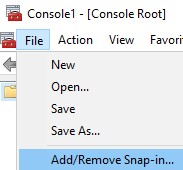
- Выберите Сертификаты и нажмите Добавить.
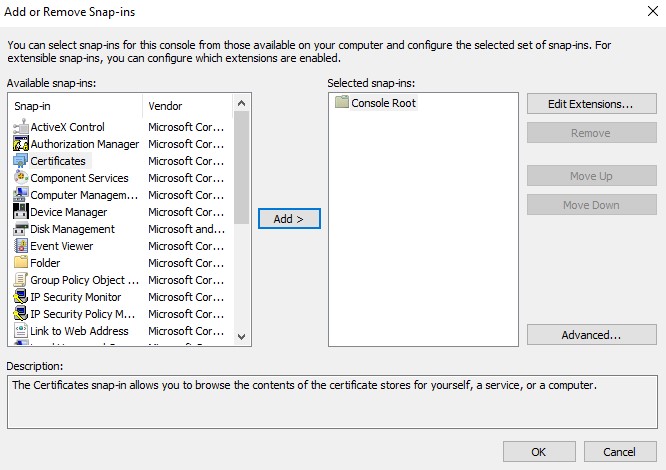
- Выберите Учетная запись компьютера и нажмите Далее.
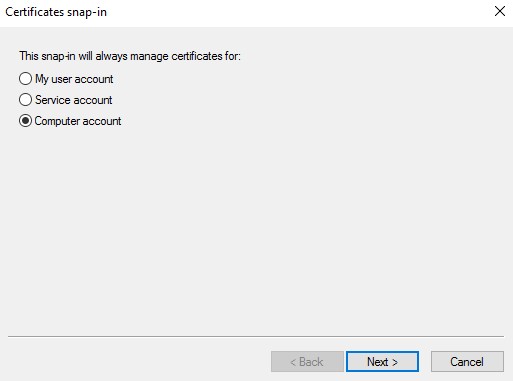
- Выбрав Локальный компьютер, нажмите Готово.
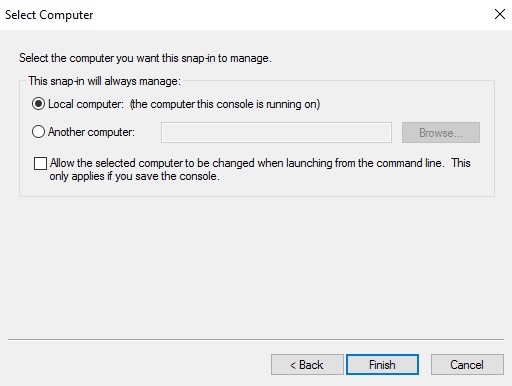
- Нажмите кнопку OK.
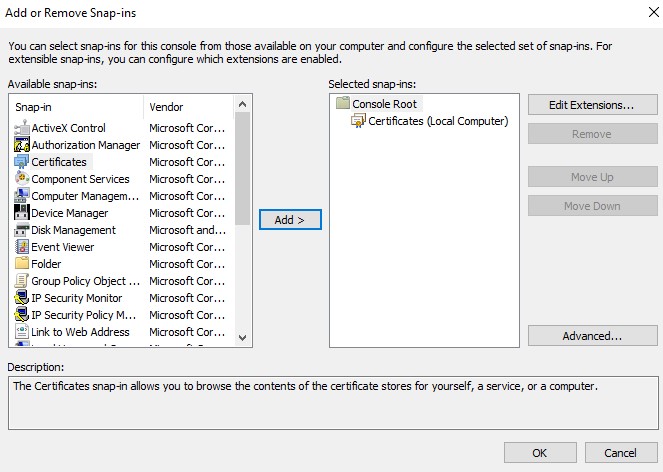
- Перейдите в раздел Сертификаты, Личные, затем Сертификаты.
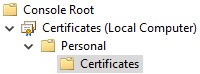
- Нажмите правой кнопкой мыши импортированный сертификат (шаг 5), выберите Все задачи, затем нажмите Экспортировать.
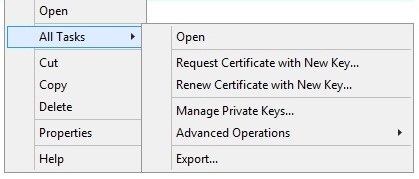
- Нажмите кнопку Далее.
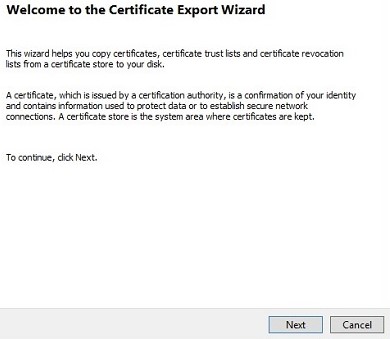
- Выбрав Да, экспортировать закрытый ключ, нажмите Далее.
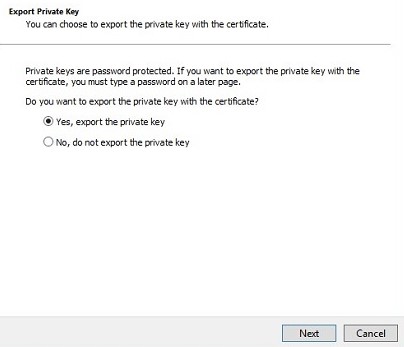
- В меню «Формат экспортируемого файла»:
- Выберите Файл обмена личной информацией - PKCS #12 (.PFX).
- Установите флажок Включить по возможности все сертификаты в путь сертификации.
- Установите флажок Экспортировать все расширенные свойства.
- Нажмите кнопку Далее.
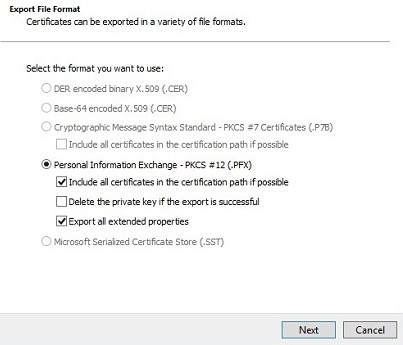
- Введите и подтвердите пароль. После заполнения нажмите Далее.
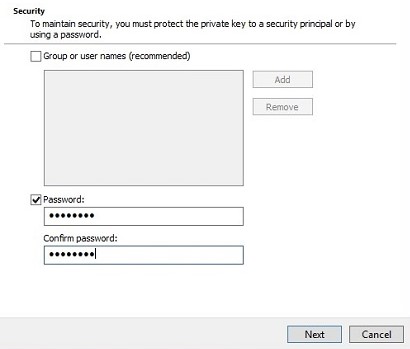
- Выберите место сохранения файла .pfx и нажмите Далее.
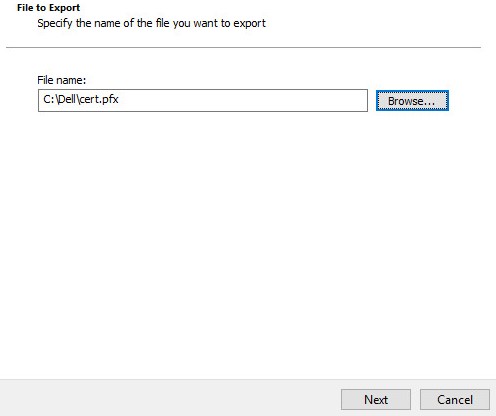
- Нажмите Готово.
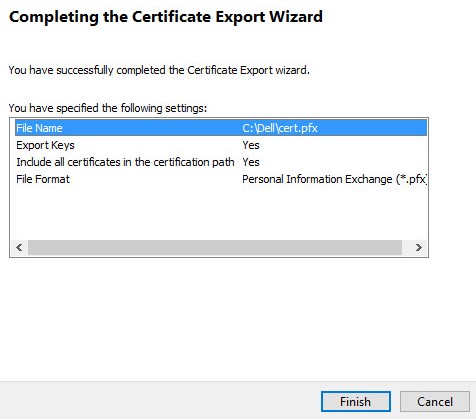
- Нажмите кнопку OK.
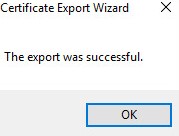
- Если вы используете:
- Dell Security Management Server Virtual (ранее Dell Data Protection | Virtual Edition), перейдите к шагу 24.
- Dell Security Management Server (ранее Dell Data Protection | Enterprise Edition), процесс создания .pfx завершен.
- Чтобы успешно загрузить файл .pfx, Dell Security Management Server Virtual требуется:
- Завершенный файл .pfx.
- Сторонний клиент FTP (протокол передачи файлов).
- Примеры клиентов FTP включают (но не ограничиваются):
- Filezilla
- WinSCP
- FireFTP
- Примеры клиентов FTP включают (но не ограничиваются):
- Dell не поддерживает и не рекомендует перечисленные продукты сторонних производителей. Перечисленные клиенты служат примером продуктов, которые может использовать заказчик. Для получения информации об установке, конфигурации и управлении обратитесь к производителю продукта.
- Пользовательский интерфейс клиента FTP может отличаться от примеров на снимках экрана ниже.
- Запустите клиента FTP.
- В клиенте FTP выполните вход в качестве пользователя FTP в Dell Security Management Server Virtual.
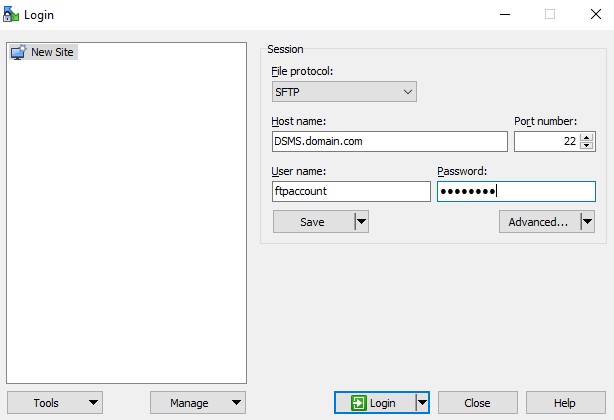
- Перейдите на страницу
/certificates/.

- Переместите файл .pfx из места сохранения (шаг 20) в /certificates/.

- Закройте клиент FTP.
Чтобы связаться со службой поддержки, см. Номера телефонов международной службы поддержки Dell Data Security.
Перейдите в TechDirect, чтобы создать запрос на техническую поддержку в режиме онлайн.
Для получения дополнительной информации и ресурсов зарегистрируйтесь на форуме сообщества Dell Security.
Additional Information
Videos
Article Properties
Affected Product
Dell Encryption
Last Published Date
20 Dec 2022
Version
10
Article Type
Solution