Article Number: 000125477
Tworzenie certyfikatu domeny lub innej firmy dla oprogramowania Dell Data Security / Dell Data Protection Server
Summary: Certyfikat można utworzyć dla Dell Data Security / Dell Data Protection, korzystając z tych instrukcji.
Article Content
Symptoms
Serwer Dell Data Security (dawniej Dell Data Protection) może korzystać z certyfikatu dostarczonego przez zewnętrzny lub wewnętrzny urząd certyfikacji (CA).
Dotyczy produktów:
Serwer Dell Security Management Server
Dell Security Management Server Virtual
Dell Data Protection | Enterprise Edition
Dell Data Protection | Virtual Edition
Dotyczy wersji:
wersja 8.0.0 lub nowsza
Cause
Nie dotyczy.
Resolution
Aby korzystać z certyfikatu instytucji certyfikującej, serwer Dell Data Security wymaga:
- Wniosku o podpisanie certyfikatu (CSR) do przekazania do instytucji certyfikującej;
- Certyfikatu z podpisem instytucji certyfikującej (.cer) i prywatnego klucza do przekonwertowania na format wymiany informacji osobistych (PFX).
Aby uzyskać więcej informacji, kliknij odpowiednią operację.
Aby utworzyć CSR:
- Prawym przyciskiem myszy kliknij menu Start systemu Windows, a następnie kliknij pozycję Uruchom.
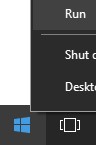
- W oknie Uruchom wpisz MMC, a następnie kliknij przycisk OK.
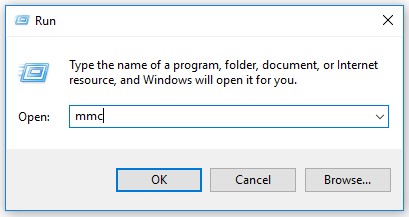
- W interfejsie użytkownika konsoli Microsoft Management Console wybierz opcję Plik, a następnie opcję Dodaj/Usuń przystawkę.
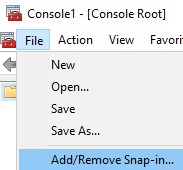
- Wybierz Certyfikaty, a następnie kliknij przycisk Dodaj.
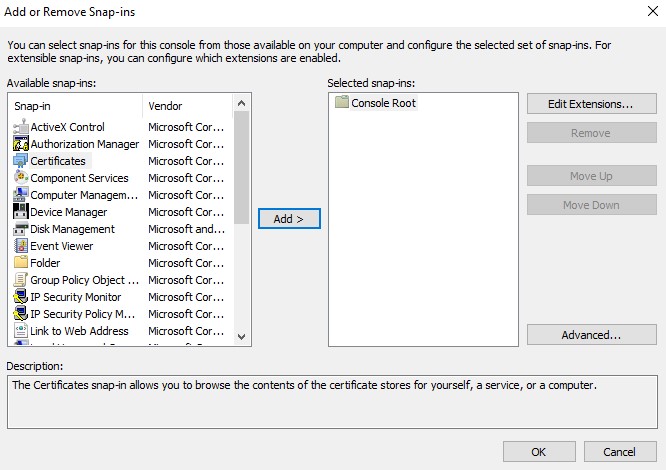
- Wybierz Konto komputera, a następnie kliknij przycisk Dalej.
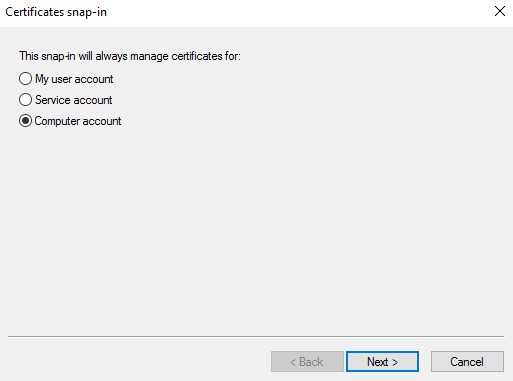
- Po wybraniu opcji Komputer lokalny kliknij przycisk Zakończ.
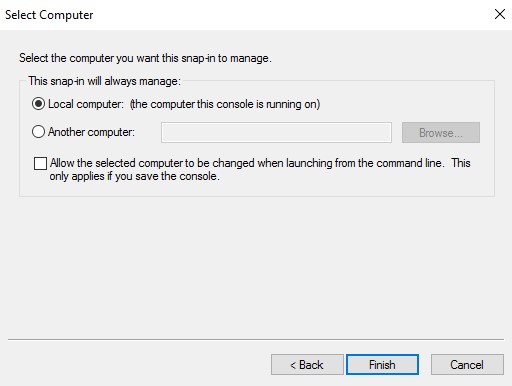
- Kliknij przycisk OK.
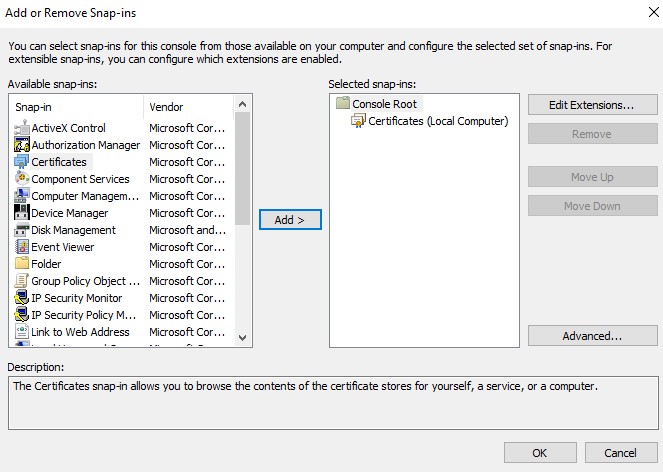
- W katalogu głównym konsoli rozwiń pozycję Certyfikaty.
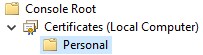
- Kliknij prawym przyciskiem myszy opcję Osobiste, wybierz opcję Wszystkie zadania, Operacje zaawansowane, a następnie kliknij Utwórz żądanie niestandardowe.
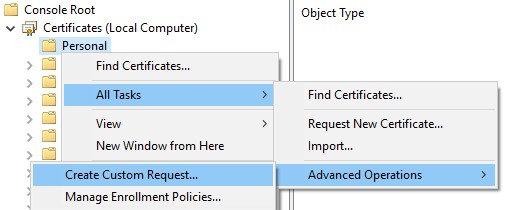
- Kliknij przycisk Next.
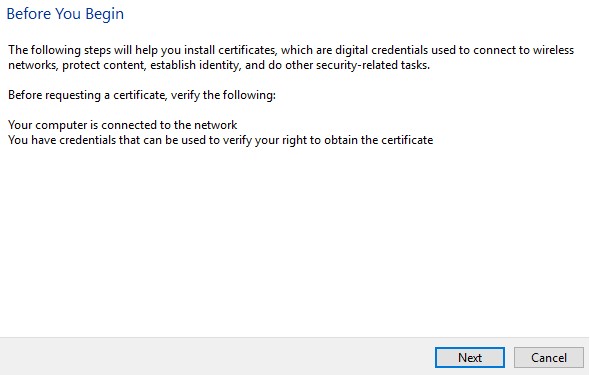
- W obszarze Żądanie niestandardowe wybierz opcję Kontynuuj bez zasad rejestracji, a następnie kliknij przycisk Dalej.
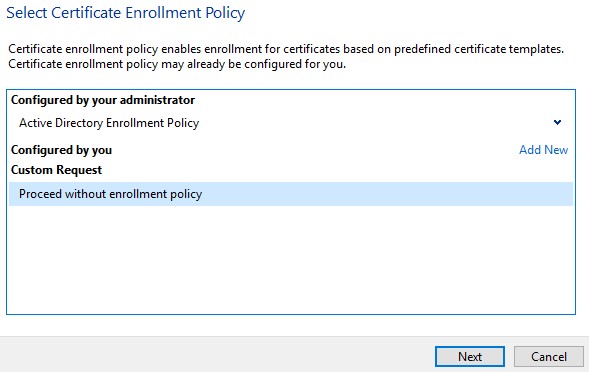
- W menu Żądanie niestandardowe:
- Wybierz szablon: (Brak szablonu) Starszy klucz
- Wybierz format: PKCS #10
- Kliknij przycisk Next.
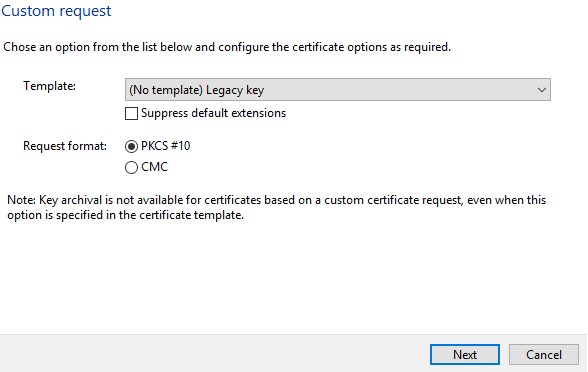
- Rozwiń Szczegóły, a następnie kliknij opcję Właściwości.
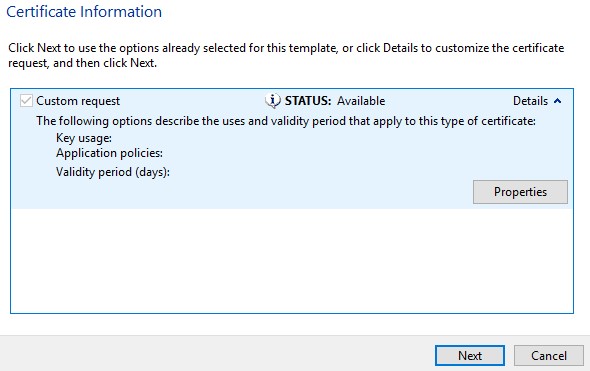
- Na karcie Ogólne wprowadź przyjaźnie brzmiącą nazwę i opis.
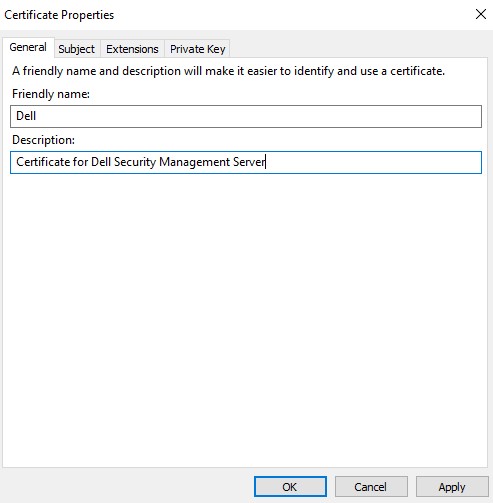
- Na karcie Temat:
- Pod nazwą podmiotu wypełnij, a następnie Dodaj:
- Nazwa wspólna (CN)
- Organizacja
- Lokalizacja
- Stan
- Kraj
- W przypadku nazwy alternatywnej wypełnij DNS serwera Dell Data Security, a następnie kliknij przycisk Dodaj.
- Pod nazwą podmiotu wypełnij, a następnie Dodaj:
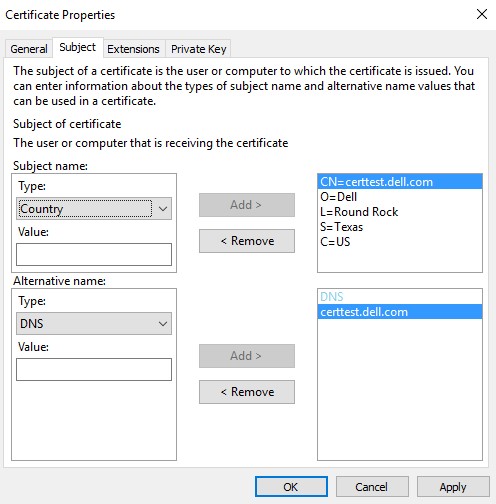
- Na karcie Klucz prywatny:
- Rozwiń opcję Dostawca usług kryptograficznych.
- Wybierz opcję Microsoft RSA SChannel Cryptographic Provider.
- Rozwiń opcję Opcje klucza.
- Wybierz rozmiar klucza: 2048.
- Zaznacz opcję Włącz eksportowanie klucza prywatnego.
- Kliknij przycisk OK.
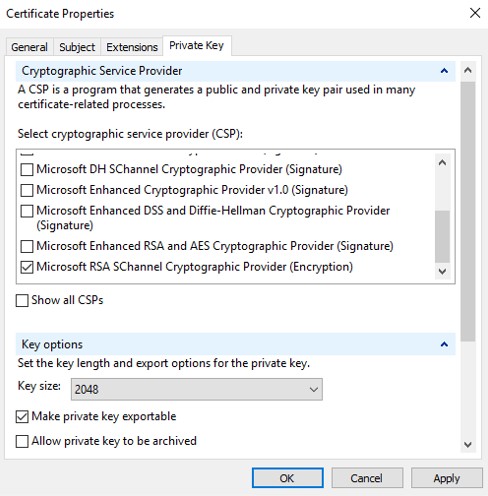
- Kliknij przycisk Next.
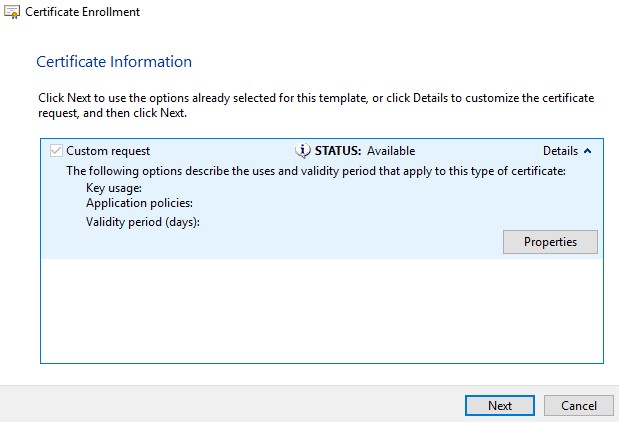
- Przejdź do lokalizacji, aby zapisać plik, a następnie kliknij przycisk Zakończ.
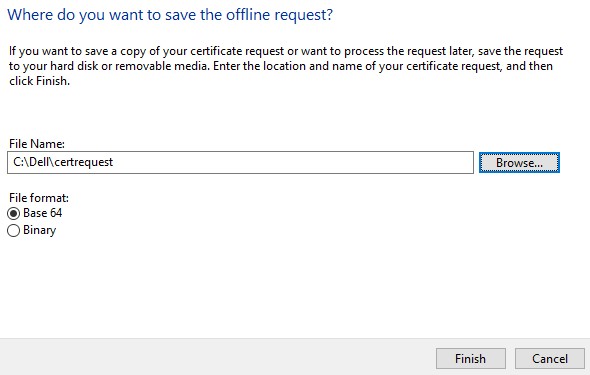
Aby wyeksportować plik .pfx:
- Przenieś certyfikat podpisany przez instytucję certyfikującą (.cer) do komputera, z którego pochodzi CSR.
- Kliknij ikonę pliku prawym przyciskiem myszy i wybierz polecenie Zainstaluj certyfikat.
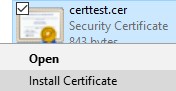
- W Kreatorze importowania certyfikatów wybierz opcję Lokalna maszyna, a następnie kliknij Dalej.
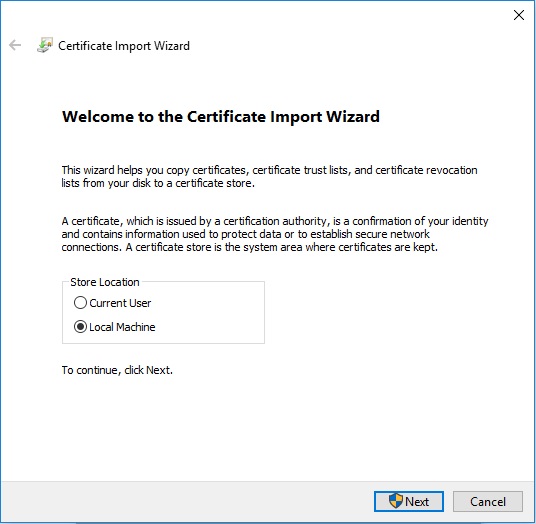
- Wybieranie:
- Wybierz opcję Umieść wszystkie certyfikaty w następującym magazynie.
- Kliknij opcję Przeglądaj.
- Kliknij pozycję Osobisty.
- Kliknij przycisk OK.
- Kliknij przycisk Next.
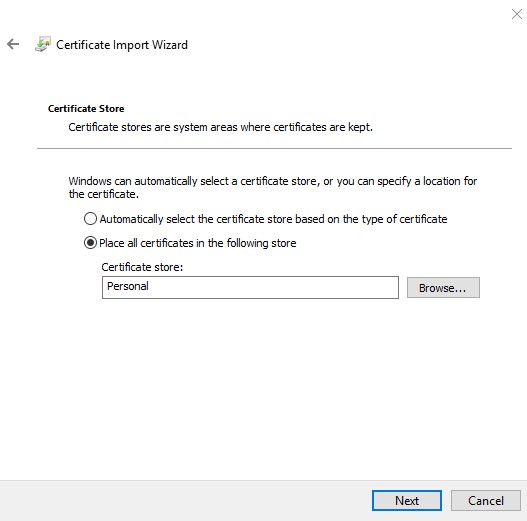
- Kliknij przycisk Finish.
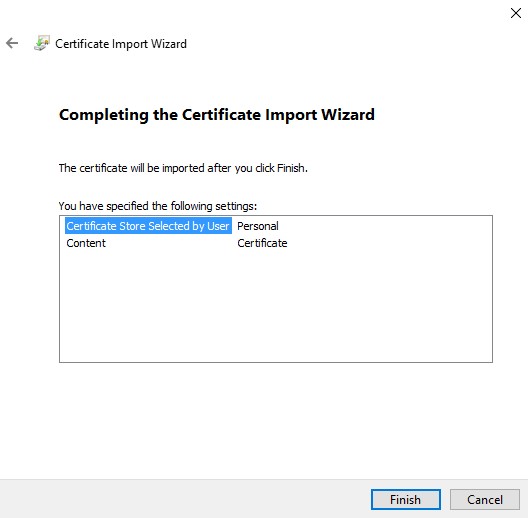
- Kliknij przycisk OK.
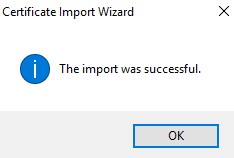
- Prawym przyciskiem myszy kliknij menu Start systemu Windows, a następnie kliknij opcję Uruchom.
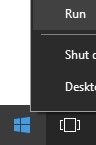
- W oknie Uruchom wpisz MMC, a następnie kliknij przycisk OK.
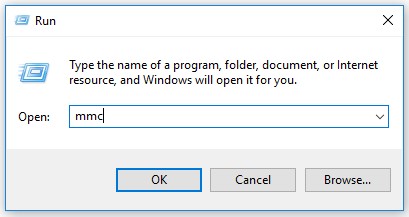
- W interfejsie użytkownika konsoli Microsoft Management Console wybierz opcję Plik, a następnie Dodaj/Usuń przystawkę.
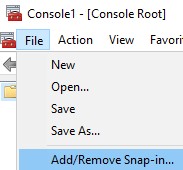
- Wybierz Certyfikaty, a następnie kliknij przycisk Dodaj.
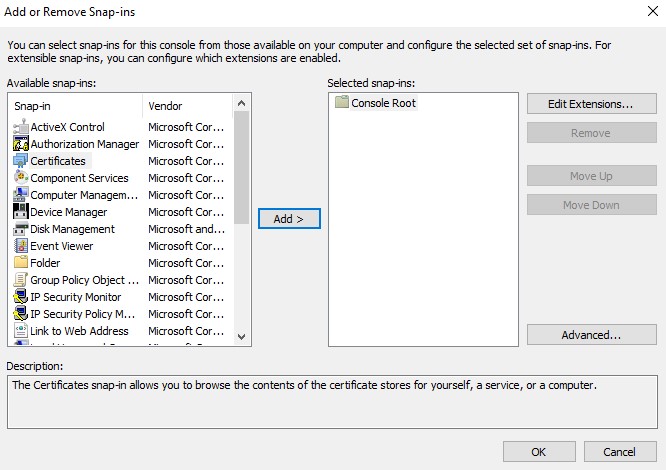
- Wybierz opcję Konto komputera, a następnie kliknij przycisk Dalej.
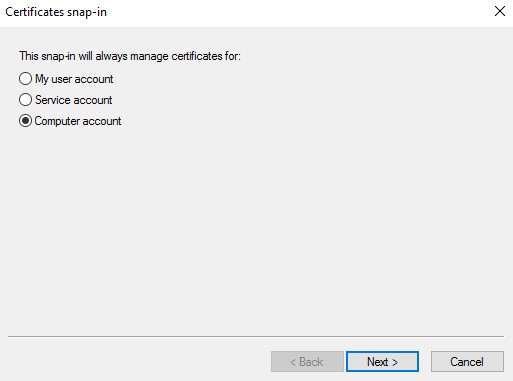
- Po wybraniu opcji Komputer lokalny kliknij przycisk Zakończ.
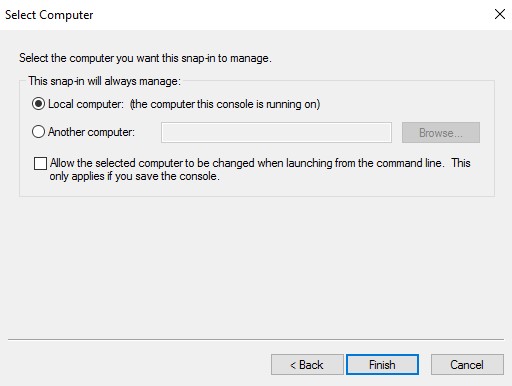
- Kliknij przycisk OK.
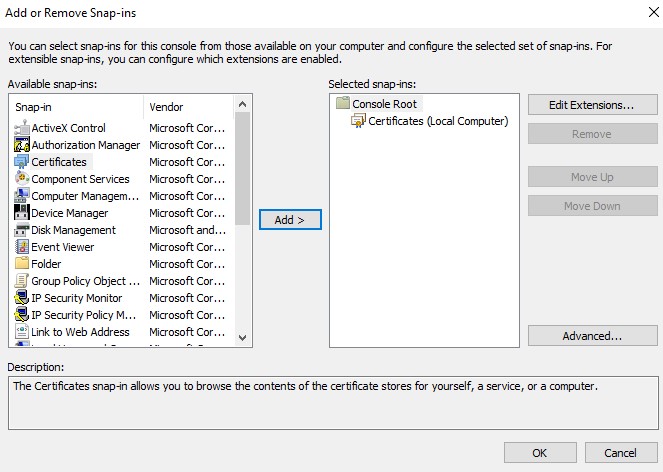
- Kliknij kolejno Certyfikaty, Osobiste, a następnie Certyfikaty.
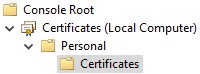
- Kliknij prawym przyciskiem myszy importowany certyfikat (krok 5), kliknij opcję Wszystkie zadania, a następnie kliknij polecenie Eksportuj.
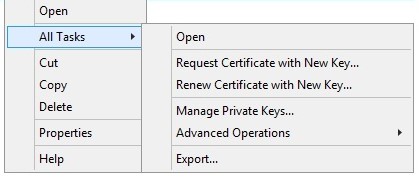
- Kliknij przycisk Next.
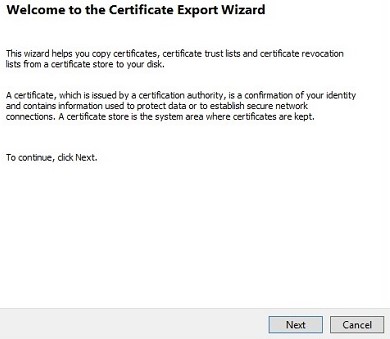
- Po wybraniu opcji Tak, eksportuj klucz prywatny kliknij przycisk Dalej.
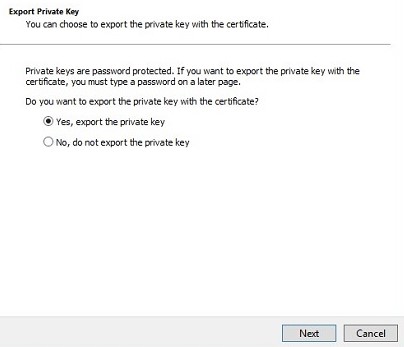
- W menu Format pliku eksportu:
- Wybierz opcję Wymiana informacji osobistych — PKCS #12 (PFX).
- Zaznacz opcję Jeśli jest to możliwe, dołącz wszystkie certyfikaty ze ścieżki certyfikacji.
- Zaznacz opcję Eksportuj wszystkie właściwości rozszerzone.
- Kliknij przycisk Next.
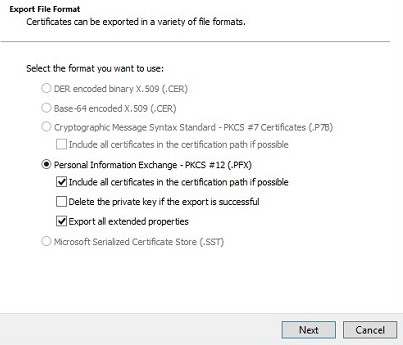
- Wprowadź i potwierdź hasło. Po wypełnieniu kliknij przycisk Dalej.
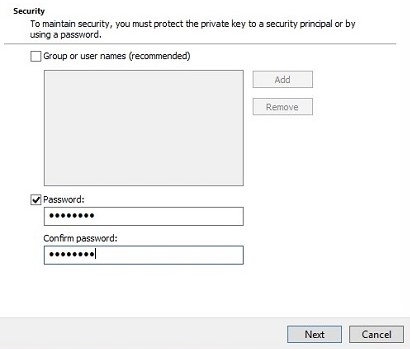
- Przejdź do lokalizacji, w której chcesz zapisać plik .pfx, a następnie kliknij przycisk Dalej.
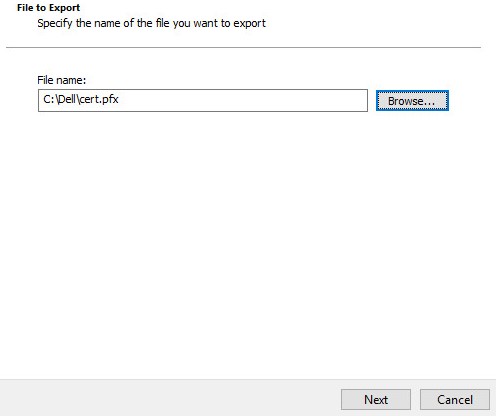
- Kliknij przycisk Finish.
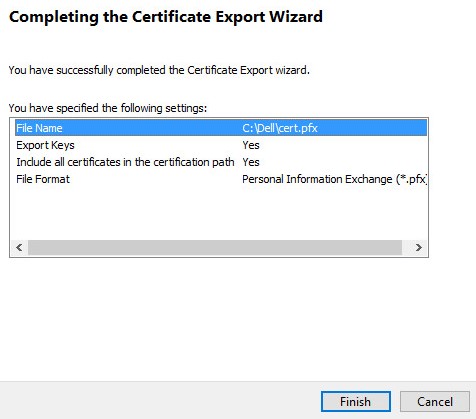
- Kliknij przycisk OK.
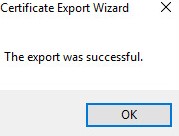
- W przypadku korzystania z:
- Dell Security Management Server Virtual (dawniej Dell Data Protection | Virtual Edition), przejdź do kroku 24
- Dell Security Management Server (dawniej Dell Data Protection | Enterprise Edition), proces tworzenia .pfx zostanie zakończony.
- Aby pomyślnie załadować plik .pfx, Dell Security Management Server Virtual wymaga następujących elementów:
- Ukończony plik .pfx
- Klient FTP innego producenta (protokół transferu plików).
- Przykłady klienta FTP mogą obejmować:
- Filezilla
- WinSCP
- FireFTP
- Przykłady klienta FTP mogą obejmować:
- firma Dell nie promuje ani nie wspiera żadnych wymienionych produktów innych producentów. Wymienione klienty to tylko przykłady produktów, których klient może użyć. W celu uzyskania informacji na temat instalacji, konfiguracji i zarządzania skontaktuj się z producentem produktu.
- Interfejs użytkownika klienta FTP może różnić się od poniższych przykładów zrzutu ekranu.
- Uruchom klienta FTP.
- W kliencie FTP zaloguj się za pomocą poświadczeń użytkownika FTP do serwera Dell Security Management Server Virtual.
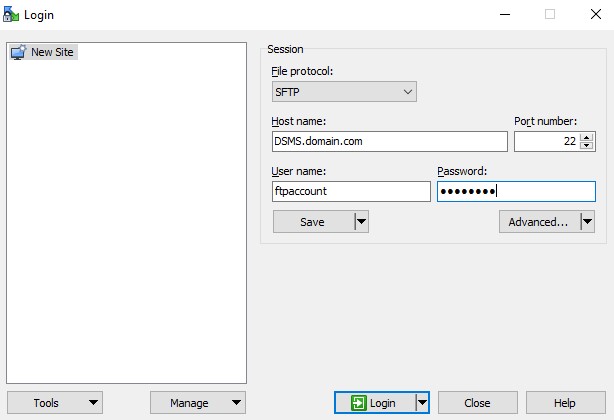
- Przejdź do
/certificates/.

- Przenieś plik .pfx z lokalizacji, w której został zapisany (krok 20) do /certificates/.

- Zamknij klienta FTP.
Aby skontaktować się z pomocą techniczną, przejdź do sekcji Numery telefonów międzynarodowej pomocy technicznej Dell Data Security.
Przejdź do TechDirect, aby wygenerować zgłoszenie online do pomocy technicznej.
Aby uzyskać dodatkowe informacje i zasoby, dołącz do Forum społeczności Dell Security.
Additional Information
Videos
Article Properties
Affected Product
Dell Encryption
Last Published Date
20 Dec 2022
Version
10
Article Type
Solution