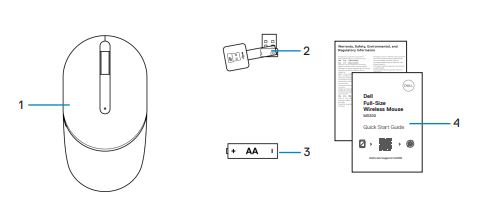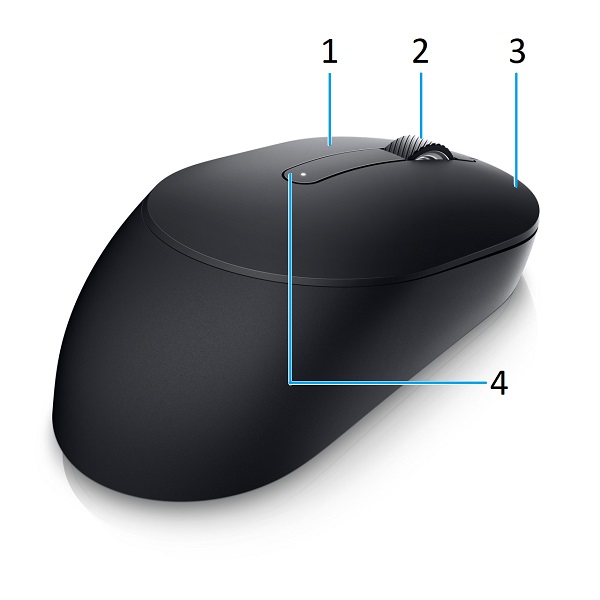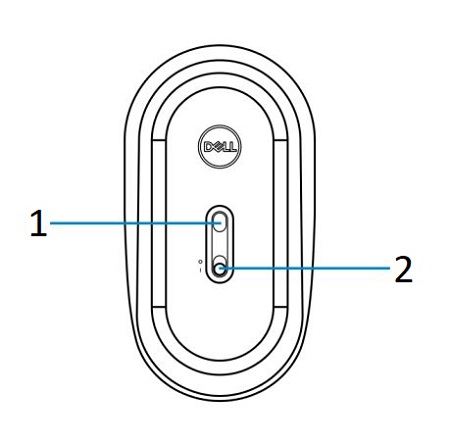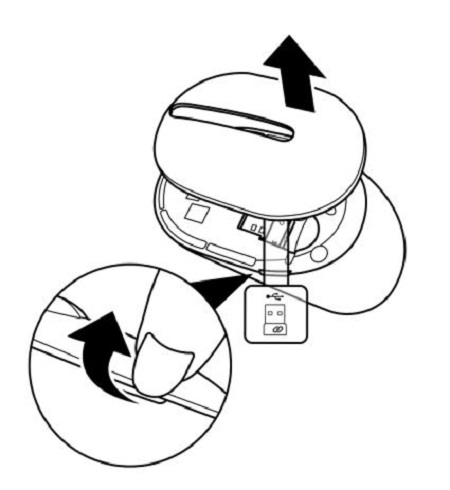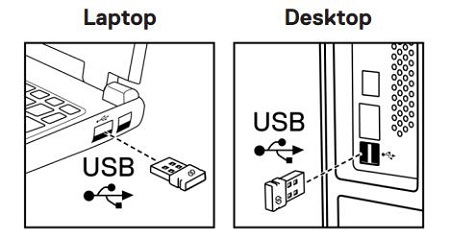- Co je součástí balení bezdrátové myši Dell MS300 plné velikosti?
- Funkce myši
- Nastavení myši
- Odstraňování problémů
- Další informace
Bezdrátová myš Dell MS300 plné velikosti

(Obrázek 1 : Pracujte rychleji a chytřeji pomocí bezdrátové myši Dell MS300 plné velikosti)
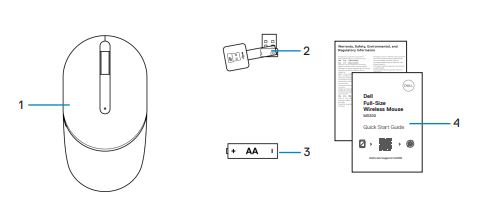
(Obrázek 2 Obsah balení bezdrátové myši Dell MS300 plné velikosti)
| 1 |
Myš |
2 |
Hardwarový klíč USB |
| 3 |
Baterie (typ AA) |
4 |
Dokumenty |
Zpět na začátek
Pohled shora

(Obrázek 3 : Bezdrátová myš Dell MS300 plné velikosti – pohled shora)
Pohled zleva

(Obrázek 4 : Bezdrátová myš Dell MS300 plné velikosti – pohled zleva)
Pohled zprava

(Obrázek 5: Bezdrátová myš Dell MS300 plné velikosti – pohled zprava)
Funkce produktu
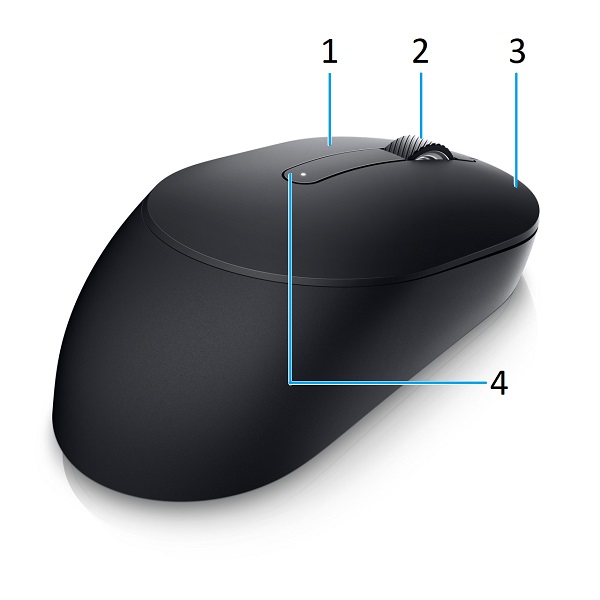
(Obrázek 6 Funkce bezdrátové myši Dell MS300 plné velikosti)
| 1 |
Levé tlačítko |
2 |
Rolovací kolečko |
| 3 |
Pravé tlačítko |
4 |
Kontrolka LED stavu baterie |
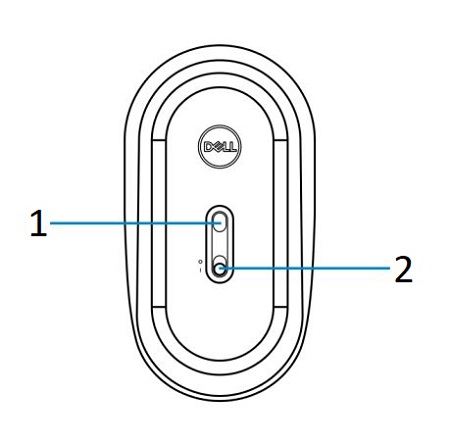
(Obrázek 7 Pohled zdola)
| 1 |
Optický snímač |
2 |
Tlačítko napájení |
Zpět na začátek
Kompatibilita
Operační systémy:
- Bezdrátové připojení 2,4 GHz:
- Windows Server 2012, 2012 R2 a 2016 (pouze hardwarový klíč RF)
- Windows 11, 10 a 8
- Linux (6.0/Ubuntu)
- Chrome
- Operační systém Android a bezplatný dos (pouze hardwarový klíč RF)
Používání aplikace Dell Peripheral Manager:
Připojení hardwarového klíče USB nano bezdrátové myši
Bezdrátová myš Dell MS300 plné velikosti používá k připojení k serveru, stolnímu počítači nebo notebooku hardwarový klíč přijímače USB typu A. Přijímač je umístěn v prostoru pro baterii na myši.
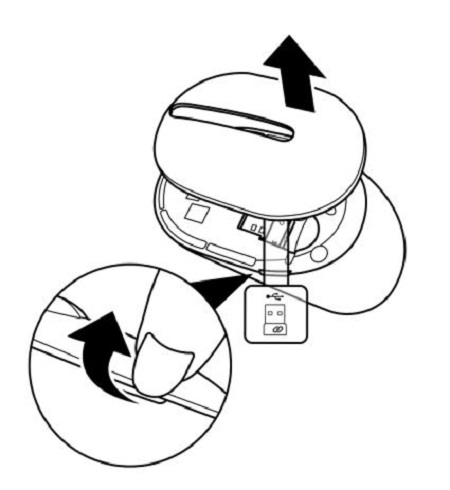
(Obrázek 8 Hardwarový klíč USB typu A)
Poznámka: Pokud váš počítač nepodporuje konektory USB typu A, můžete si samostatně zakoupit adaptér USB typu C na typ A.
Připojte bezdrátovou myš k počítači:
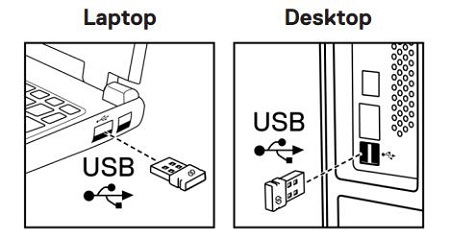
(Obrázek 9 2,4GHz připojení)
Poznámka: Během používání držte myš ve vzdálenosti do 0,5 m (1,64 stop) od počítače.
Podrobné pokyny naleznete v následujících příručkách:
- Uživatelská příručka softwaru Dell Peripheral Manager
- Stručná příručka pro bezdrátovou myš Dell MS300 plné velikosti
- Uživatelská příručka k bezdrátové myši Dell MS300 plné velikosti
Příručky najdete na našich stránkách podpory:
Zpět na začátek
| Problémy |
Možná řešení |
| Bezdrátovou myš nelze používat. |
- Zkontrolujte, zda je správně vložena baterie. Konce baterie + a - musí odpovídat znaménkům, které jsou uvedeny na štítku přihrádky pro baterie.
- Zkontrolujte úroveň nabití baterie.
- Pokud bezdrátová myš používá dobíjecí baterii, ujistěte se, že je baterie úplně nabita.
- Pokud je baterie vybitá, vyměňte ji za novou.
- Vypněte bezdrátovou myš a znovu ji zapněte. Zkontrolujte, jestli stavová kontrolka baterie 10krát blikne žlutě, což označuje nízký stav baterie. Pokud je baterie zcela vybitá, kontrolka stavu baterie se nerozsvítí.
- Zkontrolujte, zda je přijímač USB připojen přímo k počítači. Nepoužívejte replikátory portů, rozbočovače USB atp.
- Zkuste jiný port USB. Vložte přijímač USB do jiného portu USB na počítači.
- Restartujte počítač.
|
| Bezdrátovou myš nelze spárovat s počítačem. |
- Zkontrolujte úroveň nabití baterie:
- Pokud bezdrátová myš používá dobíjecí baterii, ujistěte se, že je baterie úplně nabita.
- Pokud je baterie vybitá, vyměňte ji za novou.
- Vypněte bezdrátovou myš a znovu ji zapněte. Zkontrolujte, jestli stavová kontrolka baterie 10krát blikne žlutě, což označuje nízký stav baterie. Pokud je baterie zcela vybitá, kontrolka stavu baterie se nerozsvítí.
- Zkontrolujte, zda je přijímač USB připojen přímo k počítači. Nepoužívejte replikátory portů, rozbočovače USB atp.
- Zkuste jiný port USB. Vložte přijímač USB do jiného portu USB na počítači.
- Zkontrolujte, zda je podporován operační systém.
- Zkontrolujte, zda je vzdálenost mezi počítačem a bezdrátovou myší do 0,5 metrů.
|
| Ukazatel myši se nehýbe. |
- Zkontrolujte úroveň nabití baterie:
- Pokud bezdrátová myš používá dobíjecí baterii, ujistěte se, že je baterie úplně nabita.
- Pokud je baterie vybitá, vyměňte ji za novou.
- Vypněte bezdrátovou myš a znovu ji zapněte. Zkontrolujte, jestli stavová kontrolka baterie 10krát blikne žlutě, což označuje nízký stav baterie. Pokud je baterie zcela vybitá, kontrolka stavu baterie se nerozsvítí.
- Restartujte počítač.
- Zkontrolujte, zda je vzdálenost mezi počítačem a bezdrátovou myší do 0,5 metrů.
|
| Levé/pravé tlačítko myši nefunguje. |
- Zkontrolujte úroveň nabití baterie:
- Pokud bezdrátová myš používá dobíjecí baterii, ujistěte se, že je baterie plně nabitá.
- Pokud je baterie vybitá, vyměňte ji za novou.
- Vypněte bezdrátovou myš a znovu ji zapněte. Zkontrolujte, jestli stavová kontrolka baterie bliká žlutě, což označuje nízký stav baterie. Pokud je baterie zcela vybitá, kontrolka stavu baterie se nerozsvítí.
- Restartujte počítač.
- Zkontrolujte, zda je vzdálenost mezi počítačem a bezdrátovou myší do 0,5 metrů.
|
| Tlačítka klávesnice nefungují. |
- Zkontrolujte úroveň nabití baterie:
- Pokud bezdrátová myš používá dobíjecí baterii, ujistěte se, že je baterie úplně nabita.
- Pokud je baterie vybitá, vyměňte ji za novou.
- Vypněte bezdrátovou myš a znovu ji zapněte. Zkontrolujte, jestli stavová kontrolka baterie 10krát blikne žlutě, což označuje nízký stav baterie. Pokud je baterie zcela vybitá, kontrolka stavu baterie se nerozsvítí.
- Restartujte počítač.
- Zkontrolujte, zda je vzdálenost mezi počítačem a bezdrátovou myší do 0,5 metrů.
|
| Ztráta bezdrátového připojení. |
- Zkontrolujte úroveň nabití baterie:
- Pokud bezdrátová myš používá dobíjecí baterii, ujistěte se, že je baterie úplně nabita.
- Pokud je baterie vybitá, vyměňte ji za novou.
- Vypněte bezdrátovou myš a znovu ji zapněte. Zkontrolujte, jestli stavová kontrolka baterie 10krát blikne žlutě, což označuje nízký stav baterie. Pokud je baterie zcela vybitá, kontrolka stavu baterie se nerozsvítí.
- Restartujte počítač.
- Zkontrolujte, zda je vzdálenost mezi počítačem a bezdrátovou myší do 0,5 metrů.
|
| Pomalu se pohybující kurzor. |
- Zkontrolujte, zda snímač není ucpaný nebo znečištěný.
- Sklo nebo hladké lesklé povrchy nejsou vhodné k zachycení pohybu myši snímačem myši. Snímání pohybu myši lze zlepšit pomocí tmavě zbarvené textilní podložky pod myš.
- Změnou nastavení myši upravte rychlost ukazatele. Klikněte na kartu, která odpovídá operačnímu systému (OS) nainstalovanému ve vašem notebooku nebo stolním počítači, a provedením kroků uvedených v dané části změňte nastavení.
- Do pole pro vyhledávání zadejte výraz
main.cpl. Zobrazí se dialogové okno Vlastnosti myši.
- Klikněte nebo klepněte na položku
main.cpl v seznamu programů.
- Klikněte na kartu Možnosti ukazatele. V části Pohyb pomocí posuvníku upravte rychlost ukazatele na požadovanou úroveň.
- Klikněte nebo klepněte na tlačítko OK.
|
Zpět na začátek
Web podpory myši Dell
Zjistěte, jak používat myš s počítačem a odstraňovat problémy s ní spojené. Naleznete zde informace o postupech odstraňování problémů, návody a relevantní videa podpory.
Uživatelskou příručku k bezdrátové myši Dell MS300 plné velikosti naleznete na stránce online příručky k bezdrátové myši Dell MS300 plné velikosti. Můžete klepnout nebo kliknout na možnost Zobrazit PDF vpravo od uživatelské příručky v části Příručky a dokumenty.
Zpět na začátek