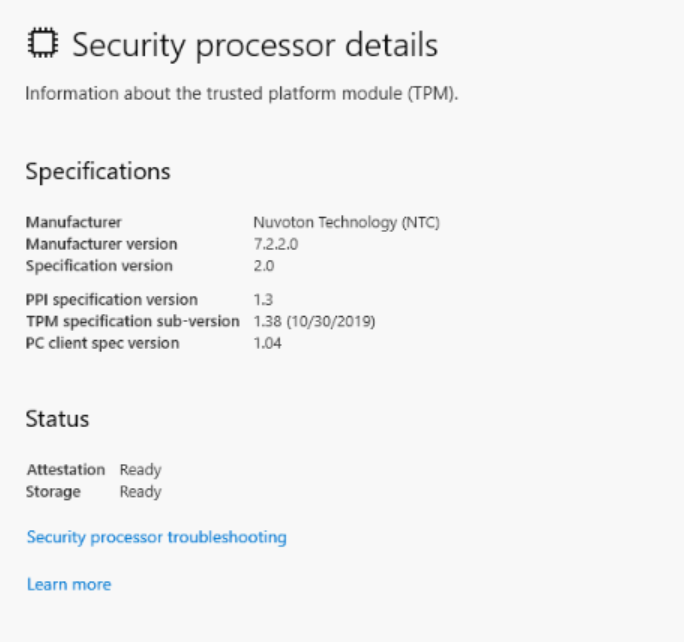Støtte for Trusted Platform Module (TPM) for Windows Server 2022-operativsystemet
Summary: Dette dokumentet tar sikte på å fremheve de viktige endringene som er gjort på TPM-støtten (Trusted Platform Module) for Windows Server 2022-operativsystemet med Dell Server fra DELL for å aktivere de kritiske funksjonene og oppfylle forutsetningene fra Microsoft. ...
This article applies to
This article does not apply to
This article is not tied to any specific product.
Not all product versions are identified in this article.
Instructions
TPM-støtteholdning:
TPM 2.0 er obligatorisk (bør installeres og konfigureres) for følgende PowerEdge-servere som leveres med Windows Server 2022-operativsystem.
Hvis du vil se en liste over Dell EMC PowerEdge-servere som støtter operativsystemet Windows Server 2022, kan du se DellEMCs støtteveiledning for operativsystemet .
MERK:
- For Dell EMC kan PowerEdge-servere som leveres før 1. januar 2021 og/eller servere som leveres med et annet operativsystem/ingen operativsystem (med TPM 1.2 eller ingen TPM), fortsatt kjøre Windows Server 2022-operativsystemet med begrenset støtte.
- Minimum støttede TPM 2.0-fastvareversjoner er NPCT 650 (1.3.2.8) og NPCT 750 (7.2.2.0)
- Dell EMC PowerEdge-server med Windows Server kan sendes til Kina-regionen med CTPM (China Trusted Platform Module) 2.0.
- Minimum støttede TPM-fastvareversjoner for CTPM er 7.51.x.x
- Microsoft har gitt avkall på tillatelse for Kina-regionen for å sende Windows Server 2022-operativsystemet uten TPM 2.0.
TPM-konfigurasjon:
- For Dell EMC PowerEdge-servere for å slå på TPM i BIOS-innstillingene:

• I de avanserte TPM-innstillingene er innstillingene nedenfor standardinnstillingene.

MERK: SHA384 bør ikke brukes med Windows Server 2022-operativsystemet.
Kontrollerer TPM-status og grunnleggende klargjøring i operativsystemet Windows Server 2022
Følgende metoder kan brukes til å kontrollere TPM-status: –
- På serverkjernen og skrivebordsopplevelsen av Windows Server 2022-operativsystemet kan TPM-status hentes ved hjelp av Get-TPM-kommandoen i PowerShell.

2. TPM-prosessordetaljer kan også kontrolleres fra enhetssikkerhetssikkerhetsprosessoren > i operativsystemet Windows Server 2022 Desktop Experience.

4. Du finner også Trusted Platform Module under sikkerhetsenhetene i Enhetsbehandling.

Feilsøke problemer med TPM:
- Hvis TPM ikke oppdages i operativsystemet, sletter du TPM-hierarkiet i BIOS-sikkerhetsinnstillingene.
- Når du utfører PowerShell-kommandoen Get-TPM i operativsystemet, hvis alternativet TPM til stede er deaktivert, må du kontrollere om TPM er på i BIOS-sikkerhetsinnstillingene.
- Hvis TPM ikke vises i Enhetsbehandling, eller hvis TPM-statusen ikke er klar i TPM-administrasjonskonsollen, må du kontrollere om TPM er "PÅ" i BIOS-sikkerhetsinnstillingene.
- Hvis TPM viser "PÅ" i BIOS-sikkerhetsinnstillingene, men ikke vises i Enhetsbehandling og/eller TPM-statusen ikke er klar i TPM-administrasjonskonsollen i operativsystemet for skrivebordsopplevelsen i Windows Server 2022, følger du trinnene nedenfor:
- Deaktiver først automatisk provisjonering av TPM
- Åpne Windows Powershell
- Skriv inn Powershell-kommandoen Deaktiver-TPMAutoProvisioning.
- Kontroller om automatisk provisjonering viser Deaktivert.
- Tøm TPM
- Åpne TPM Management Console (tpm.msc)
- I handlingsruten klikker du på Fjern TPM
- Start serveren på nytt.
- Deaktiver først automatisk provisjonering av TPM
- Hvis du får følgende melding: "TPM er PÅ, og eierskap er ikke tatt" i tpm.msc
- Aktiver automatisk provisjonering av TPM
- Åpne Windows PowerShell
- Skriv inn PowerShell-kommandoen Aktiver – TPMAutoProvisioning
- Kontroller om automatisk provisjonering viser Aktivert.
- Aktiver automatisk provisjonering av TPM
Affected Products
Microsoft Windows Server 2022Article Properties
Article Number: 000195562
Article Type: How To
Last Modified: 25 Jan 2022
Version: 2
Find answers to your questions from other Dell users
Support Services
Check if your device is covered by Support Services.