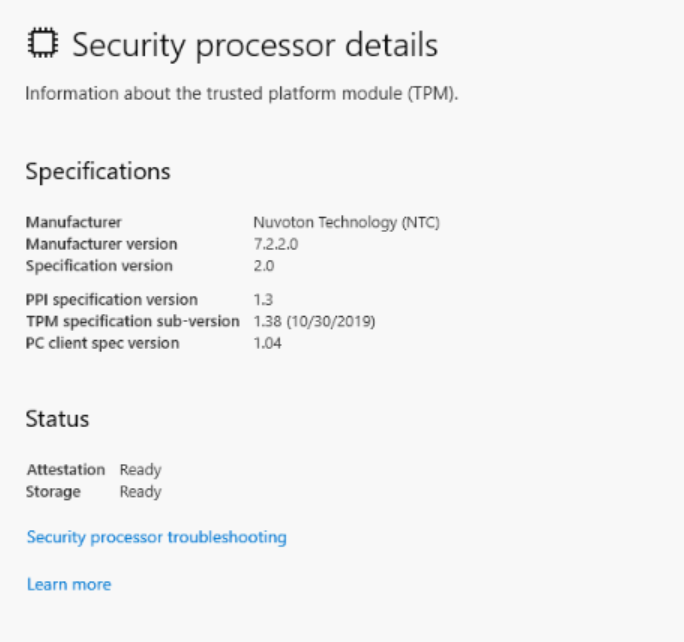适用于 Windows Server 2022 操作系统的可信平台模块 (TPM) 支持
Summary: 本文档旨在重点介绍戴尔戴尔服务器对 Windows Server 2022 操作系统的 TPM(可信平台模块)支持所做的重要更改,以便启用关键功能并满足 Microsoft 的前提条件。
This article applies to
This article does not apply to
This article is not tied to any specific product.
Not all product versions are identified in this article.
Instructions
TPM 支持状态:
以下随附 Windows Server 2022 操作系统的 PowerEdge 服务器必须安装 TPM 2.0(应安装并配置)。
有关支持 Windows Server 2022 操作系统的 Dell EMC PowerEdge 服务器的列表,请参阅 DellEMC 的操作系统支持指南 。
提醒:
- 对于 2021 年 1 月 1 日之前发货的 Dell EMC PowerEdge 服务器和/或搭载不同操作系统/无操作系统(使用 TPM 1.2 或不使用 TPM)的服务器,仍然可以在有限支持的情况下运行 Windows Server 2022 操作系统。
- 支持的最低 TPM 2.0 固件版本为 NPCT 650 (1.3.2.8) 和 NPCT 750 (7.2.2.0)
- 配备 Windows Server 的 Dell EMC PowerEdge 服务器可发运至中国地区并提供 CTPM(中国可信平台模块)2.0。
- CTPM 支持的最低 TPM 固件版本为 7.51.x.x
- Microsoft 已为中国地区提供不带 TPM 2.0 的 Windows Server 2022 操作系统的豁免。
TPM 配置:
- 对于 Dell EMC PowerEdge 服务器,要在 BIOS 设置中打开 TPM:

• 在 TPM 高级设置中,以下设置是默认设置。

提醒:SHA384 不应与 Windows Server 2022 操作系统配合使用。
检查 Windows Server 2022 操作系统中的 TPM 状态和基本配置
可以使用以下方法检查 TPM 状态:
- 在 Windows Server 2022 操作系统的服务器核心和桌面体验中,可以在 PowerShell 中使用 Get-TPM 命令获取 TPM 状态。

2.还可以从 Windows Server 2022 Desktop Experience Operating System 中的设备安全 > 安全处理器检查 TPM 处理器详细信息。

4. 可信平台模块也可以在设备管理器的安全设备下找到。

TPM 问题故障处理:
- 如果在操作系统中未检测到 TPM,请在 BIOS 安全设置中清除 TPM 层次结构。
- 在操作系统中执行 PowerShell 命令 Get-TPM 时,如果 TPM 存在选项已关闭,请在 BIOS 安全设置中检查 TPM 是否已打开。
- 如果 TPM 在设备管理器中未可见,或者 TPM 在 TPM 管理控制台中的状态为“未就绪”,请在 BIOS 安全设置中检查 TPM 是否“开启”。
- 如果 TPM 在 BIOS 安全设置中显示“ON”,但在设备管理器中不可见和/或 TPM 状态在 Windows Server 2022 Desktop Experience OS 的 TPM 管理控制台中未就绪,请执行以下步骤:
- 首先禁用 TPM 自动配置
- 打开 Windows Powershell
- 键入 Powershell 命令 Disable-TPMAutoProvisioning。
- 检查 AutoProvisioning 是否显示 Disabled。
- 清除 TPM
- 打开 TPM 管理控制台 (tpm.msc)
- 在操作窗格中,单击清除 TPM
- 重新启动服务器。
- 首先禁用 TPM 自动配置
- 如果您收到以下消息:tpm.msc 中的“TPM 已打开,尚未获得所有权”
- 启用 TPM 自动配置
- 打开 Windows PowerShell
- 键入 PowerShell 命令 Enable-TPMAutoProvisioning
- 检查 AutoProvisioning 是否显示 Enabled。
- 启用 TPM 自动配置
Affected Products
Microsoft Windows Server 2022Article Properties
Article Number: 000195562
Article Type: How To
Last Modified: 25 Jan 2022
Version: 2
Find answers to your questions from other Dell users
Support Services
Check if your device is covered by Support Services.