ChromeOS Diagnose nach dem Start
Summary: Allgemeine Informationen zum ChromeOS-Diagnosetool
Symptoms
Cause
Resolution
Inhaltsverzeichnis:
Übersicht
Mit dem neuen ChromeOS-Diagnosetool kann der Akku-, Prozessor- und Speicherstatus eines Chromebooks in Echtzeit untersucht werden.
Sie können Fehlerbehebungs-Testroutinen ausführen, bei denen die Ergebnisse und telemetrischen Informationen in einer Sitzungsprotokolldatei gespeichert werden können. Dies kann verwendet werden, um bei Folgendem zu helfen:
- Optimieren Sie den Troubleshooting-Prozess.
- Einfacherer Wissenstransfer und gemeinsame Nutzung von Ergebnissen
- Ermöglichen Sie es Supportmitarbeitern, die beste kostengünstige Lösung zu identifizieren und eine Lösung zu validieren.
Wann sollte das Diagnosetool verwendet werden?
- Der Chromebook-Akku wird schnell entladen.
- Das Chromebook läuft langsam.
- Das Chromebook hat Speicherprobleme.
So greifen Sie auf das Diagnosetool zu.
Sie können die folgenden beiden Methoden verwenden, um auf das Diagnosetool zuzugreifen.
Mit dem Launcher
- Wählen Sie unten links auf dem Bildschirm den Launcher aus (Abbildung 1).
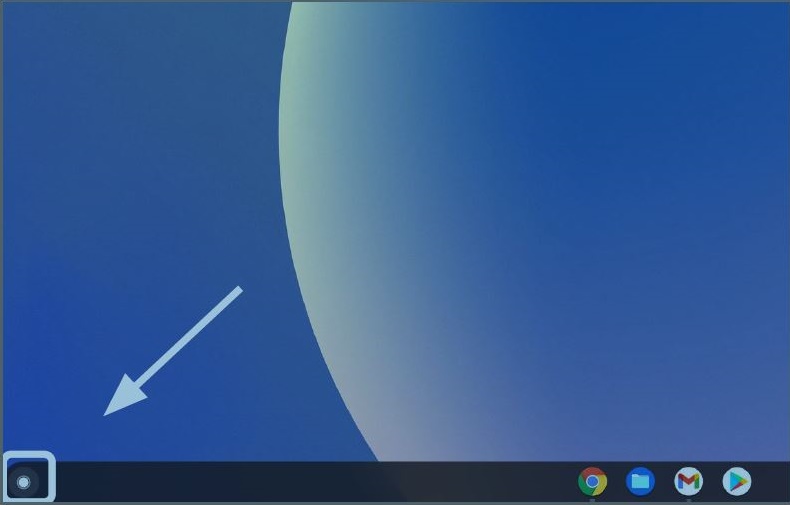
Abbildung 1: Abschussgerät
- Suchen Sie die Omnibox (Abbildung 2).
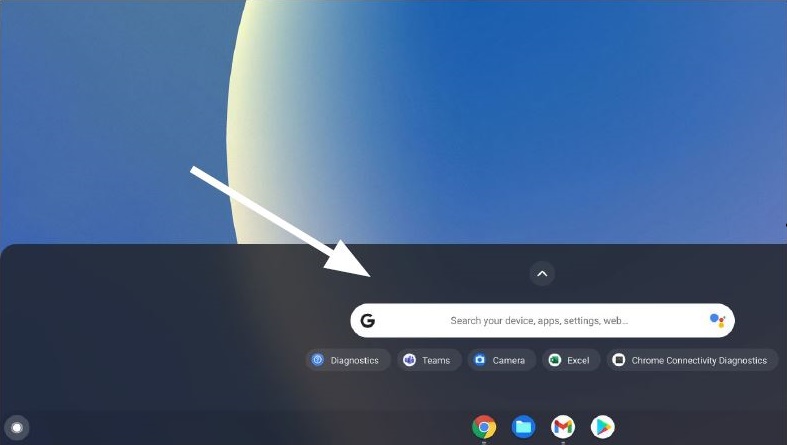
Abbildung 2: Omnibox
- Geben Sie Diagnose in die Omnibox ein, um das Tool zu finden (Abbildung 3).
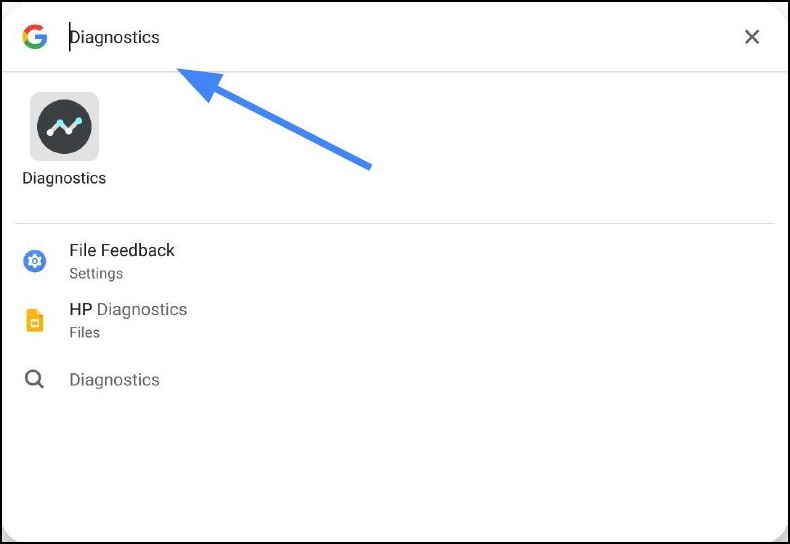
Abbildung 3: Nach Diagnose suchen
Mit den Einstellungen
- Wählen Sie unten rechts auf dem Bildschirm die Statusleiste aus (Abbildung 4).
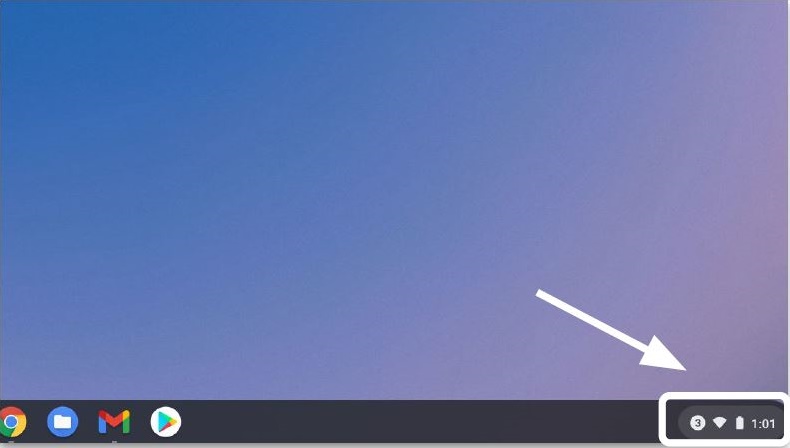
Abbildung 4: Statusleiste
- Wählen Sie Einstellungen aus (Abbildung 5).
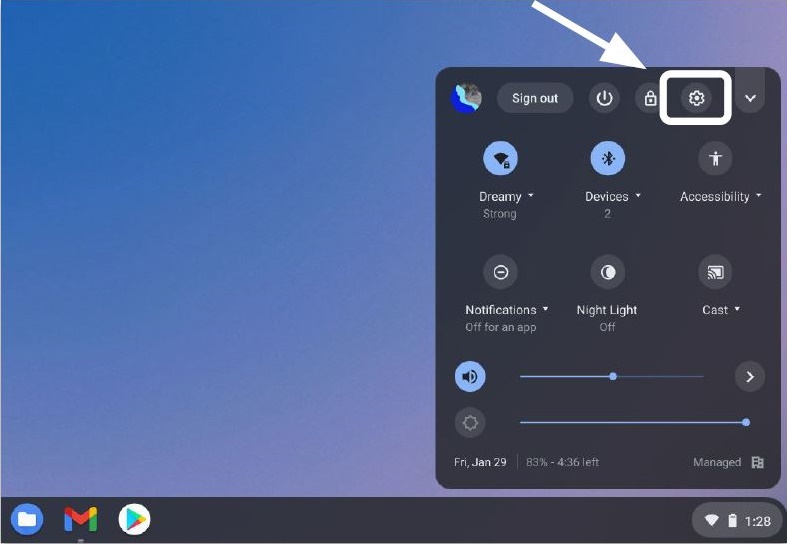
Abbildung 5: Einstellungen
- Wählen Sie Search (Lupe) aus (Abbildung 6).
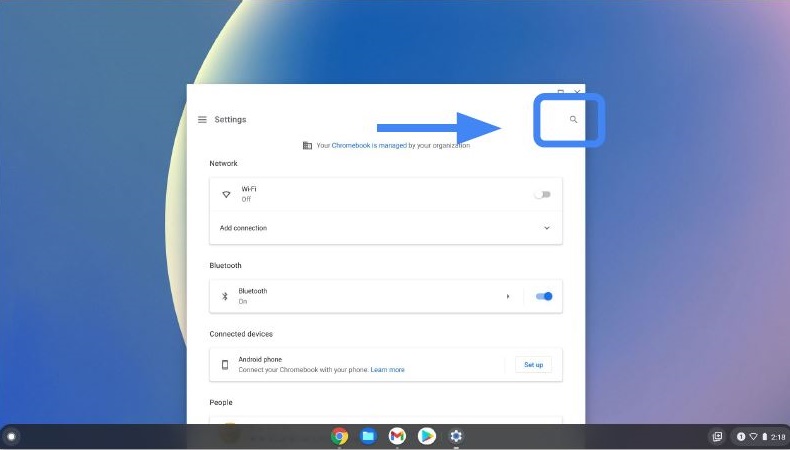
Abbildung 6: Suchen
- Geben Sie Diagnose in die Suchleiste Einstellungen ein. Wählen Sie Diagnose in den Suchergebnissen aus (oder drücken Sie die Eingabetaste) (Abbildung 7).
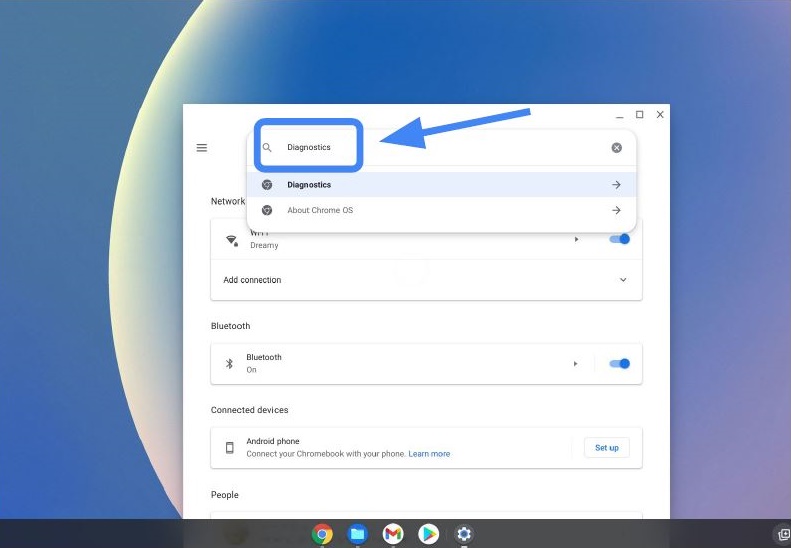
Abbildung 7: Nach Diagnose suchen
- Suchen und wählen Sie unter "Über ChromeOS"die Option "Diagnose " aus, um die App zu öffnen (Abbildung 8).
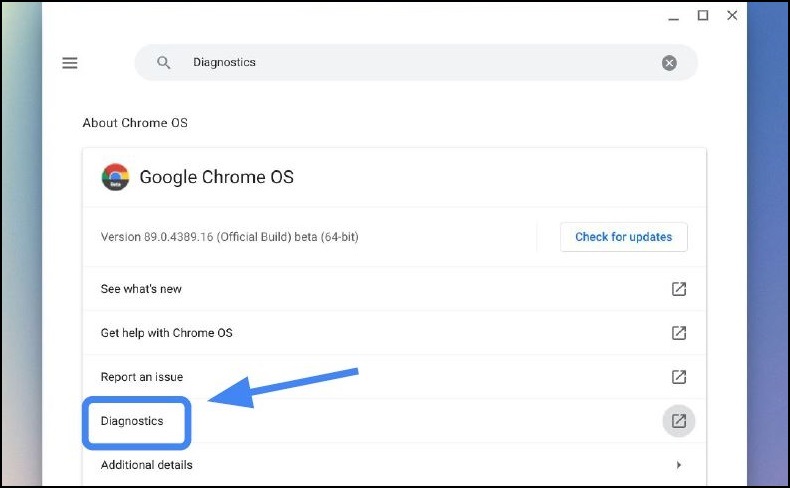
Abbildung 8: Suchergebnisse
- Wählen Sie die Diagnose aus, die Sie ausführen möchten (Abbildung 9).
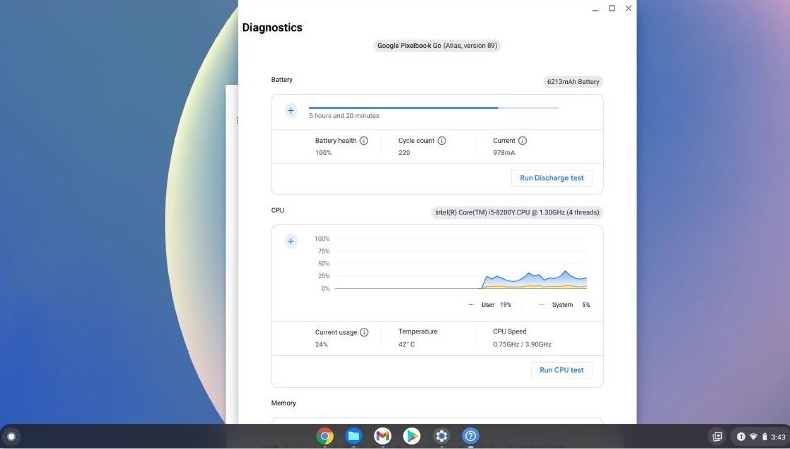
Abbildung 9: Wählen Sie die erforderliche Diagnose aus.
- Akkulaufzeit 10–15 Minuten
- Prozessor 10–15 Minuten
- Arbeitsspeicher 10–40 Minuten
Ausführen der Diagnose und der Testergebnisse
Führen Sie die folgenden Schritte aus, um die Diagnose auszuführen und die Testergebnisse zu speichern.
- Wählen Sie Run Charge Test aus (Abbildung 10).
Beurteilen Sie die Entladungsrate.
*Für den Akkutest sollte das Chromebook vom Stromnetz getrennt werden.
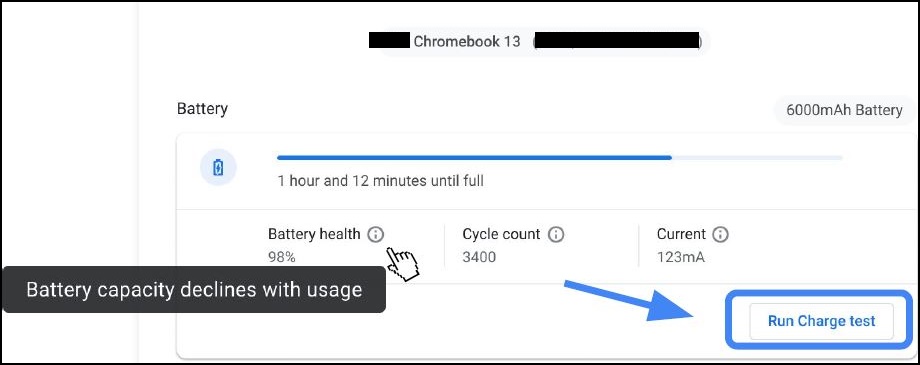
Abbildung 10: Ladetest
- Wenn ein Test in einer der drei Testroutinen fehlschlägt, können Sie im Hilfecenter
weitere Informationen finden (Abbildung 11).
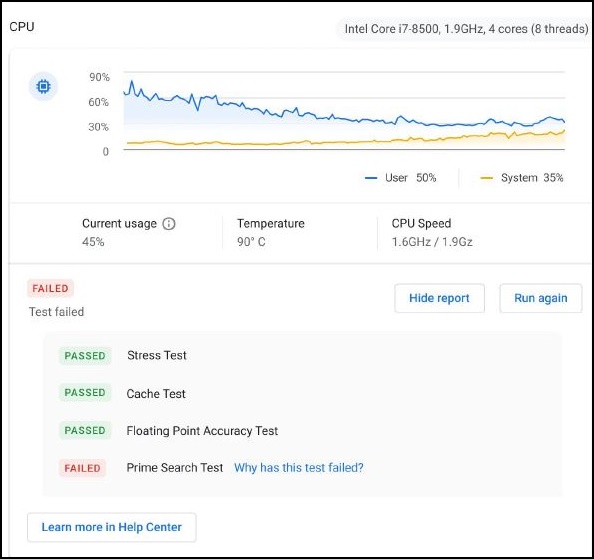
Abbildung 11: Test schlägt fehl – Hilfecenter
- Eine schnellere Möglichkeit, herauszufinden, warum bestimmte Tests fehlgeschlagen sind, besteht darin, auf "Warum ist dieser Test fehlgeschlagen?" zu klicken. (Abbildung 12)
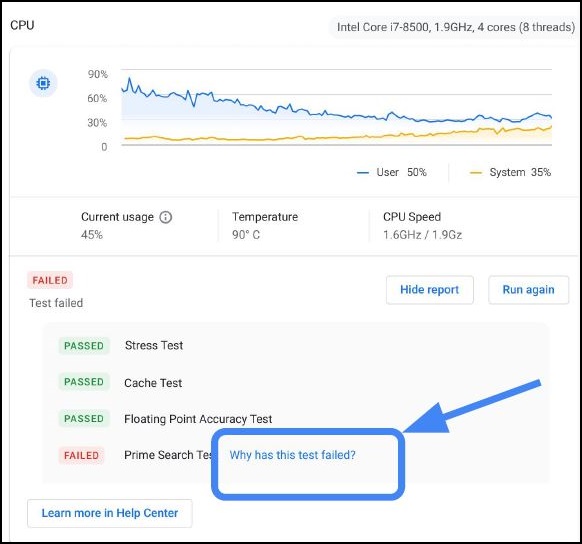
Abbildung 12: Warum ist der Test fehlgeschlagen?
- Wenn ein Test fehlschlägt, werden Sitzungsprotokolle gespeichert, indem Sie auf Sitzungsprotokoll speichern (unten im Diagnosetool) klicken (Abbildung 13).
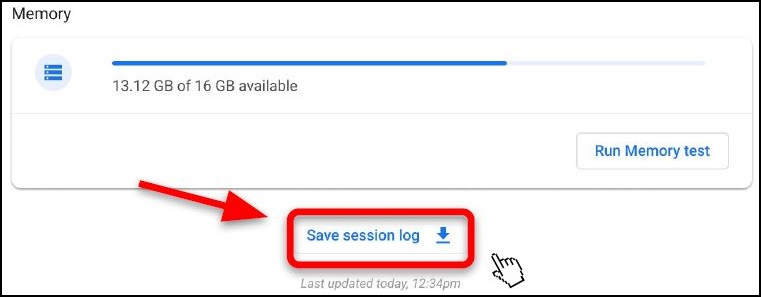
Abbildung 13: Sitzungsprotokoll speichern
- Sie können die .txt Datei herunterladen und per Chatsupport, E-Mail oder mündlich am Telefon weitergeben (Abbildung 14).
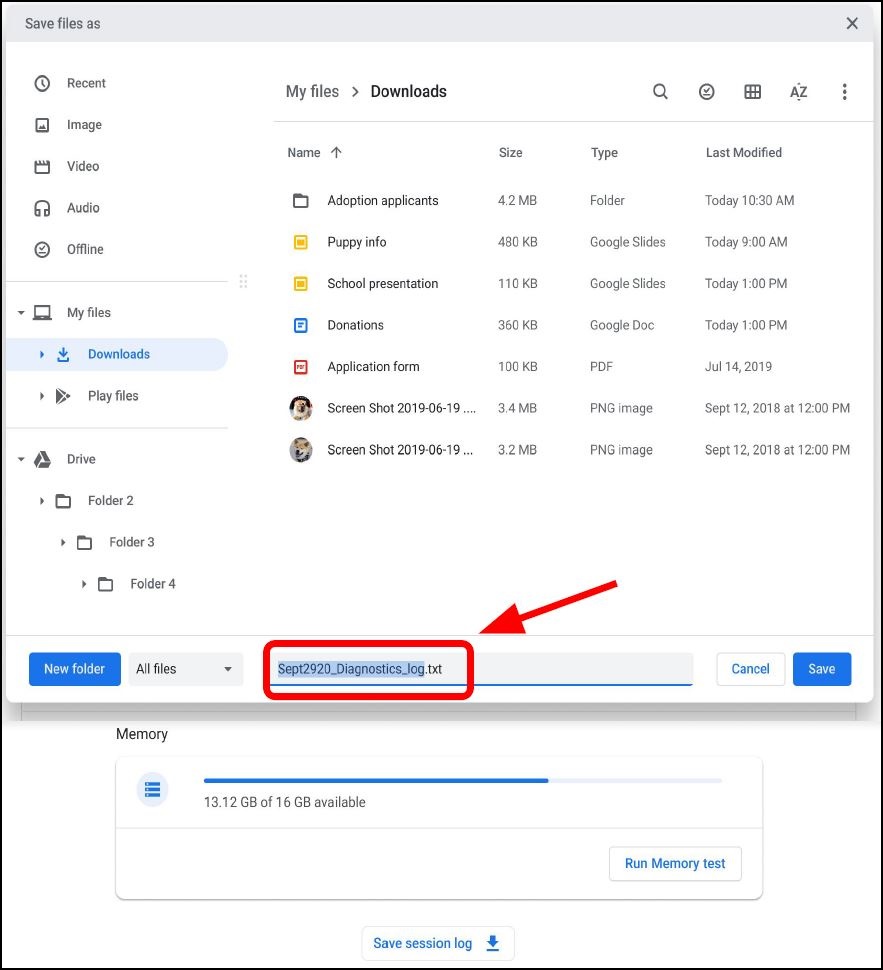
Abbildung 14: Speichern Sie die Datei als .txt
Diagnoseprotokolle sind nur auf Chrome OS-Geräten verfügbar, auf denen Version 90 und höher ausgeführt wird. Weitere Informationen zum Aktualisieren des Betriebssystems eines Chromebooks.