Diagnostika po spuštění systému ChromeOS
Summary: Obecné informace o diagnostickém nástroji systému ChromeOS
This article applies to
This article does not apply to
This article is not tied to any specific product.
Not all product versions are identified in this article.
Symptoms
Žádné informace o příznacích.
Cause
Žádné informace o příčině
Resolution
Obsah:
Přehled
Nový diagnostický nástroj ChromeOS lze použít ke zjištění stavu baterie, procesoru a paměti počítače Chromebook v reálném čase.
Můžete spustit testovací rutiny řešení potíží, kde lze výsledky a telemetrické informace uložit do souboru protokolu relace. To lze použít jako pomoc s následujícími problémy:
- Zjednodušte proces odstraňování problémů.
- Snadnější přenos znalostí a sdílení výsledků
- Umožněte pracovníkům podpory identifikovat cenově výhodnou opravu a ověřit řešení.
Kdy je vhodné použít diagnostický nástroj?
- Baterie Chromebooku se rychle vybíjí.
- Chromebook je zpomalený.
- Chromebook má problémy s pamětí.
Jak přistupovat k diagnostickému nástroji.
Pro přístup k diagnostickému nástroji můžete použít následující dvě metody.
Pomocí spouštěče
- V levé dolní části obrazovky vyberte spouštěč (obrázek 1).
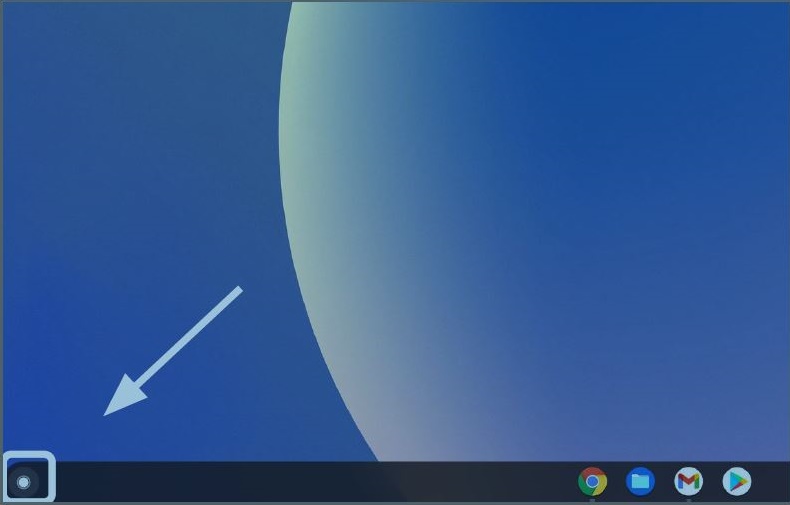
Obrázek 1: Raketomet
- Najděte omnibox (obrázek 2).
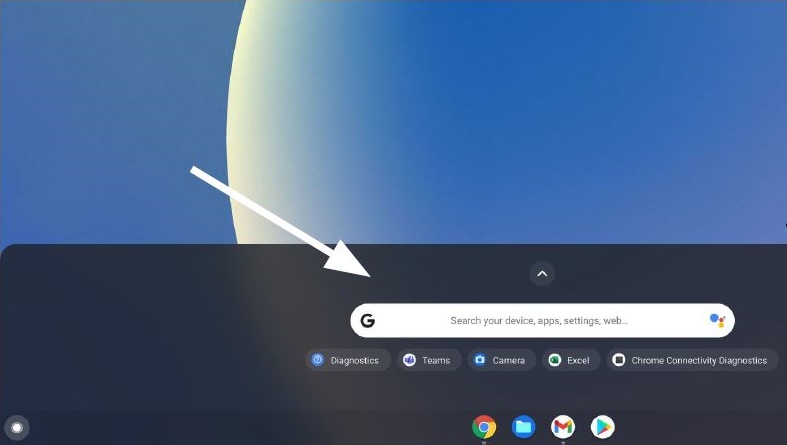
Obrázek 2: Omnibox
- Do omniboxu zadejte příkaz Diagnostika a vyhledejte nástroj (obrázek 3).
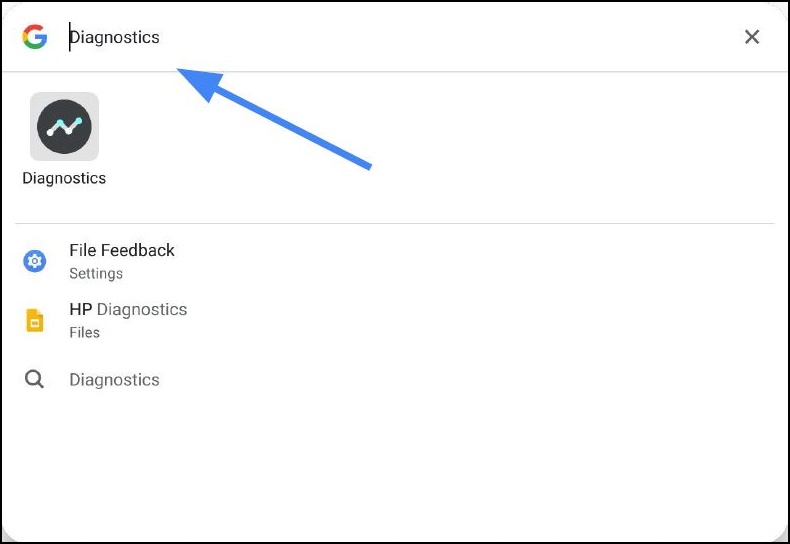
Obrázek 3: Vyhledání diagnostiky
Pomocí nabídky Nastavení
- V pravé dolní části obrazovky vyberte stavový panel (obrázek 4).
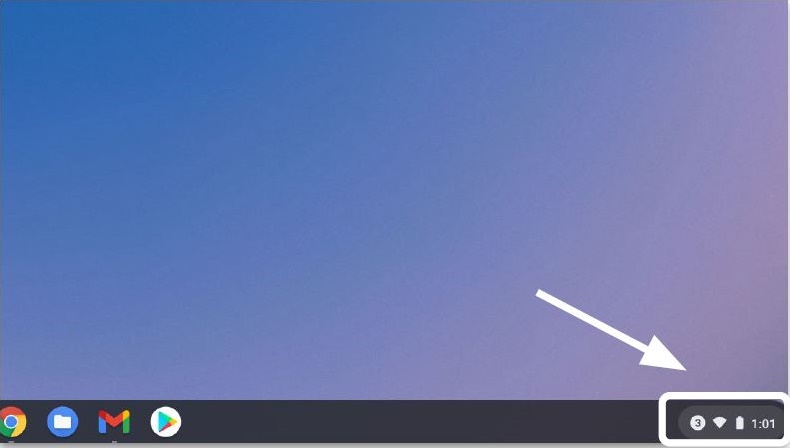
Obrázek 4: Stavový zásobník
- Vyberte možnost Settings (Nastavení (obrázek 5).
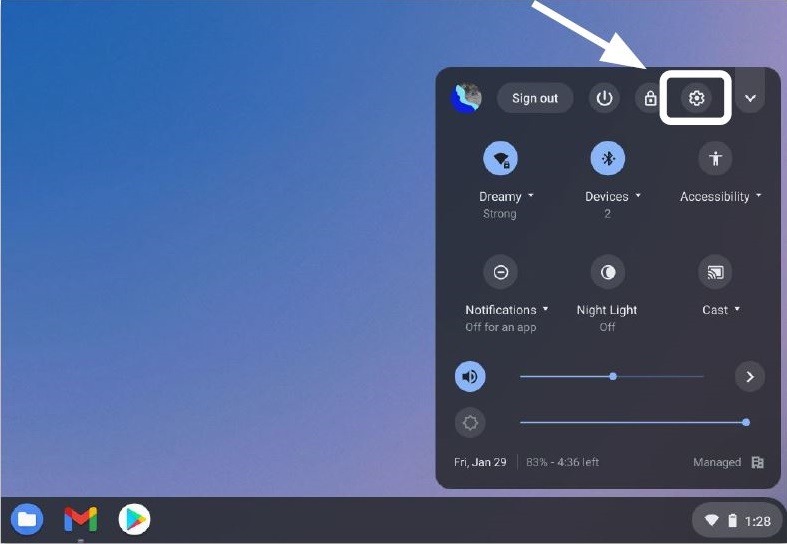
Obrázek 5: Nastavení
- Vyberte možnost Search (lupa) (obrázek 6).
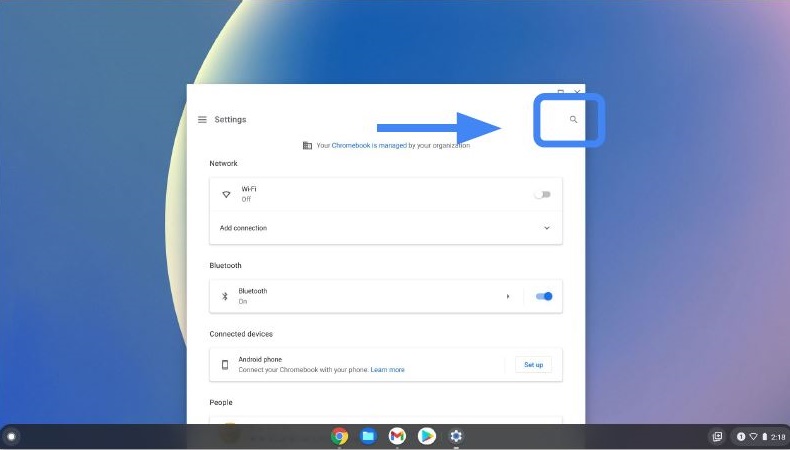
Obrázek 6: Hledat
- Zadejte Diagnostika do vyhledávacího pole Nastavení. Ve výsledcích vyhledávání vyberte možnost Diagnostics (nebo stiskněte tlačítko Enter) (obrázek 7).
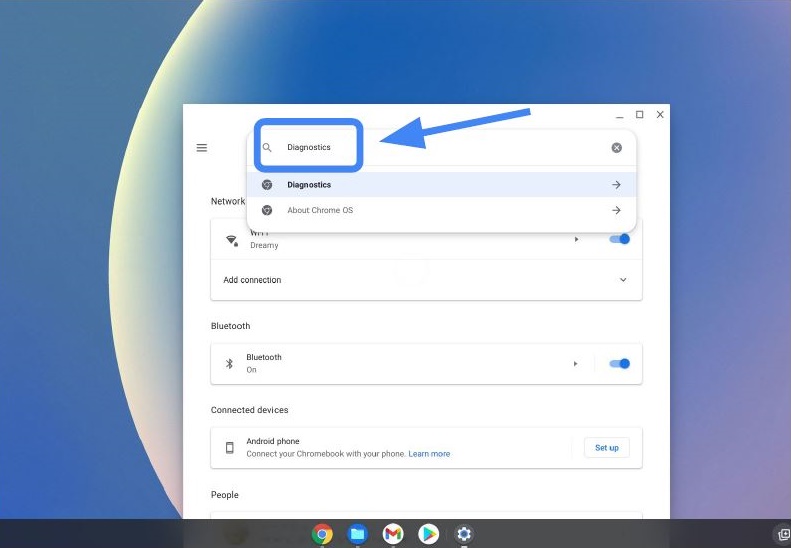
Obrázek 7: Vyhledání diagnostiky
- V části O systému ChromeOS vyhledejte a vyberte možnost Diagnostika a otevřete aplikaci (obrázek 8).
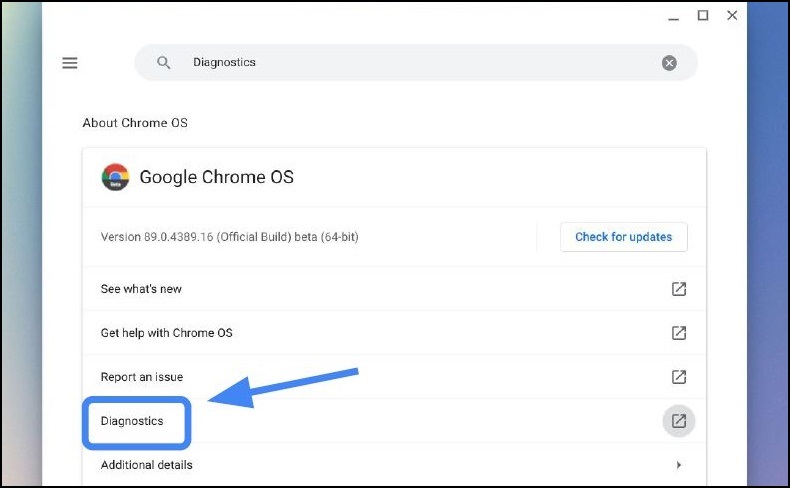
Obrázek 8: Výsledky hledání
- Vyberte diagnostiku, kterou chcete spustit (obrázek 9).
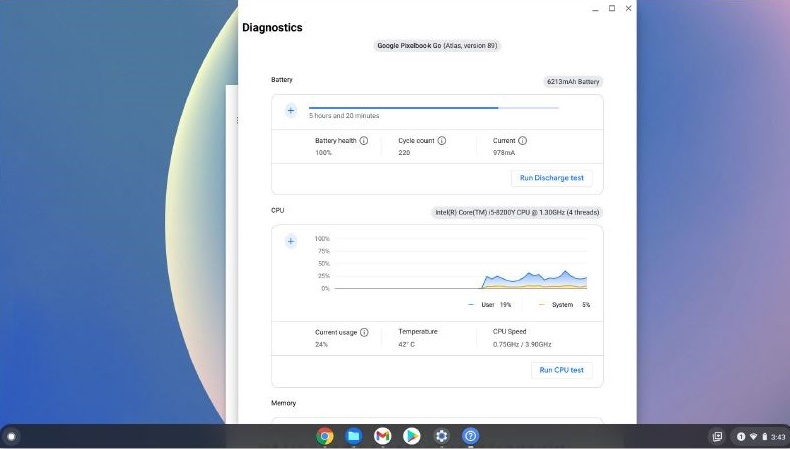
Obrázek 9: Vyberte požadovanou diagnostiku
Poznámka: Spuštění testů procesoru může Chromebook zatěžovat do té míry, že běžné používání může být obtížné. Typické doby běhu testů jsou:
- Baterie: 10-15 minut
- Procesor: 10–15 minut
- Paměť 10-40 minut
Spuštění diagnostiky a výsledky testů.
Pomocí následujícího postupu spusťte diagnostiku a uložte výsledky testu.
Poznámka: V jednom okamžiku lze spustit pouze jeden test. Níže uvedené kroky slouží pouze pro test baterie, ale slouží pouze jako příklad.
- Vyberte možnost Run Charge Test (obrázek 10).
Vyhodnoťte rychlost vybíjení.
*Kvůli testu baterie je třeba Chromebook odpojit od napájení.
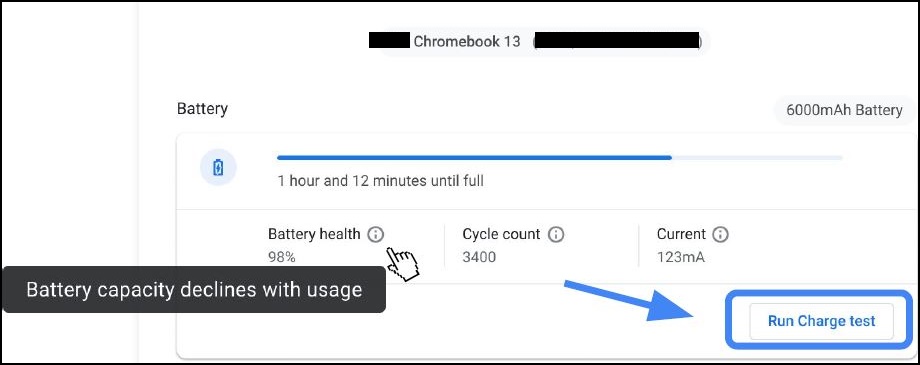
Obrázek 10: Test nabití
- Pokud test selže v některé ze tří testovacích rutin, můžete prozkoumat další informace v centru
nápovědy (obrázek 11.)
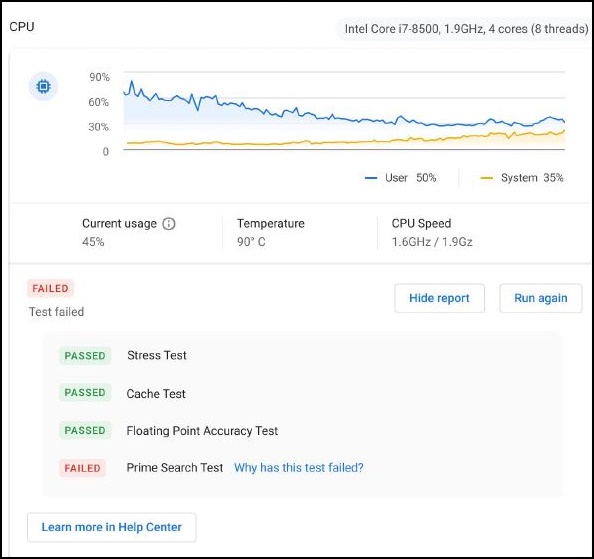
Obrázek 11: Test se nezdařil - Centrum nápovědy
- Rychlejší způsob, jak zjistit, proč určité testy selhaly, je kliknout na "Proč se tento test nezdařil?". (Obrázek 12)
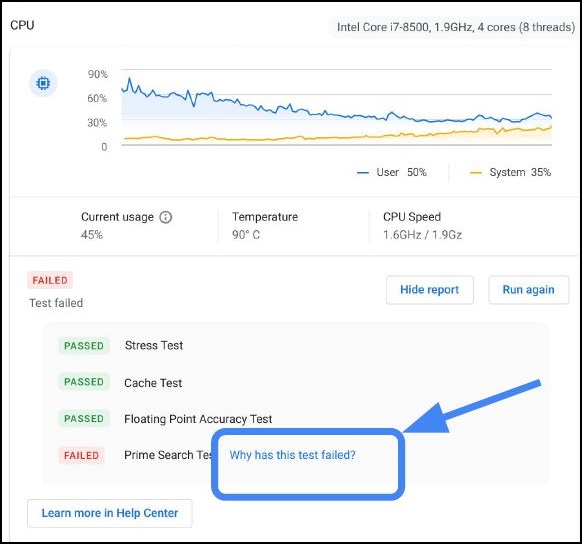
Obrázek 12: Proč se test nezdařil
- Pokud se test nezdaří, protokoly relace se uloží kliknutím na tlačítko Uložit protokol relace (v dolní části diagnostického nástroje) (obrázek 13).
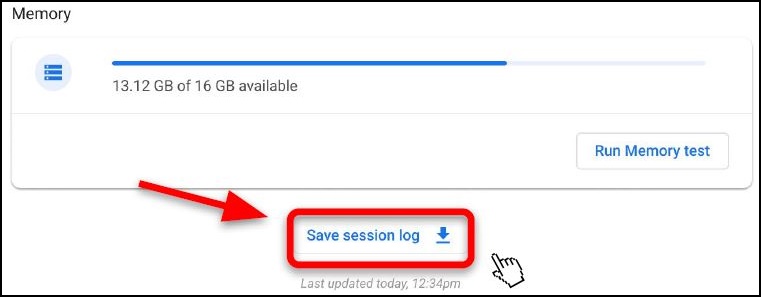
Obrázek 13: Uložit protokol relace
- Můžete si stáhnout soubor .txt a sdílet jej pomocí podpory chatu, e-mailu nebo ústně po telefonu (obrázek 14).
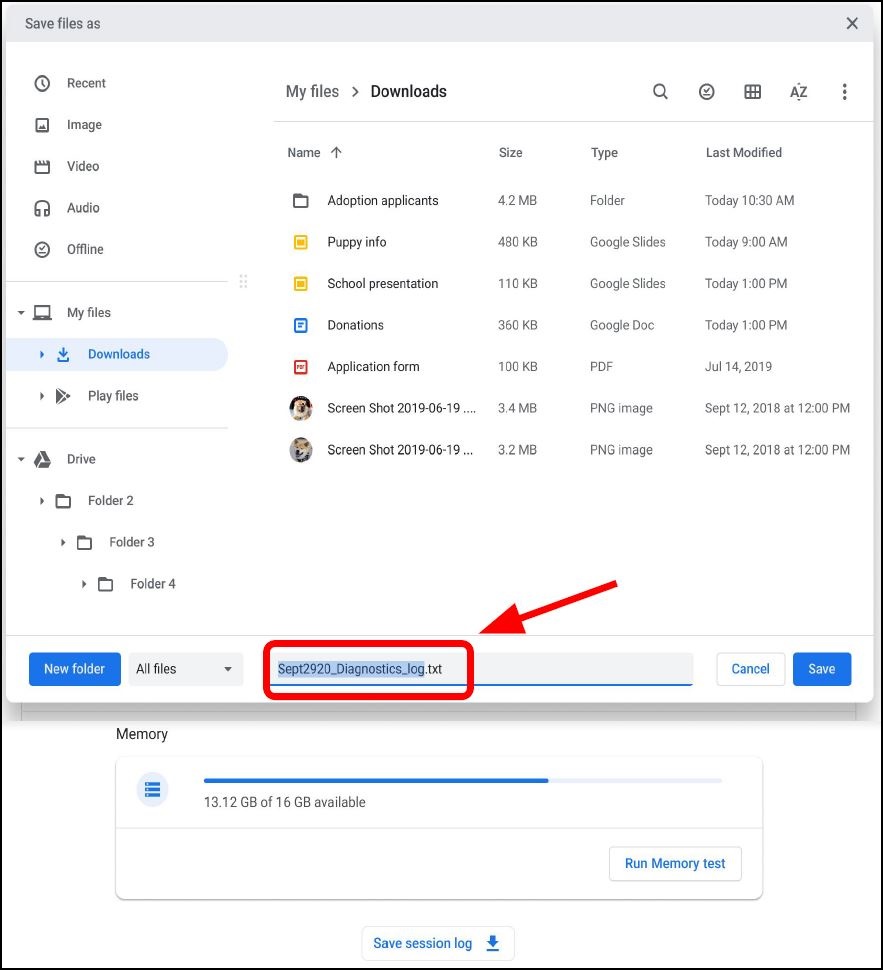
Obrázek 14: Uložte soubor jako .txt
Diagnostické protokoly jsou k dispozici pouze na zařízeních se systémem ChromeOS verze 90 a vyšší. Přečtěte si další informace o aktualizaci operačního systému Chromebooku.
Affected Products
Chromebook, Chromebook, ChromebookArticle Properties
Article Number: 000186767
Article Type: Solution
Last Modified: 23 Oct 2024
Version: 2
Find answers to your questions from other Dell users
Support Services
Check if your device is covered by Support Services.