Een Dell printerdriver installeren en configureren op Mac OS X
Summary: Een Dell printerdriver installeren en configureren op Mac OS X.
This article applies to
This article does not apply to
This article is not tied to any specific product.
Not all product versions are identified in this article.
Symptoms
Geen symptomen-informatie
Cause
Geen oorzaak-informatie.
Resolution
Inhoudsopgave:
- De Dell printerdriver downloaden en installeren
- Een netwerkprinter toevoegen met ip-adres/hostnaam
- Een USB-printer toevoegen
- Selecteer Afdrukopties
Opmerking: Dell biedt geen ondersteuning voor eerdere Mac OSX 11.
1. De Dell printerdriver downloaden en installeren
Download de Dell printerdriver van de Dell Support website (Afbeelding 1 [alleen Engels]).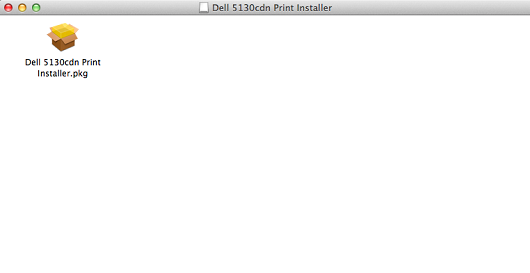
Afbeelding 1: Installatieprogramma afdrukken
Volg de installatiewizard en voltooi de installatie van de driver (afbeelding 2 [alleen Engels]).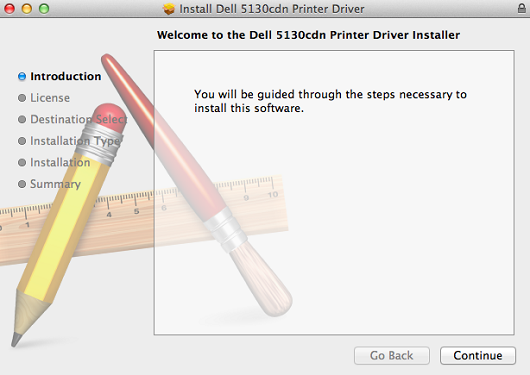
Afbeelding 2: Installatiewizard
2. Een netwerkprinter toevoegen met ip-adres/hostnaam
- Selecteer het Apple-pictogram in de linkerbovenhoek.
- Selecteer Systeemvoorkeuren (Afbeelding 3 [alleen Engels]).
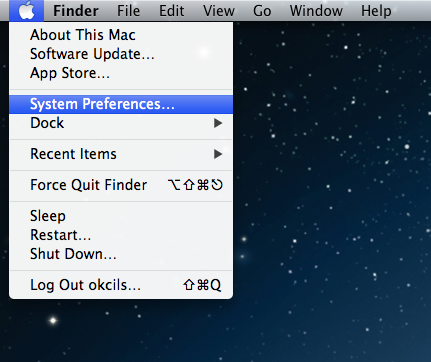
Afbeelding 3: Systeemvoorkeuren - Selecteer Afdrukken en scannen (afbeelding 4 [alleen Engels}).
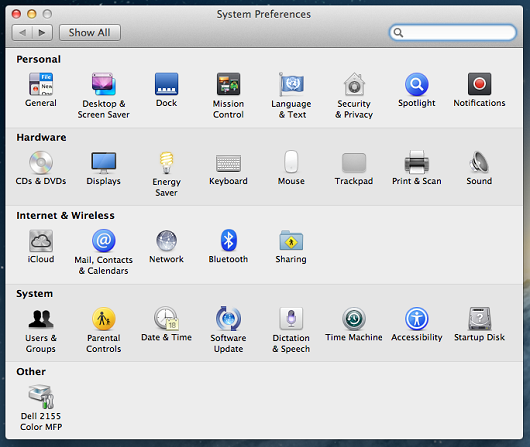
Afbeelding 4: Afdrukken en scannen - Selecteer het +-pictogram (plus) onder het deelvenster Printers aan de linkerkant om de applicatie Printer toevoegen te openen (afbeelding 5 [alleen Engels]).
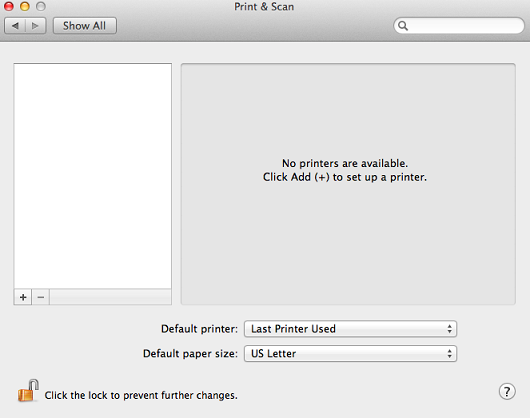
Afbeelding 5: Printer toevoegen - Selecteer IP op de bovenste werkbalk van het venster Printer toevoegen (Afbeelding 6 [alleen Engels]).
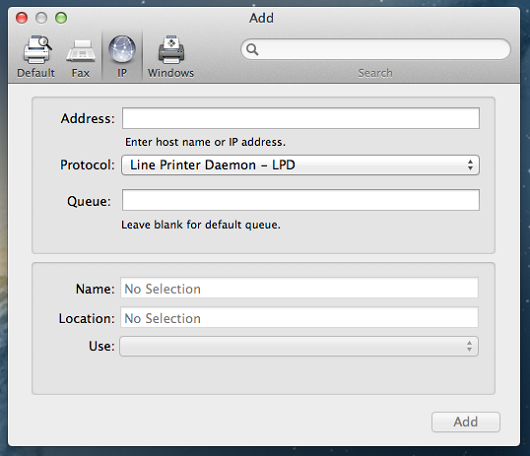
Afbeelding 6: Ip - Stel de volgende opties in.
- Protocol: Stel in op Line Printer Daemon.
- Adres: Stel in op het IP-adres of de hostnaam van de printer.
- Wachtrij: Laat leeg (standaardwachtrij).
- Naam: Standaard wordt het IP-adres van de printer ingevoerd. Het wordt aanbevolen om de naam te wijzigen in een gebruiksvriendelijke naam, zoals een Dell printer of Een Dell printer.
- Locatie: Dit kan leeg worden gelaten. Wordt vaak gebruikt om de fysieke locatie van de printer te identificeren. Bijvoorbeeld: Front office.
- Afdrukken met behulp van: Druk op de pijl omlaag om de volledige lijst met drivers weer te geven. Selecteer de juiste driver.
- Druk op Toevoegen.
- Als er opties zijn voor de printer die u installeert (duplexeenheid, optionele papierladen, geheugen, enz.), wordt een scherm weergegeven waarmee u de opties kunt selecteren die u op de printer hebt geïnstalleerd. Selecteer de op de printer geïnstalleerde opties en klik op de knop Continue (Ga door) om de wizard te voltooien.
3. Een USB-printer toevoegen
- Selecteer het Apple-pictogram in de linkerbovenhoek.
- Selecteer Systeemvoorkeuren (Afbeelding 7 [alleen Engels]).
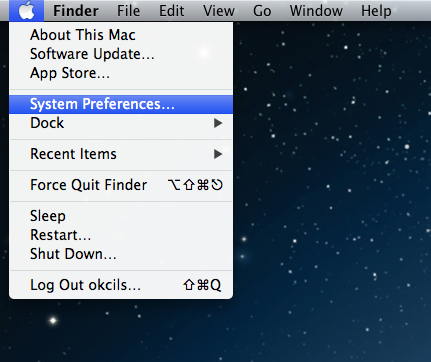
Afbeelding 7: Systeemvoorkeuren - Selecteer Afdrukken en scannen (afbeelding 8 [alleen Engels]).
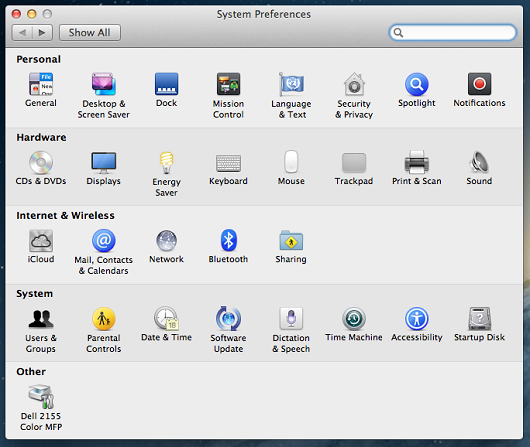
Afbeelding 8: Afdrukken en scannen - Selecteer het +-pictogram (plus) onder het deelvenster Printers aan de linkerkant om de applicatie Printer toevoegen te openen (afbeelding 9 [alleen Engels]).
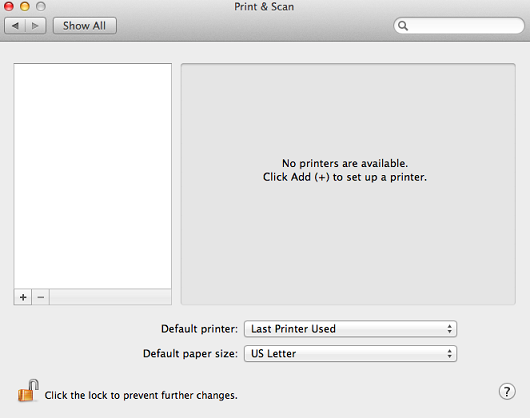
Afbeelding 9: Printer toevoegen - Selecteer Standaard op de bovenste werkbalk van het venster Printer toevoegen.
- Selecteer de printer in de lijst met alle printers die uw Mac kan zien via USB, Bonjour, enzovoort.
- Selecteer Toevoegen (Afbeelding 10 [alleen Engels]).
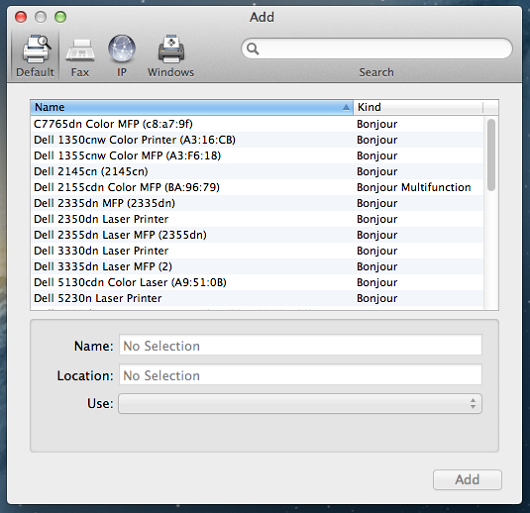
Afbeelding 10: Toevoegen - Als er opties zijn voor de printer die u installeert (duplexeenheid, optionele papierladen, geheugen, enz.), wordt een scherm weergegeven waarmee u de opties kunt selecteren die u op de printer hebt geïnstalleerd. Selecteer de op de printer geïnstalleerde opties en klik op de knop Continue (Ga door).
4. Selecteer Afdrukopties
- Selecteer in de applicatie de optie Bestand in de bovenste menubalk.
- Selecteer Druk of druk op Command + P vanaf het toetsenbord.
- Selecteer de juiste afdrukwachtrij.
- Selecteer de knop Details weergeven (Afbeelding 11 [alleen Engels]).
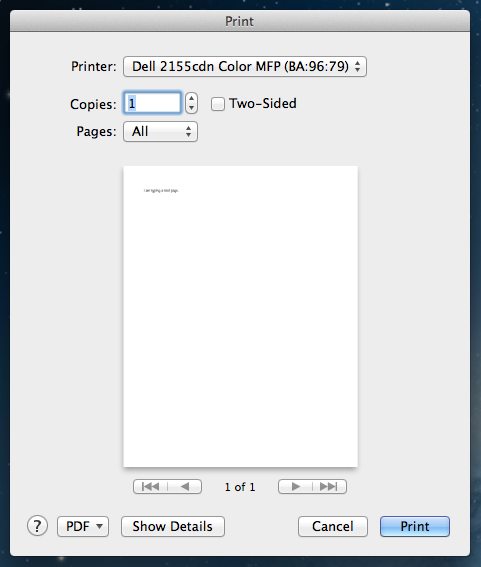
Afbeelding 11: Details weergeven - Alle printeropties zijn beschikbaar om te selecteren (afbeelding 12 [alleen Engels]).
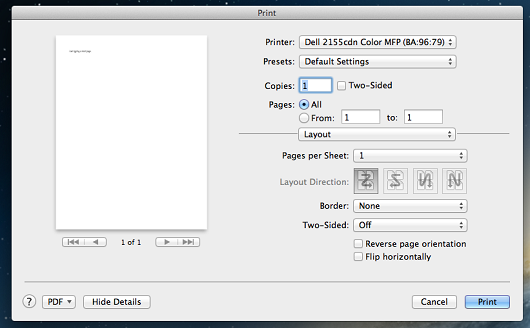
Afbeelding 12: Printeropties - Selecteer Druk af om de afdruktaak te verzenden.
Article Properties
Article Number: 000135885
Article Type: Solution
Last Modified: 03 Nov 2022
Version: 4
Find answers to your questions from other Dell users
Support Services
Check if your device is covered by Support Services.