Instalace a konfigurace ovladače tiskárny Dell v počítačích se systémem Mac OS X
Summary: Instalace a konfigurace ovladače tiskárny Dell v systému Mac OS X
This article applies to
This article does not apply to
This article is not tied to any specific product.
Not all product versions are identified in this article.
Symptoms
Žádné informace o příznacích.
Cause
Žádné informace o příčině.
Resolution
Obsah:
- Stažení a instalace ovladače pro tiskárnu Dell
- Přidání síťové tiskárny pomocí IP adresy nebo názvu hostitele
- Přidání tiskárny USB
- Výběr možnosti tisku
Poznámka: Společnost Dell nepodporuje novější systémy než Mac OSX 11.
1. Stažení a instalace ovladače pro tiskárnu Dell
Stáhněte si ovladač tiskárny Dell z webu podpory Dell (obrázek 1 [pouze v angličtině]).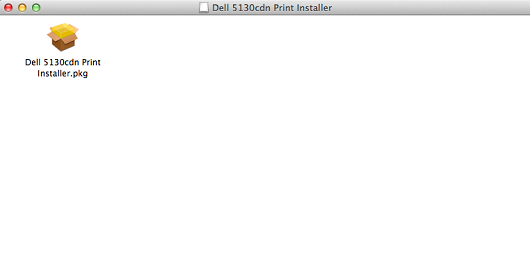
Obrázek 1: Instalační program tiskárny
Postupujte podle průvodce instalací a dokončete instalaci ovladače (obrázek 2 [pouze v angličtině]).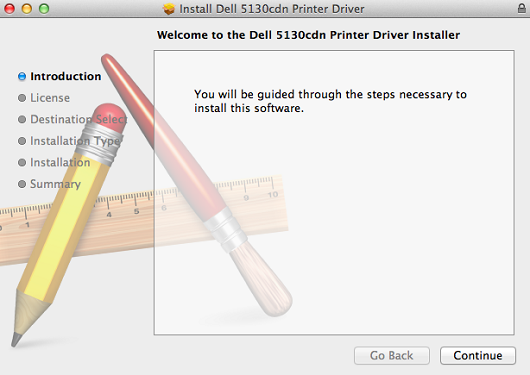
Obrázek 2: Průvodce instalací
2. Přidání síťové tiskárny pomocí IP adresy nebo názvu hostitele
- Vyberte ikonu Apple v levém horním rohu.
- Vyberte Předvolby systému (obrázek 3 [pouze v angličtině]).
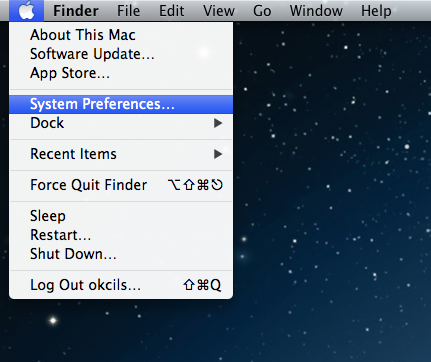
Obrázek 3: Předvolby systému - Vyberte možnost Tisk a skenování (obrázek 4 [pouze v angličtině].
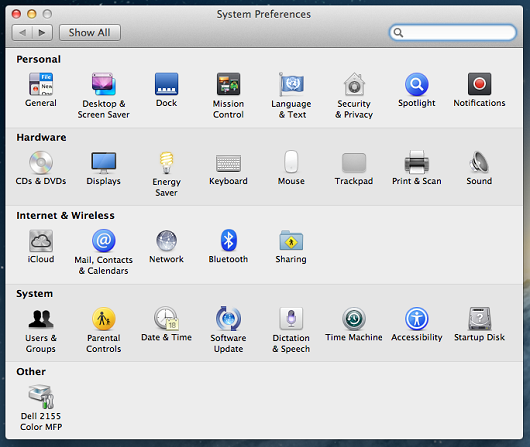
Obrázek 4: Tisk a skenování - Vyberte ikonu + (plus) pod panelem Tiskárny vlevo a otevřete aplikaci Add Printer (obrázek 5 [pouze v angličtině]).
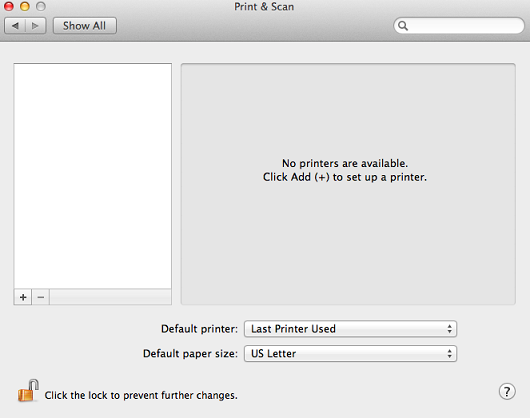
Obrázek 5: Přidání tiskárny - Na horní liště panelu nástrojů okna přidání tiskárny vyberte možnost IP (obrázek 6 [pouze v angličtině]).
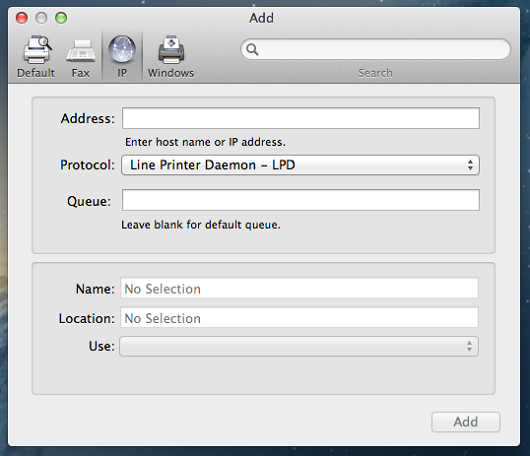
Obrázek 6: IP - Nastavte následující možnosti.
- Protocol: Nastavte možnost Line Printer Daemon.
- Address: Nastavte IP adresu nebo název hostitele tiskárny.
- Queue: Ponechte prázdné (výchozí fronta).
- Name: Podle výchozího nastavení se zadá IP adresa tiskárny. Název doporučujeme změnit na něco srozumitelného, například Tiskárna Dell.
- Location: Toto pole můžete ponechat prázdné. Většinou se používá k určení fyzické polohy tiskárny. Například: Oddělení styku se zákazníky.
- Print Using: Stisknutím šipky dolů zobrazíte celý seznam ovladačů. Vyberte příslušný ovladač.
- Stiskněte možnost Add.
- Pokud jsou pro instalovanou tiskárnu k dispozici možnosti (oboustranný tisk, volitelné zásobníky na papír, paměť atd.), zobrazí se obrazovka, která umožní vybrat volitelné příslušenství nainstalované na tiskárně. Vyberte nainstalované možnosti příslušenství tiskárny a kliknutím na možnost Continue (Pokračovat) průvodce dokončete.
3. Přidání tiskárny USB
- Vyberte ikonu Apple v levém horním rohu.
- Vyberte Předvolby systému (obrázek 7 [pouze v angličtině]).
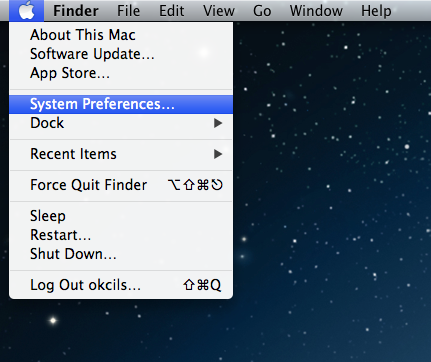
Obrázek 7: Předvolby systému - Vyberte Tisk a skenování (obrázek 8 [pouze v angličtině]).
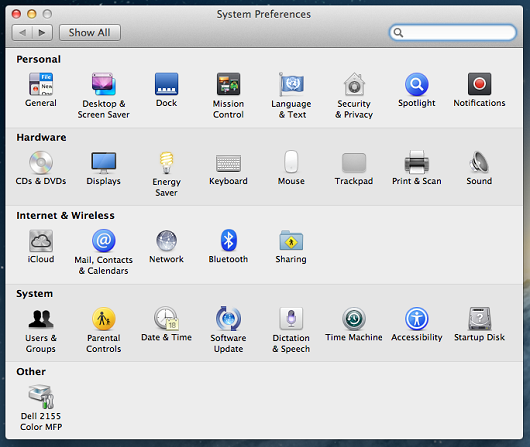
Obrázek 8: Tisk a skenování - Vyberte ikonu + (plus) pod panelem Tiskárny vlevo a otevřete aplikaci Add Printer (obrázek 9 [pouze v angličtině]).
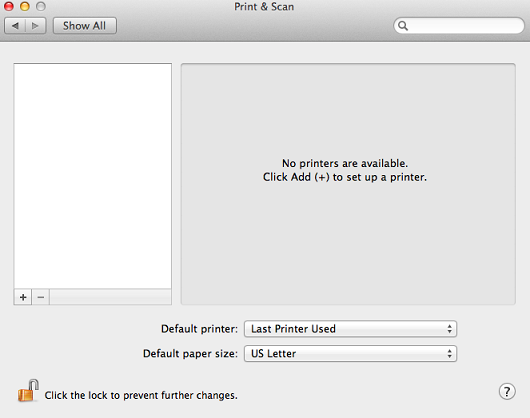
Obrázek 9: Přidání tiskárny - Na horní liště panelu nástrojů okna Add Printer vyberte možnost Default.
- Vyberte tiskárnu ze seznamu všech tiskáren, které váš počítač Mac vidí pomocí rozhraní USB, Bonjour a podobně.
- Vyberte možnost Add (obrázek 10 [pouze v angličtině]).
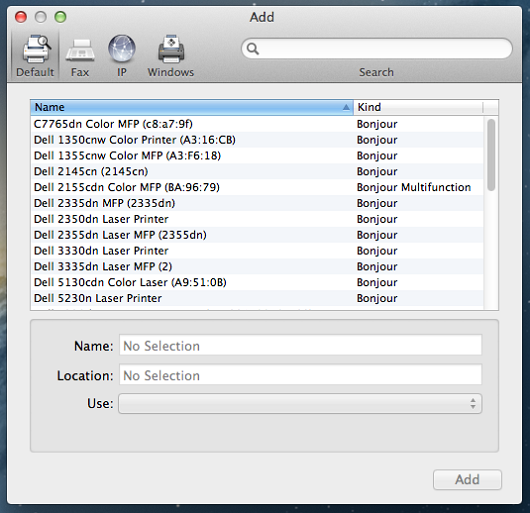
Obrázek 10: Přidání - Pokud jsou pro instalovanou tiskárnu k dispozici možnosti (oboustranný tisk, volitelné zásobníky na papír, paměť atd.), zobrazí se obrazovka, která umožní vybrat volitelné příslušenství nainstalované na tiskárně. Vyberte nainstalované možnosti příslušenství tiskárny a kliknutím na tlačítko Continue (Pokračovat) průvodce dokončete.
4. Výběr možnosti tisku
- V dané aplikaci na horním panelu nabídek vyberte možnost File.
- Vyberte možnost Print nebo na klávesnici stiskněte klávesy Command + P.
- Vyberte správnou tiskovou frontu.
- Vyberte tlačítko Show Details (obrázek 11 [pouze v angličtině]).
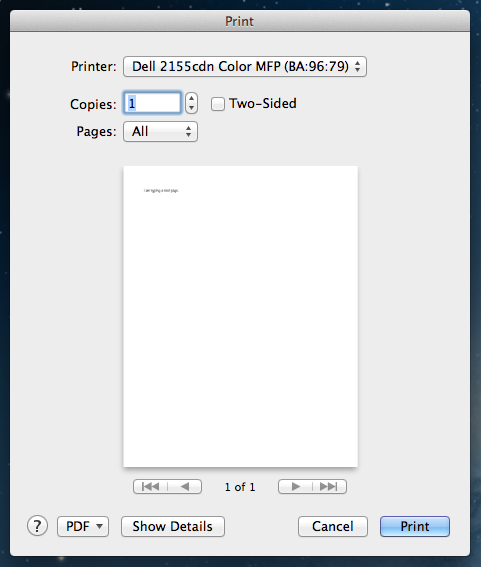
Obrázek 11: Show Details - Lze vybrat všechny možnosti tiskárny (obrázek 12 [pouze v angličtině]).
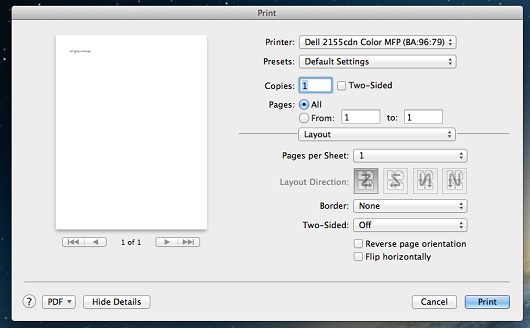
Obrázek 12: Možnosti tiskárny - Výběrem možnosti Print odešlete tiskovou úlohu.
Article Properties
Article Number: 000135885
Article Type: Solution
Last Modified: 03 Nov 2022
Version: 4
Find answers to your questions from other Dell users
Support Services
Check if your device is covered by Support Services.