Установка и настройка драйвера печати Dell в Mac OS X
Summary: Установка и настройка драйвера печати Dell в Mac OS X.
This article applies to
This article does not apply to
Symptoms
Нет информации о признаках неисправности
Cause
Нет информации о причине.
Resolution
Содержание:
- Скачивание и установка драйвера принтера Dell
- Добавление сетевого принтера с помощью IP-адреса/имени хоста
- Добавление USB-принтера
- Выбор параметров печати
Примечание. Dell не поддерживает версии позже Mac OSX 11.
1. Скачивание и установка драйвера принтера Dell
Скачайте драйвер принтера Dell с сайта поддержки Dell (рис. 1 [только на английском языке]).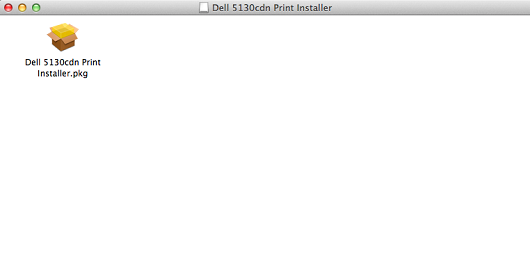
Рис. 1. Установщик принтера
Следуйте инструкциям мастера установки и завершите установку драйвера (рис. 2 [только на английском языке]).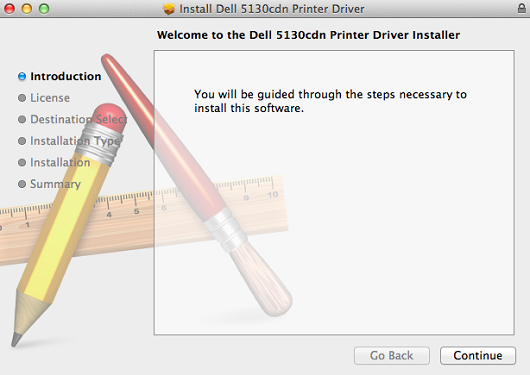
Рис. 2. Мастер установки
2. Добавление сетевого принтера с помощью IP-адреса/имени хоста
- Выберите значок Apple в левом верхнем углу.
- Выберите «System Preferences» (рис. 3 [только на английском языке]).
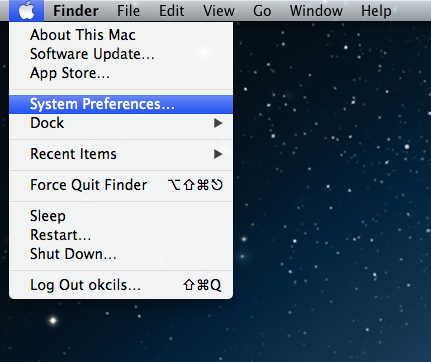
Рис. 3. System Preferences - Выберите «Print & Scan» (рис. 4 [только на английском языке]).
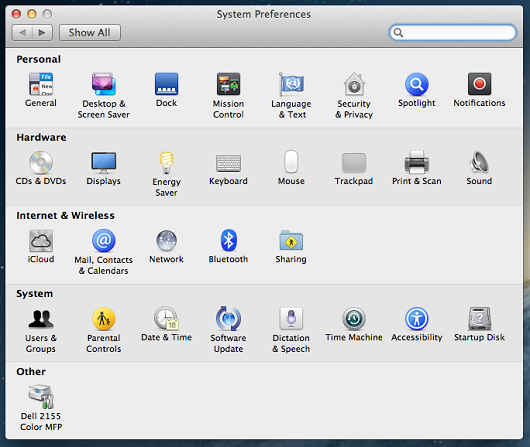
Рис. 4. Print and Scan - Нажмите на значок «+» (плюс) под панелью «Printers» слева, чтобы открыть приложение «Add Printer» (рис. 5 [только на английском языке]).
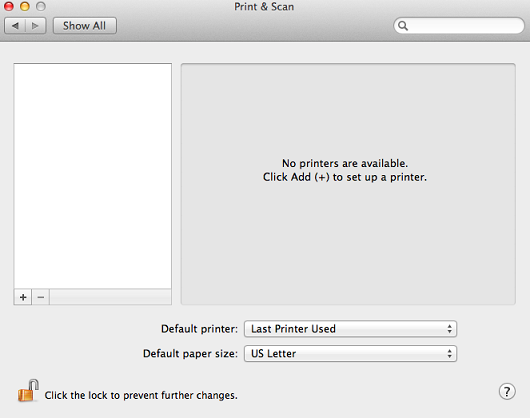
Рис. 5. Add Printer - Выберите «IP» на верхней панели инструментов в окне «Add Printer» (рис. 6 [только на английском языке]).
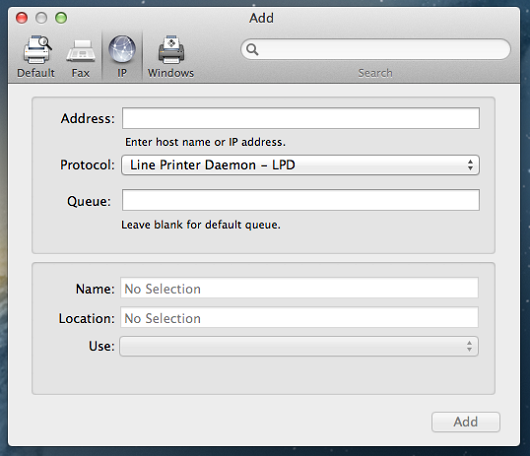
Рис. 6. IP - Задайте следующие параметры.
- Protocol: выберите «Line Printer Daemon».
- Address: укажите IP-адрес или имя хоста принтера.
- Queue: оставьте поле пустым (очередь по умолчанию).
- Name: по умолчанию здесь будет указан IP-адрес принтера. Рекомендуется изменить это значение на понятное имя, например, «Dell Printer».
- Location: это поле можно оставить пустым. Обычно используется для определения физического местоположения принтера Пример. Отдел по работе с клиентами.
- Print Using: нажмите на стрелку вниз, чтобы отобразить полный список драйверов. Выберите соответствующий драйвер.
- Нажмите «Add».
- Если на устанавливаемом принтере есть дополнительные компоненты (дуплексер, дополнительные лотки для бумаги, память и т. д.), появится экран, позволяющий выбрать опции, установленные на принтере. Выберите опции, установленные на принтере, и нажмите «Продолжить», чтобы завершить работу мастера.
3. Добавление USB-принтера
- Выберите значок Apple в левом верхнем углу.
- Выберите «System Preferences» (рис. 7 [только на английском языке]).
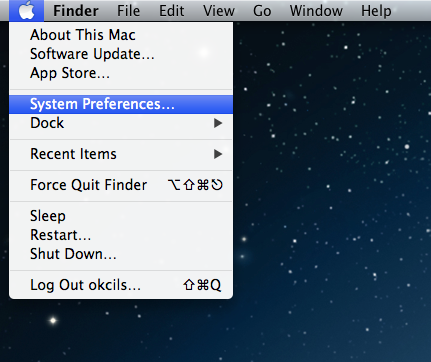
Рис. 7. System Preferences - Выберите «Print & Scan» (рис. 8 [только на английском языке]).
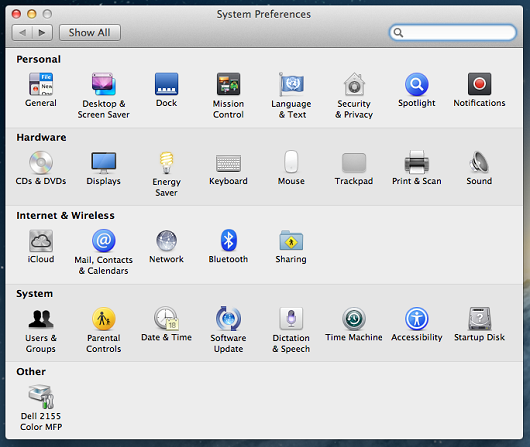
Рис. 8. Print & Scan - Нажмите на значок «+» (плюс) под панелью «Printers» слева, чтобы открыть приложение «Add Printer» (рис. 9 [только на английском языке]).
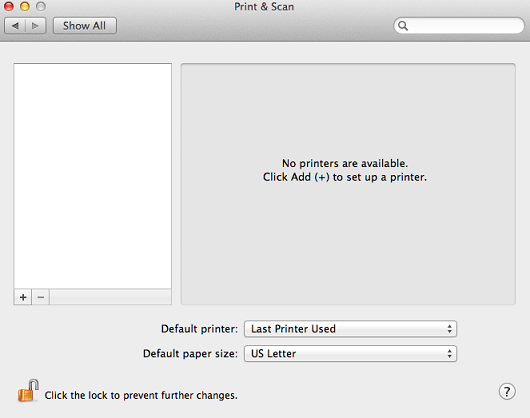
Рис. 9. Add Printer - Выберите «Default» на верхней панели инструментов в окне «Add Printer».
- Выберите принтер из списка всех принтеров, которые ваш компьютер Mac обнаруживает через USB, Bonjour и т. д.
- Выберите «Add» (рис. 10 [только на английском языке]).
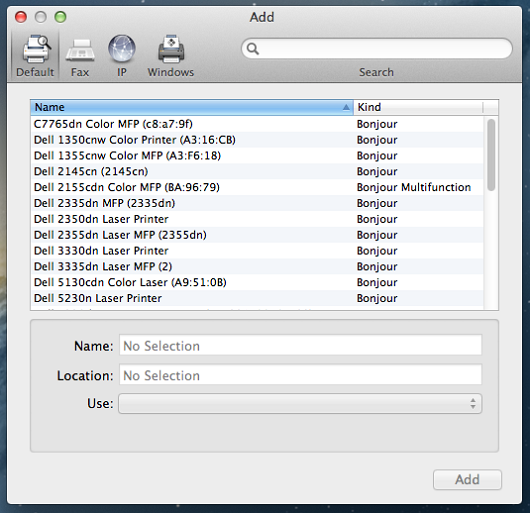
Рис. 10. Добавить - Если на устанавливаемом принтере есть дополнительные компоненты (дуплексер, дополнительные лотки для бумаги, память и т. д.), появится экран, позволяющий выбрать опции, установленные на принтере. Выберите опции, установленные на принтере, и нажмите кнопку «Продолжить», чтобы завершить работу мастера.
4. Выбор параметров печати
- В приложении выберите пункт «File» в верхней строке меню.
- Выберите «Print» или нажмите клавиши Command + P на клавиатуре.
- Выберите нужную очередь печати.
- Нажмите кнопку «Show Details» (рис. 11 [только на английском языке]).
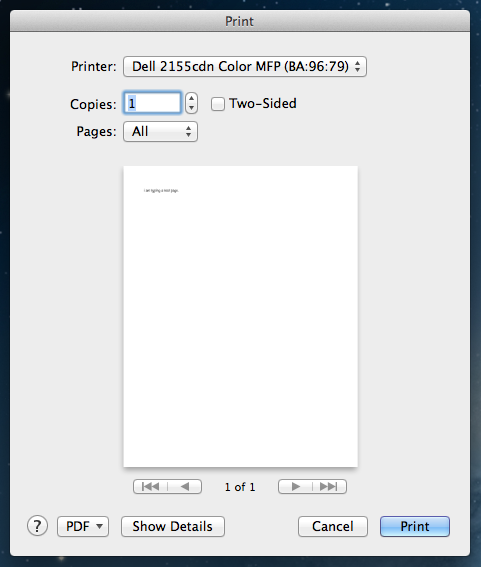
Рис. 11. Show Details - Доступны все параметры принтера (рис. 12 [только на английском языке]).
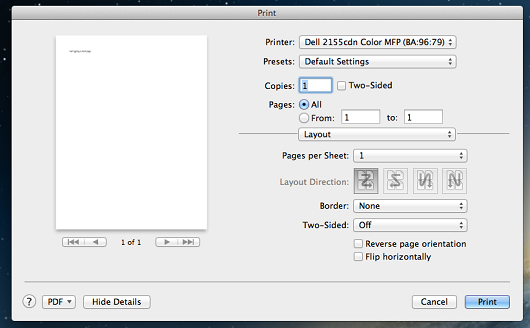
Рис. 12. Параметры принтера - Нажмите «Print», чтобы отправить задание печати.