How to Install and Configure a Dell Print Driver on Mac OS X
Summary: Install and configure a Dell Print Driver on Mac OS X.
This article applies to
This article does not apply to
This article is not tied to any specific product.
Not all product versions are identified in this article.
Symptoms
No symptoms information
Cause
No cause information.
Resolution
Table of Contents:
- Download and Install the Dell Printer Driver
- Add a Network Printer Using IP Address / Hostname
- Add a USB Printer
- Select Printing Options
Note: Dell does not support past Mac OSX 11.
1. Download and Install the Dell Printer Driver
Download the Dell Printer Driver from the Dell Support Site (Figure 1 [English only]).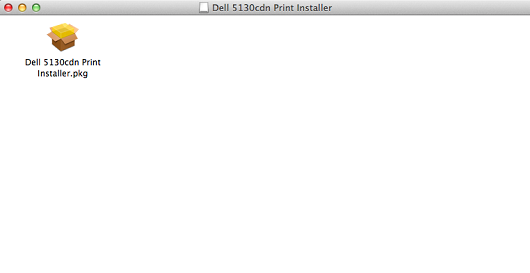
Figure 1: Print Installer
Follow the Installer Wizard and complete the driver installation (Figure 2 [English only]).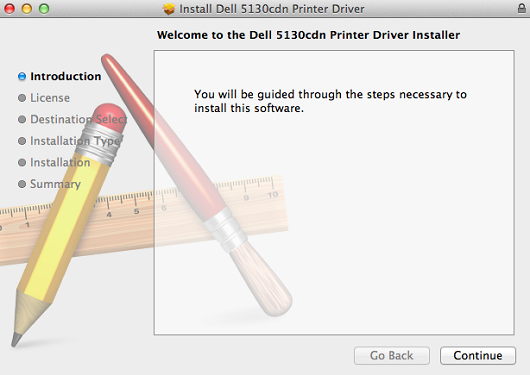
Figure 2: Install Wizard
2. Add a Network Printer Using IP Address / Hostname
- Select the Apple icon in the upper left corner.
- Select System Preferences (Figure 3 [English only]).
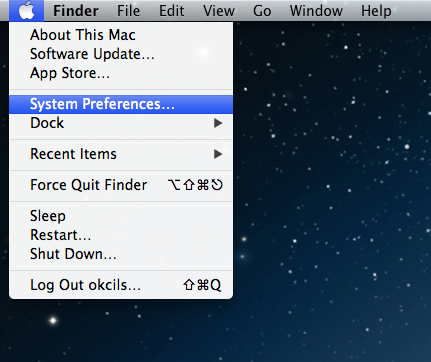
Figure 3: System Preferences - Select Print & Scan (Figure 4 [English only}.
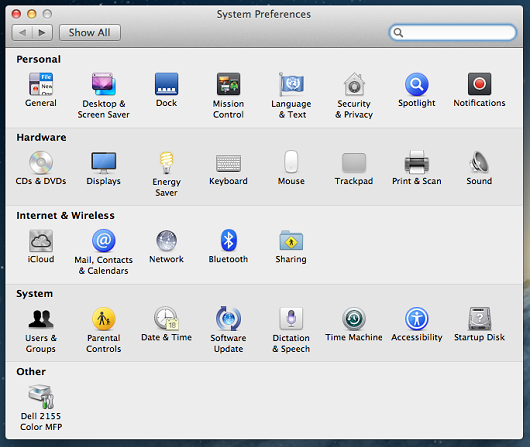
Figure 4: Print and Scan - Select the + (plus) icon below the Printers pane on the left to open the Add Printer application (Figure 5 [English only]).
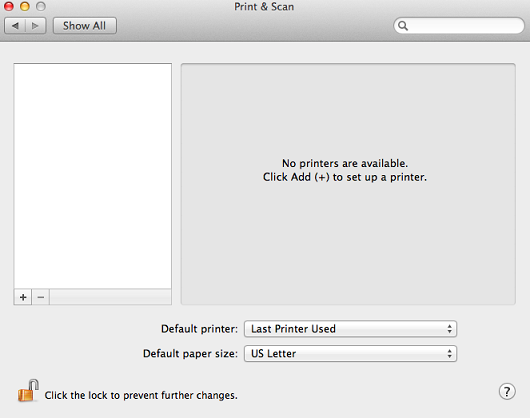
Figure 5: Add Printer - Select IP on the top toolbar of the add printer window (Figure 6 [English only]).
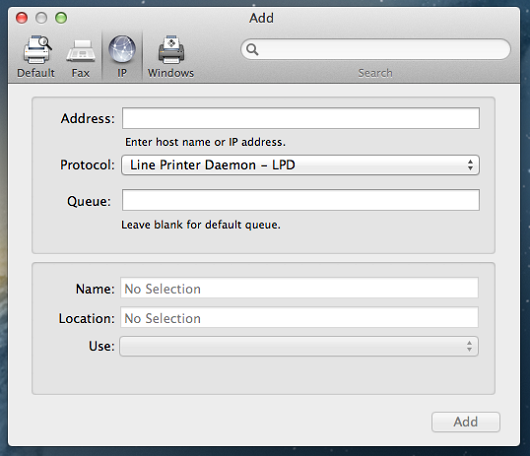
Figure 6: IP - Set the following options.
- Protocol: Set to Line Printer Daemon.
- Address: Set to the printer's IP address or hostname.
- Queue: Leave blank (default queue).
- Name: By default it enters the IP address of the printer. It is recommended to change the name to a friendly name, such as Dell Printer or Dell Printer.
- Location: This can be left blank. Commonly used to identify the physical location of the printer. For example: Front office.
- Print Using: Press the down arrow to show the full list of drivers. Select the appropriate driver.
- Press Add.
- If there are options for the printer you are installing (Duplexer, optional paper trays, memory, etc.) you are shown a screen which allows you to select the options you have installed on the printer. Select options installed on the printer accordingly, and click the Continue to complete the wizard.
3. Add a USB Printer
- Select the Apple icon in the upper left corner.
- Select System Preferences (Figure 7 [English only]).
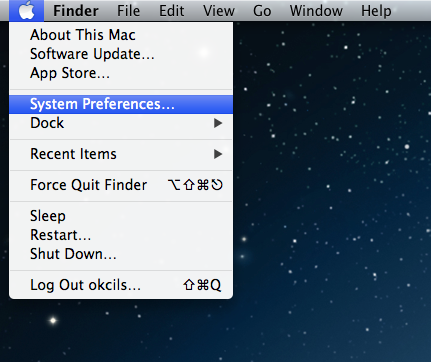
Figure 7: System Preferences - Select Print & Scan (Figure 8 [English only]).
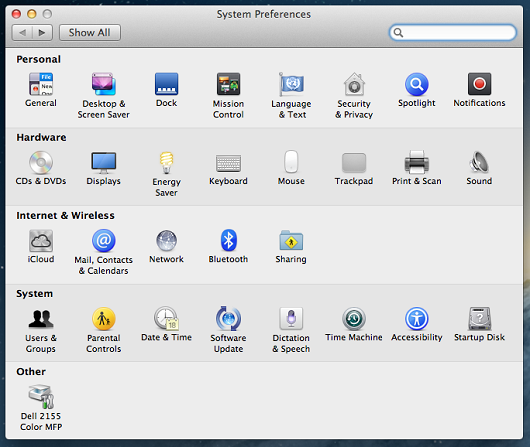
Figure 8: Print & Scan - Select the + (plus) icon below the Printers pane on the left to open the Add Printer application (Figure 9 [English only]).

Figure 9: Add Printer - Select Default on the top toolbar of the add printer window.
- Select the printer from the list of all printers that your Mac can see using USB, Bonjour, and so forth.
- Select Add (Figure 10 [English only]).
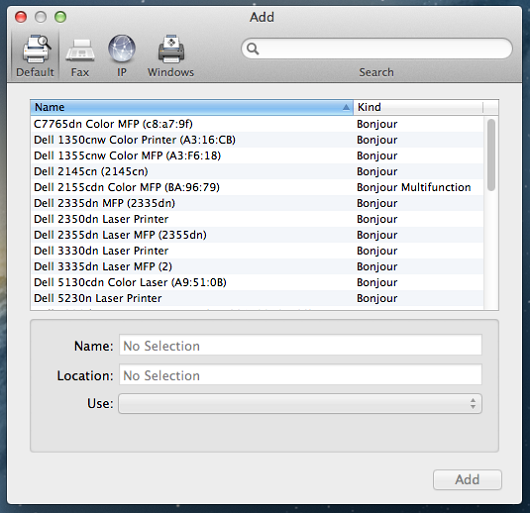
Figure 10: Add - If there are options for the printer you are installing (Duplexer, optional paper trays, memory, etc.) you are shown a screen which allows you to select the options you have installed on the printer. Select options installed on the printer accordingly, and click the Continue button to complete the wizard.
4. Select Printing Options
- Within the application, select the File option from the top menu bar.
- Select Print or press Command + P from the keyboard.
- Select the correct print queue.
- Select the Show Details button (Figure 11 [English only]).
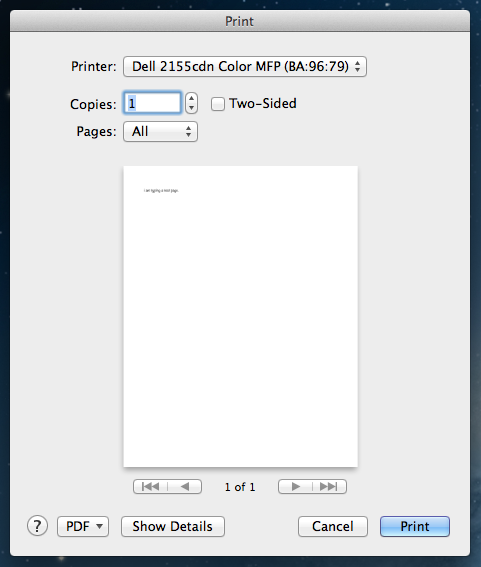
Figure 11: Show Details - All printer options are available to select (Figure 12 [English only]).
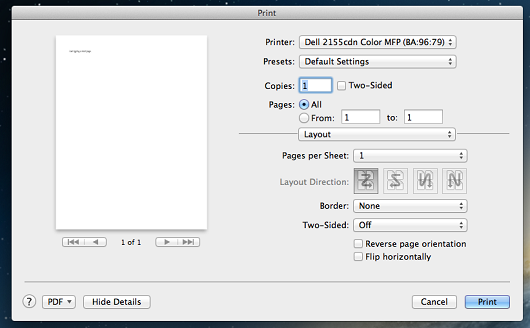
Figure 12: Printer options - Select Print to send the print job.
Article Properties
Article Number: 000135885
Article Type: Solution
Last Modified: 03 Nov 2022
Version: 4
Find answers to your questions from other Dell users
Support Services
Check if your device is covered by Support Services.