Как использовать инструмент Dell Migrate для переноса и удаления данных
Summary: Используйте инструмент SupportAssist Dell Migrate для переноса и удаления данных со старого компьютера. Узнайте, как выполнить перенос данных и безопасное удаление старых данных.
This article applies to
This article does not apply to
This article is not tied to any specific product.
Not all product versions are identified in this article.
Instructions
В этой статье описываются этапы выполнения процессов миграции и удаления Dell с помощью SupportAssist.
Примечание.: Перед запуском процесса Dell Migrate убедитесь, что на старом и новом компьютерах выполнены следующие необходимые условия.
- Dell Migrate позволяет перенести файлы и настройки со старого компьютера.
- Миграция приложений не выполняется. Приложения необходимо скачивать и устанавливать отдельно. Для оптимизации процесса миграции рекомендуется установить приложения перед запуском Dell Migrate.
- Для миграции данных операционная система, установленная на старом компьютере, должна быть Windows 7 или более поздней версии.
- Операционная система, установленная на новом компьютере, должна быть Windows 10 или более поздней версии. Windows 10 S не поддерживается.
- Для выполнения переноса данных Dell необходимо войти в систему с правами администратора на старом и новом компьютерах. Для выполнения функций миграции на компьютере для миграции Dell требуются дополнительные разрешения.
- Старый и новый компьютеры должны быть подключены к одной и той же локальной сети.
- И старый, и новый компьютеры должны быть подключены к розетке на протяжении всего процесса миграции данных.
- Убедитесь, что другие приложения не открыты и не используются.
- Перед миграцией необходимо закрыть приложения (браузеры, панель управления, системные настройки и т. д.).
- Для удаления данных операционная система, установленная на старом компьютере, должна быть Windows 8.1 или более поздней версии.
- Услугу Dell Migrate можно приобрести для продуктов Inspiron, Inspiron серии G, XPS и Alienware.
Процесс переноса и удаления Dell
- Запустите приложение Dell SupportAssist на новом компьютере Dell из меню Пуск, введя в строку поиска SupportAssist. На новом компьютере Dell в поле поиска рядом со значком «Пуск» на панели задач введите SupportAssist. Нажмите SupportAssist в списке результатов. (Рис. 1. [только на английском языке])
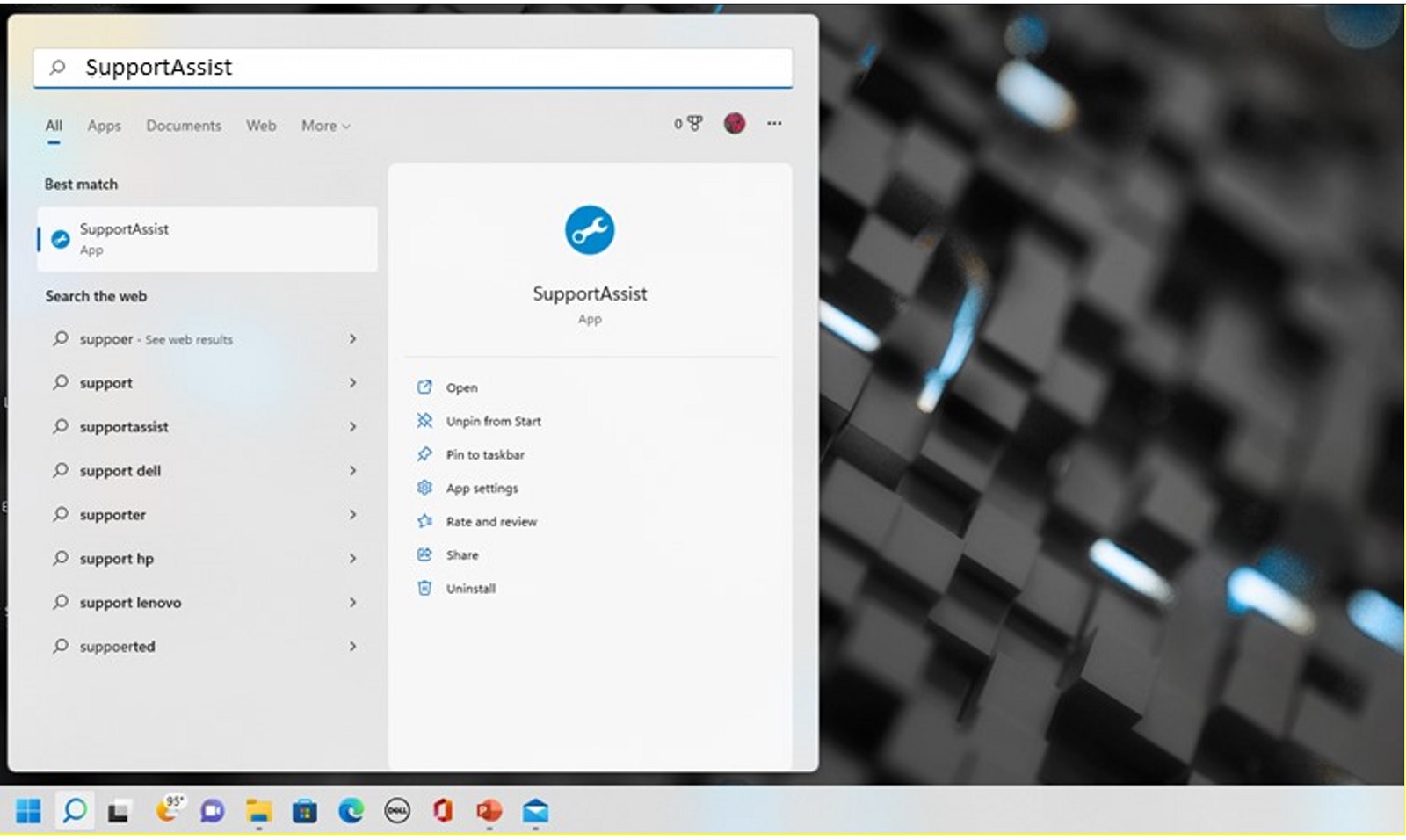
Рис. 1. Новый компьютер (поиск SupportAssist)Примечание.: Если приложение SupportAssist не установлено на вашем компьютере, вы можете скачать и установить его: Скачать SupportAssist - На новом компьютере нажмите Да на зеленом баннере «Хотите начать использовать Dell Migrate?». Также можно нажать Go now в левом нижнем углу под надписью Dell Migrate (Рис. 2 [только на английском языке]).
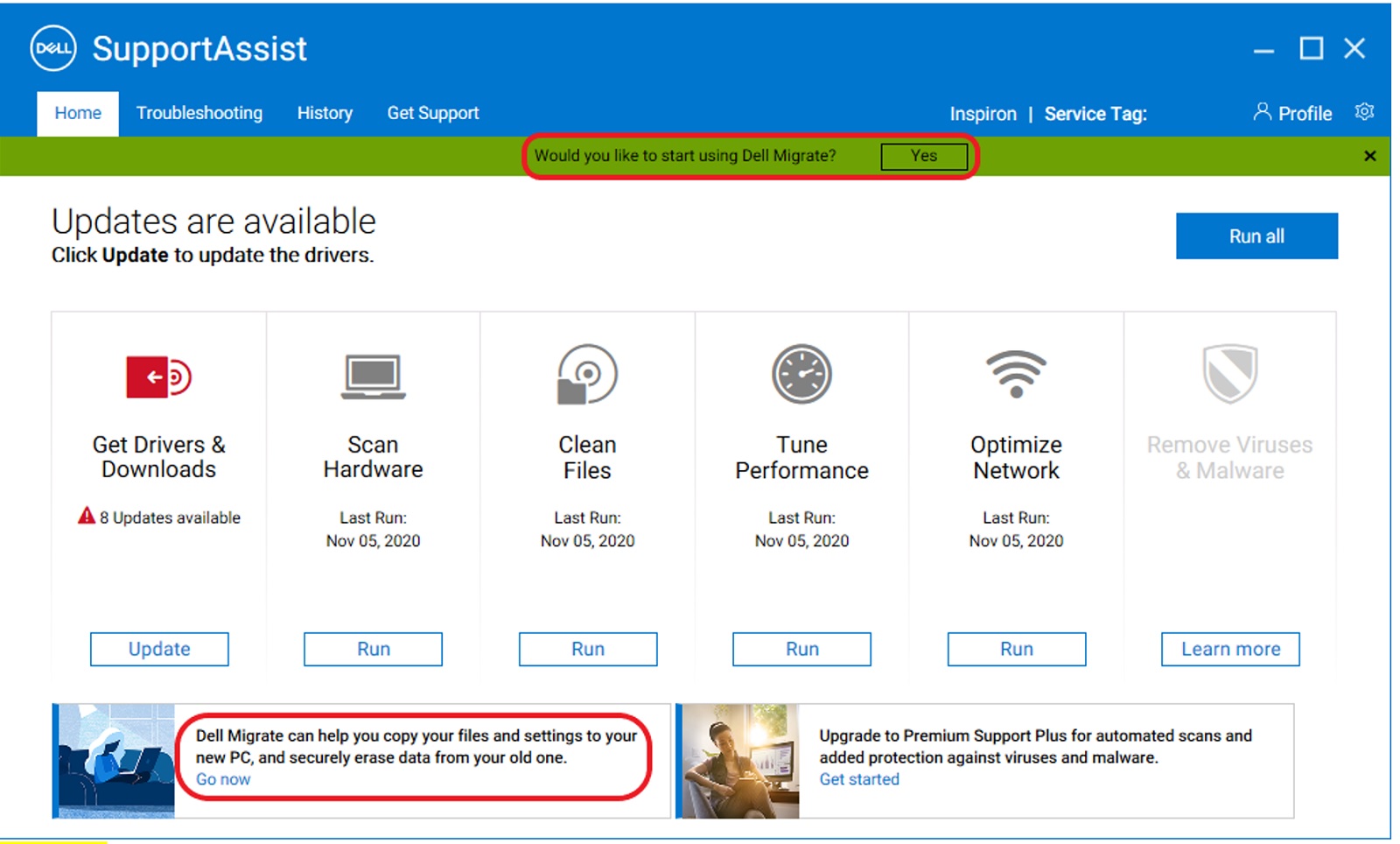
Рис. 2. Новый компьютер (запуск SupportAssist) - На следующем экране вы увидите страницу приветствия Dell Migrate. Нажмите Let's get started , чтобы начать подключение обоих компьютеров (Рис. 3 [только на английском языке]).
Примечание.: Нажмите «Terms and conditions», чтобы просмотреть контракт на обслуживание.
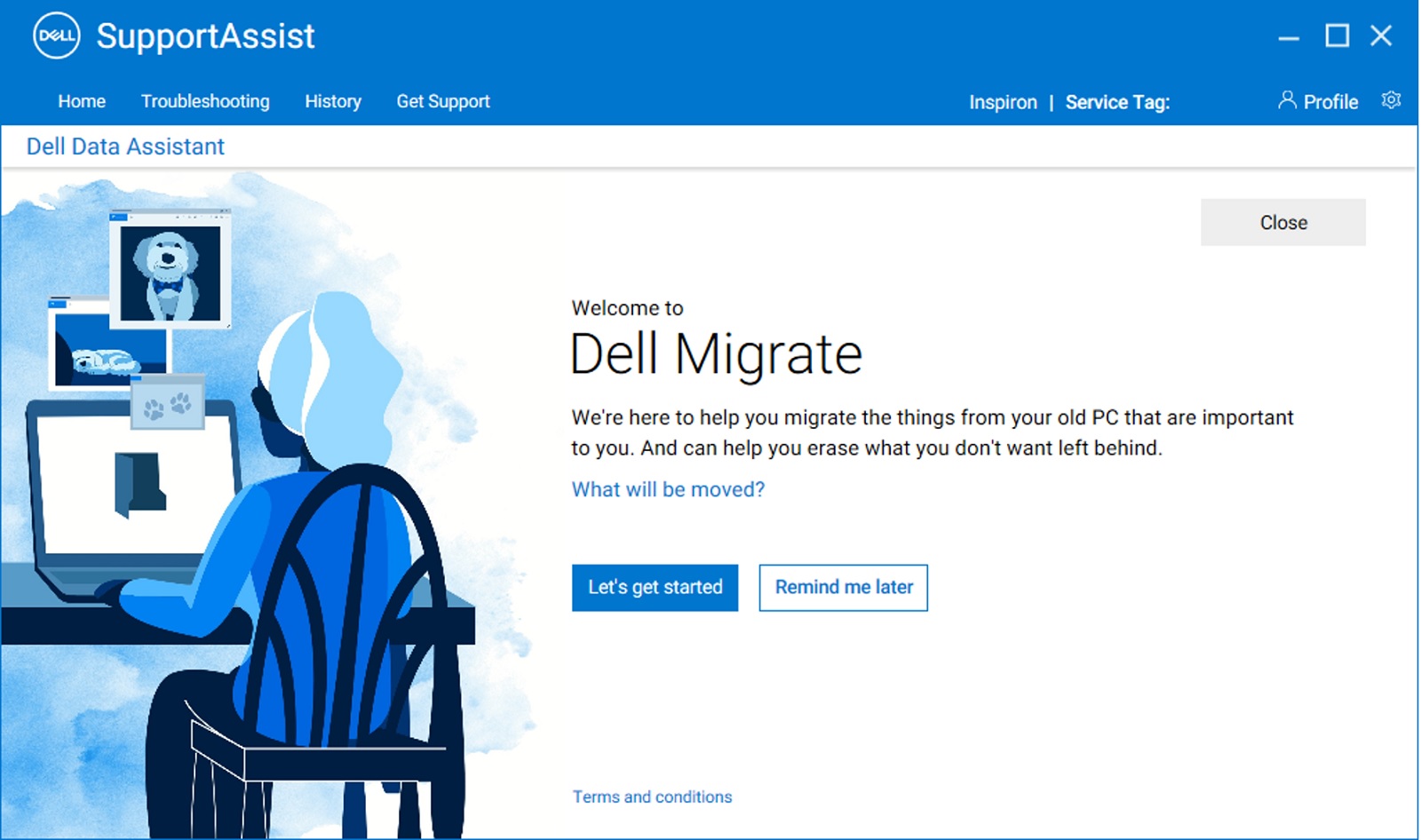
Рис. 3. Новый компьютер (экран приветствия Dell Migrate) - Начнется проверка предварительных условий для подключения обоих компьютеров (Рис. 4 [только на английском языке]).
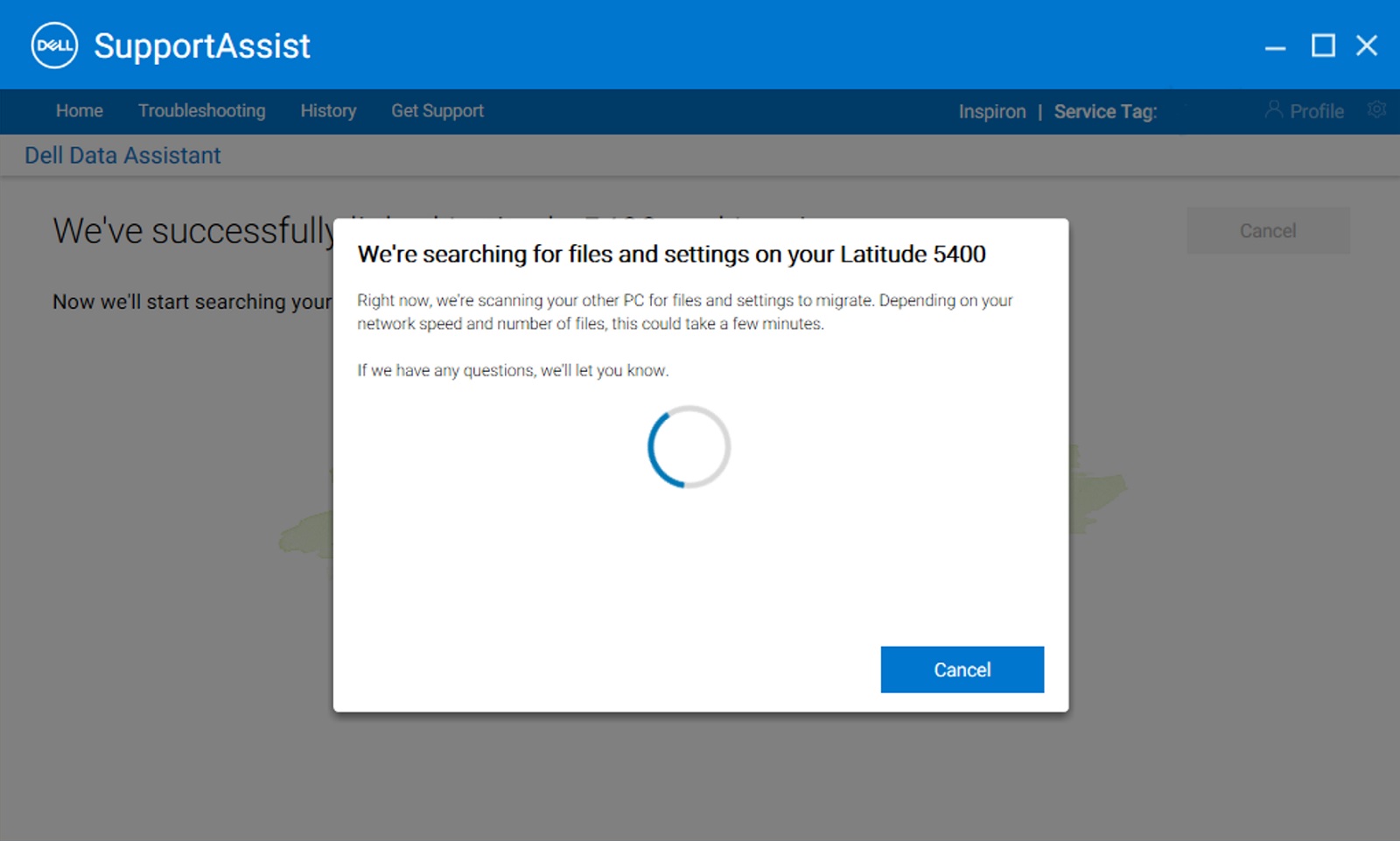
Рис. 4. Новый компьютер (выполнение предварительных проверок для Dell Migrate) - Для безопасного подключения компьютеров необходимо находиться в доверенной сети. Если на новом компьютере вы находитесь в сети, которая не относится к категории доверенных, выполните одно из следующих действий. (Рис. 5 [только на английском языке]).
- Нажмите «Trust network», если вы знаете эту сеть и доверяете ей, чтобы продолжить перенос.
- Нажмите Cancel, если вы не доверяете сети. Повторно подключитесь к сети, которой вы доверяете, и перезапустите процесс.
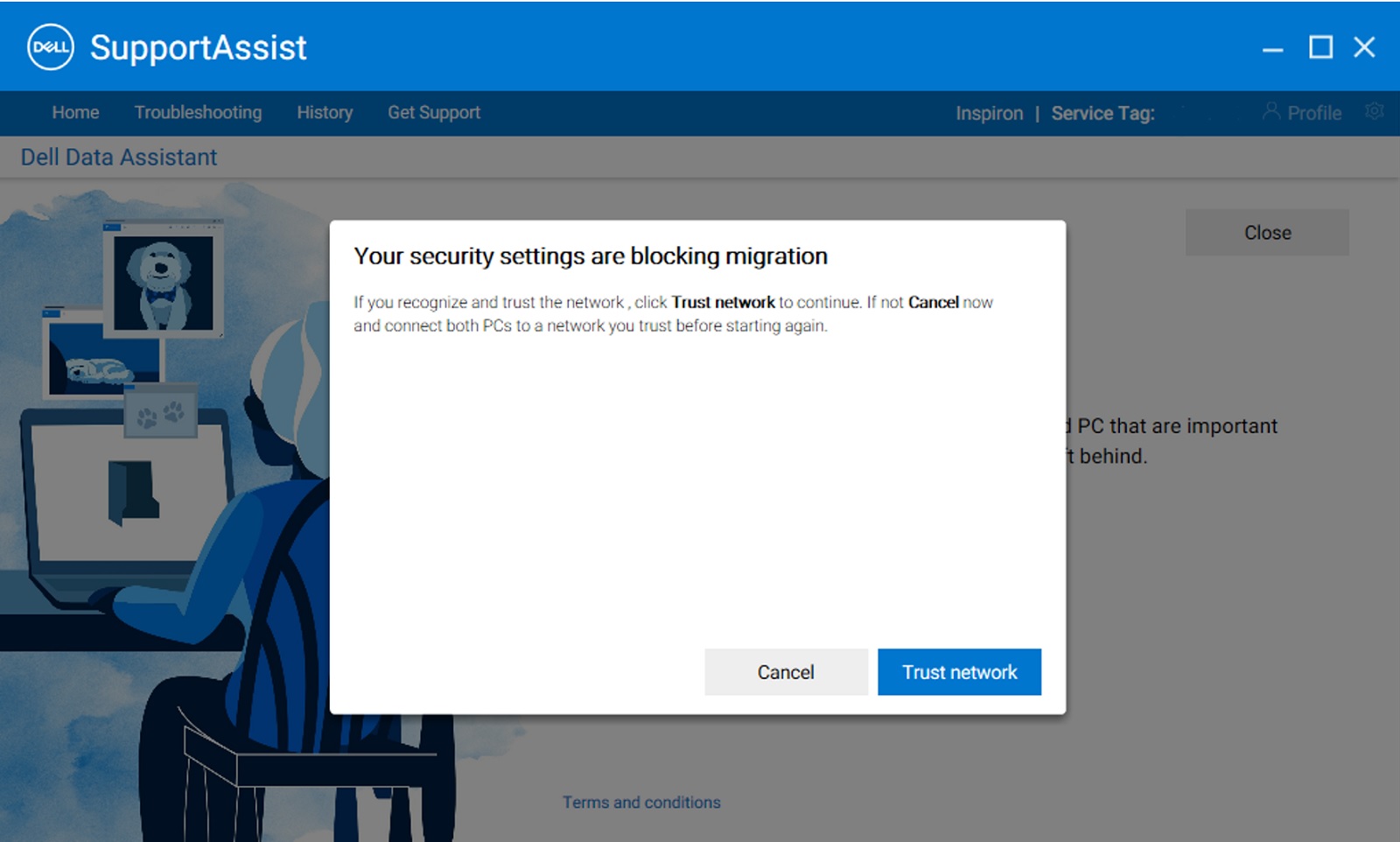
Рис. 5. Новый компьютер (Trust Network) - Dell Migrate пытается подключить новый компьютер к старому компьютеру. Кроме того, здесь приведены инструкции по скачиванию и установке Dell Data Assistant на старый компьютер (Рис. 6 [только на английском языке]). Следуйте этим инструкциям в указанной последовательности.
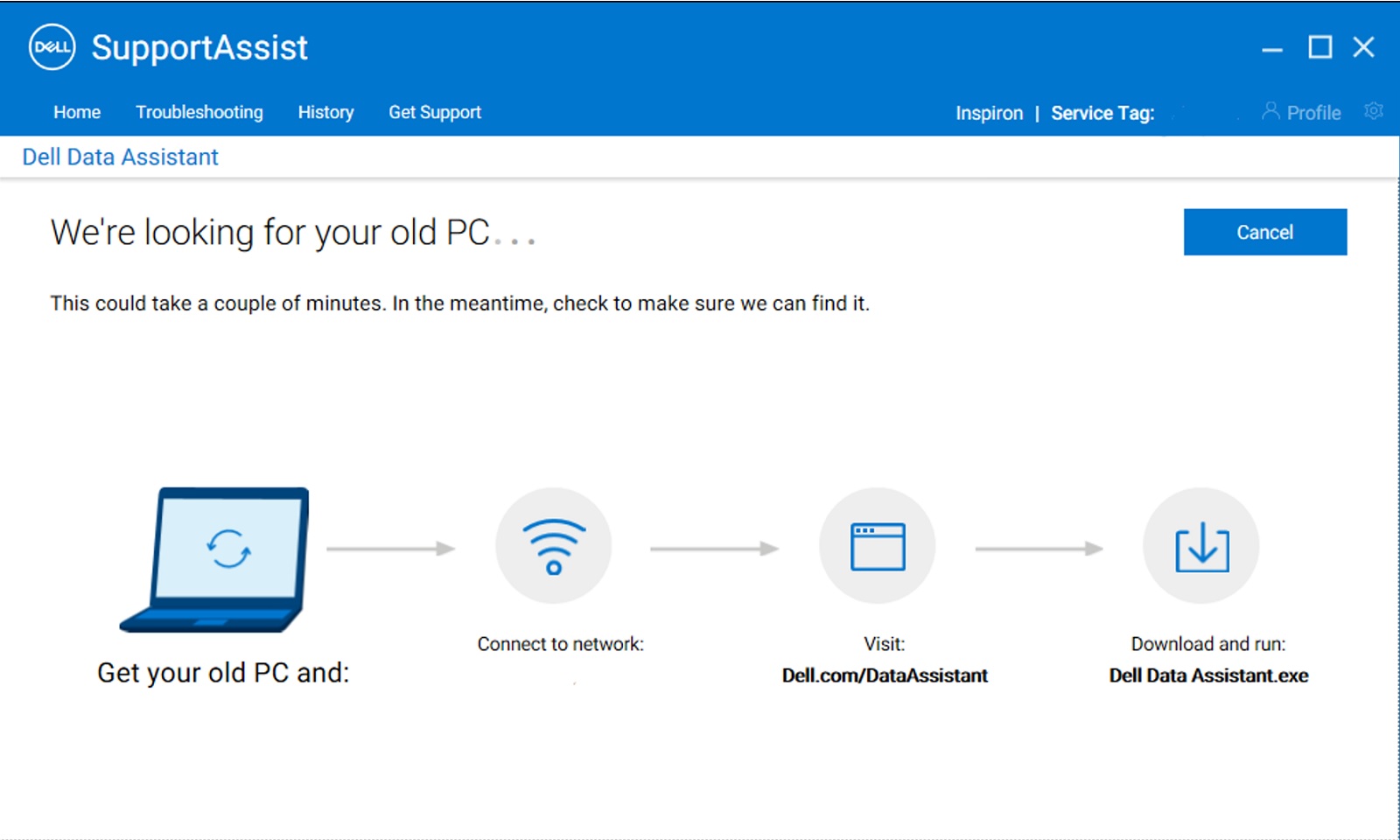
Рис. 6. Следуйте этим инструкциям в указанной последовательности. - На старом компьютере откройте браузер и перейдите в https://www.dell.com/en-us/lp/global-dell-migrate , чтобы скачать файл. После скачивания запустите Dell Data Assistant с панели скачанных файлов браузера или перейдите в папку загрузки на компьютере (Рис. 7 [только на английском языке]).
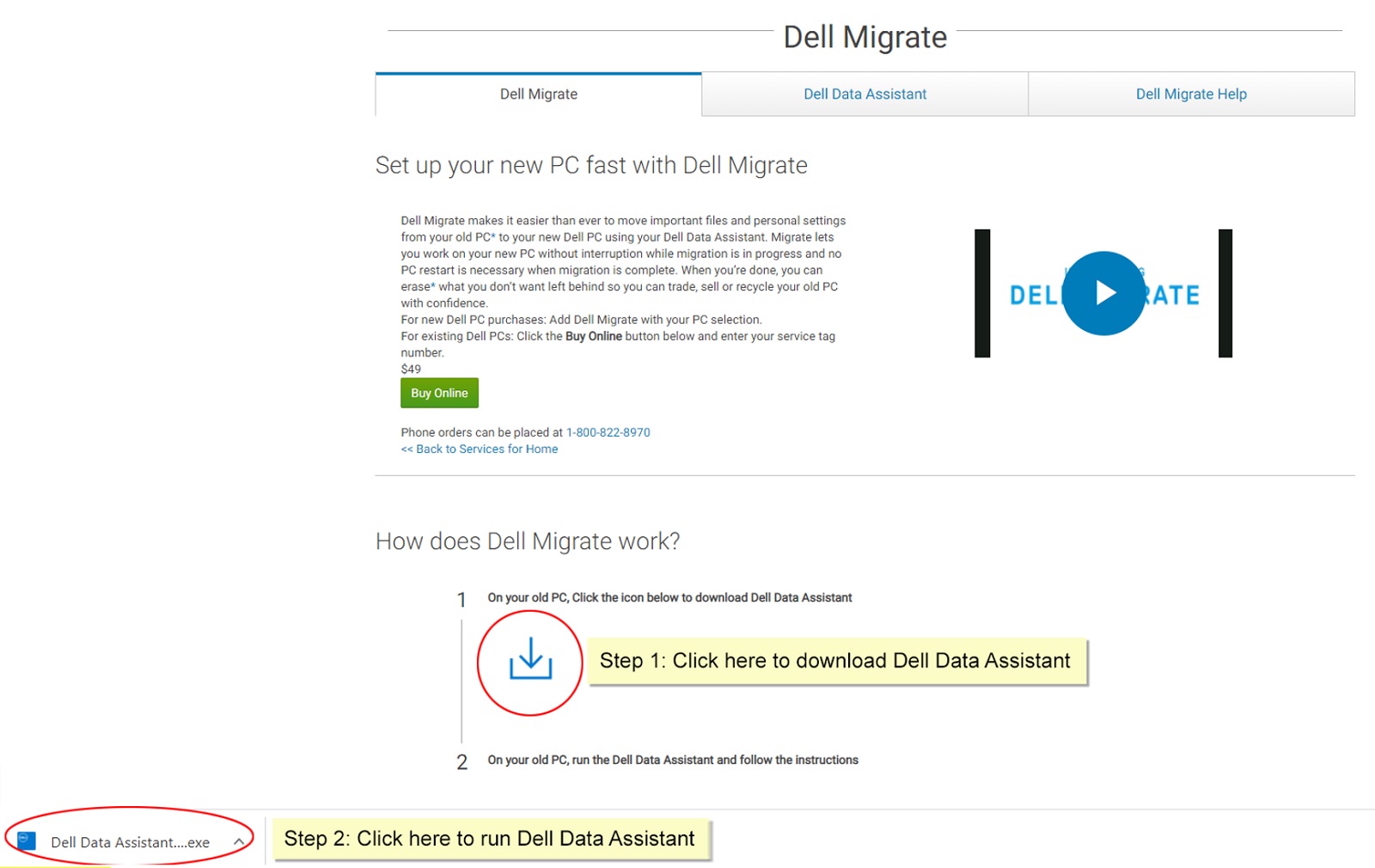
Рис. 7. Старый компьютер (скачивание и запуск Dell Data Assistant.exe) - Запустите Dell Data Assistant. Программа Dell Data Assistant (Рис. 8 [только на английском языке]) выполнит необходимые предварительные проверки на компьютере и сообщит, если какие-либо необходимые условия не соблюдены. Дополнительные сведения о предварительных проверках, выполняемых в рамках Migrate, см. в разделе Обнаружение устройств и предварительные проверки.
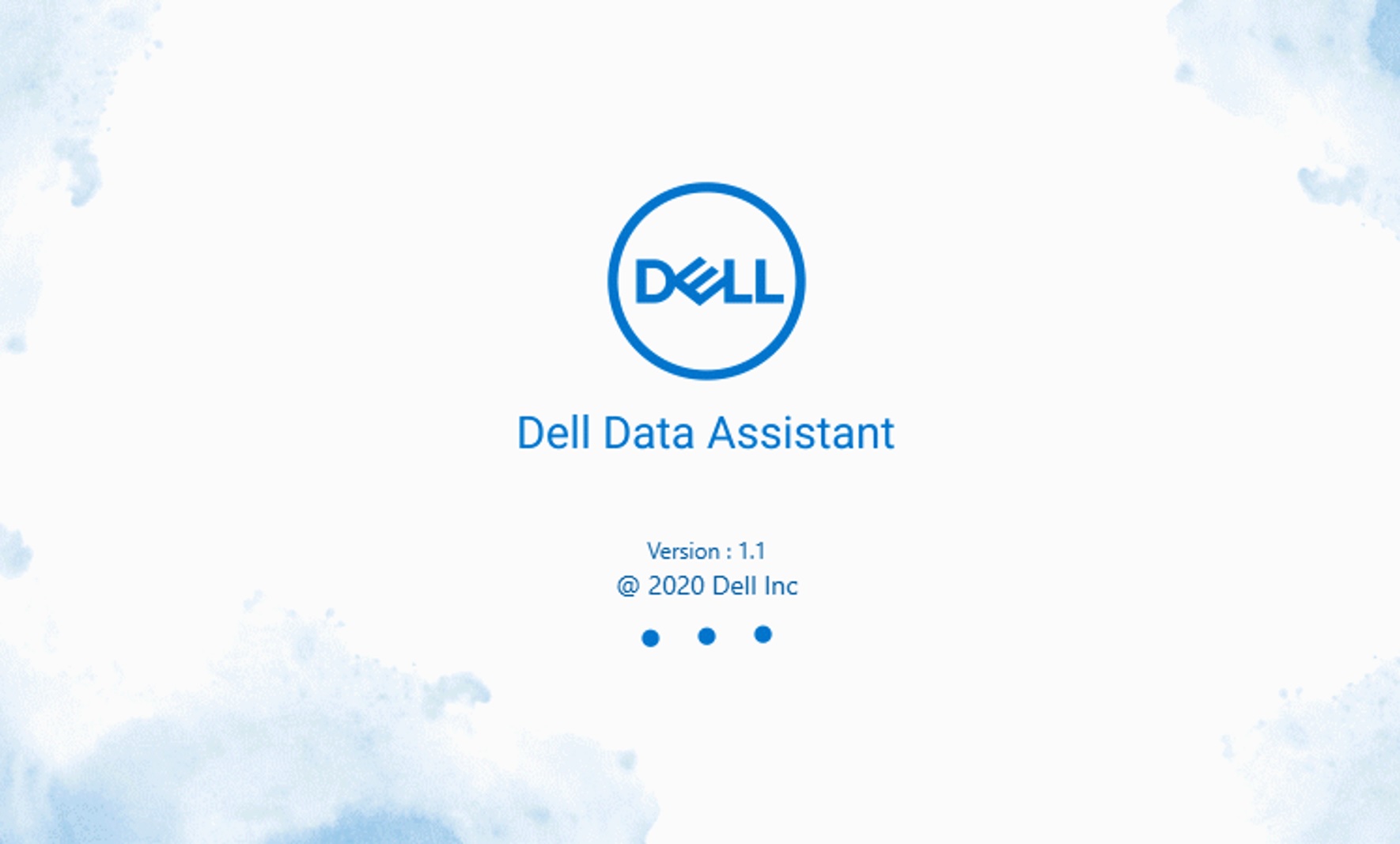
Рис. 8. Dell Data Assistant на старом компьютере - Если ваш старый компьютер не подключен к доверенной сети, выполните одно из следующих действий, если отображается сообщение о ненадежной сети (Рис. 9 [только на английском языке]).
- Нажмите Trust Network, если эта сеть является доверенной, чтобы продолжить перенос.
- Нажмите Cancel, если вы не доверяете сети. Повторно подключитесь к сети, которой вы доверяете, и перезапустите процесс.
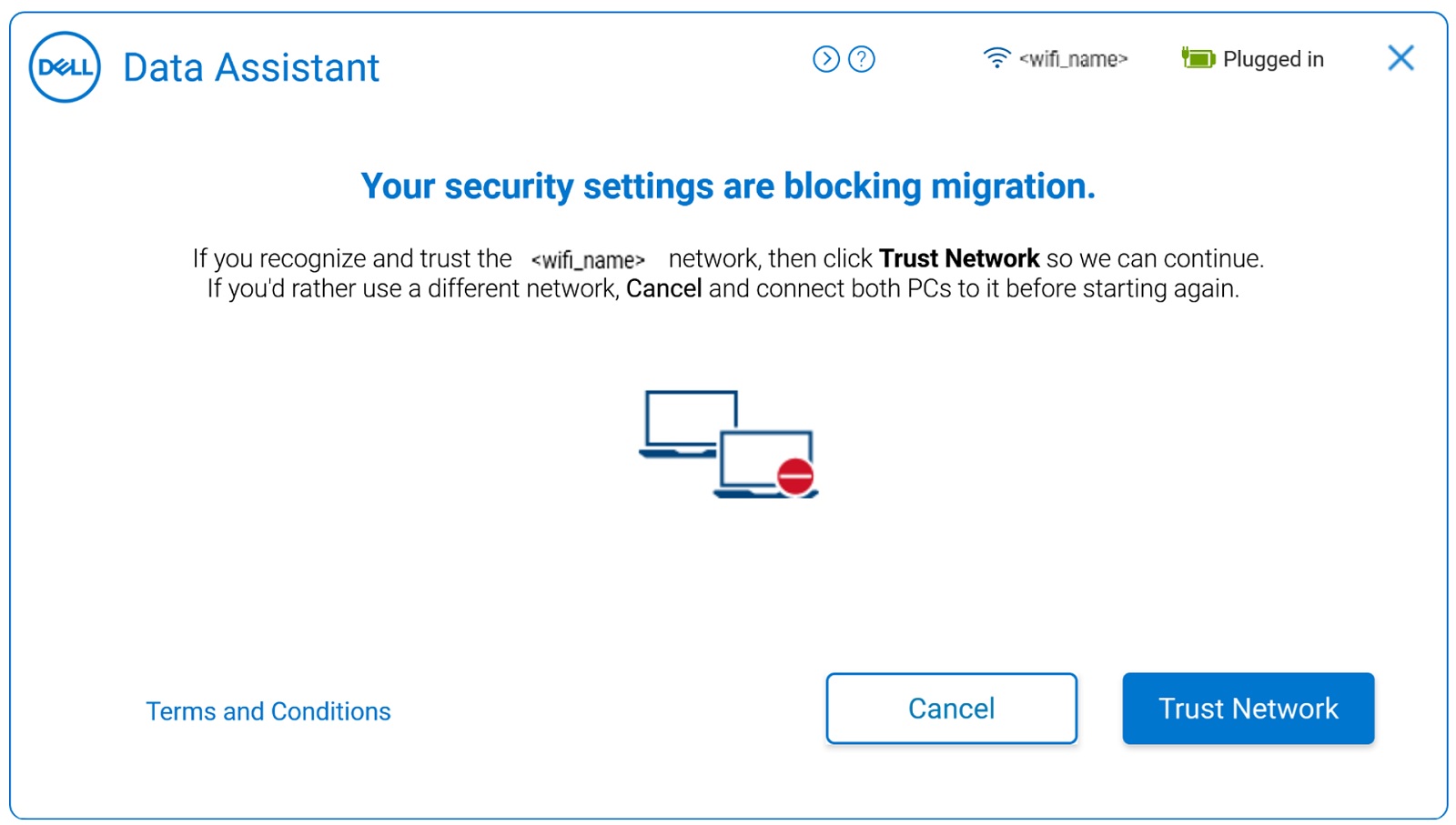
Рис. 9. Старый компьютер (настройки безопасности для недоверенной сети на старом компьютере) - На следующем экране вы увидите страницу приветствия Dell Migrate. Нажмите Let's get started , чтобы начать подключение двух компьютеров (Рис. 10 [только на английском языке]).
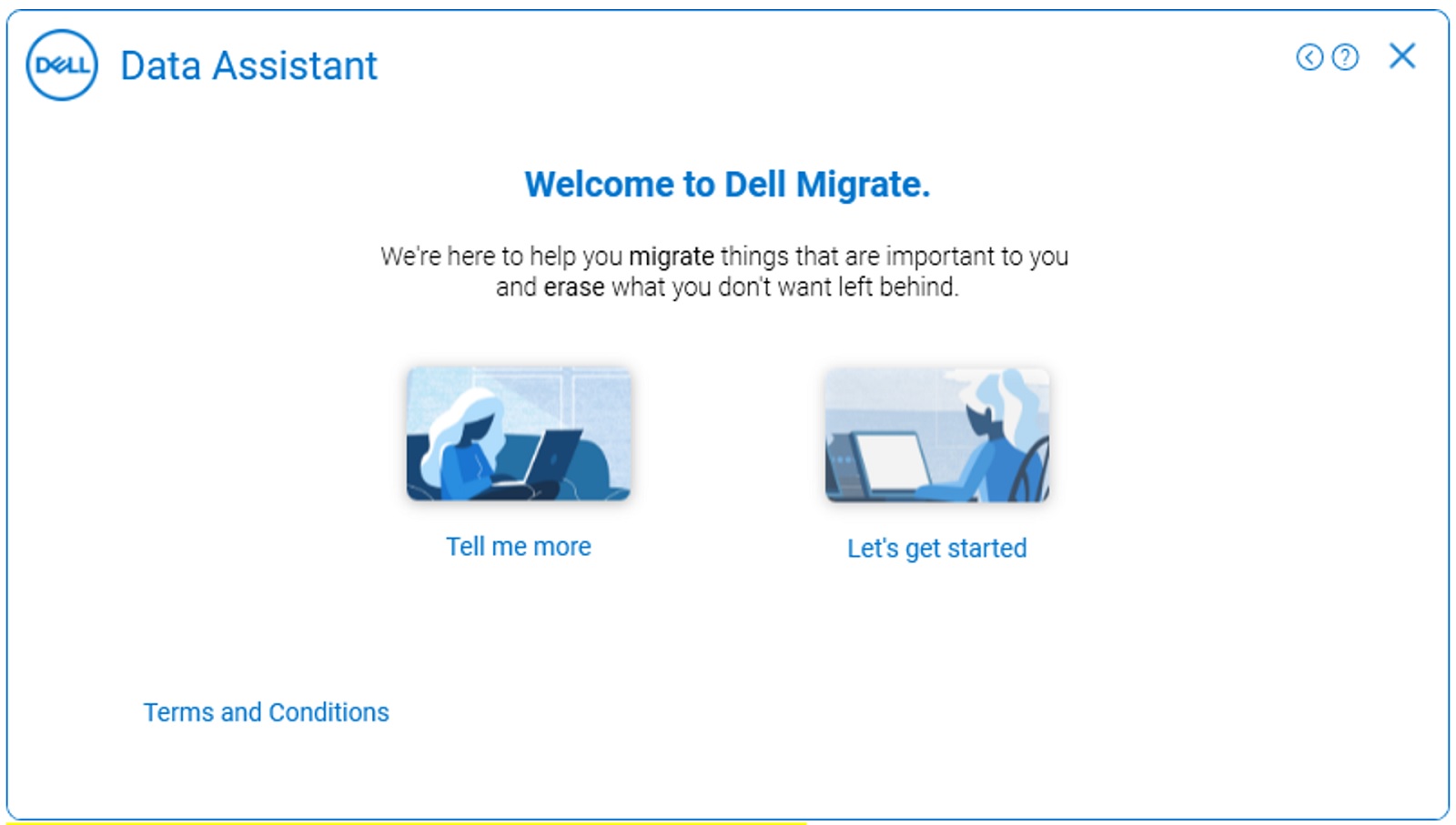
Рис. 10. Старый компьютер (экран приветствия Dell Migrate на старом компьютере) - На следующем экране Dell Migrate попытается подключить старый компьютер к новому (Рис. 11 [только на английском языке]).
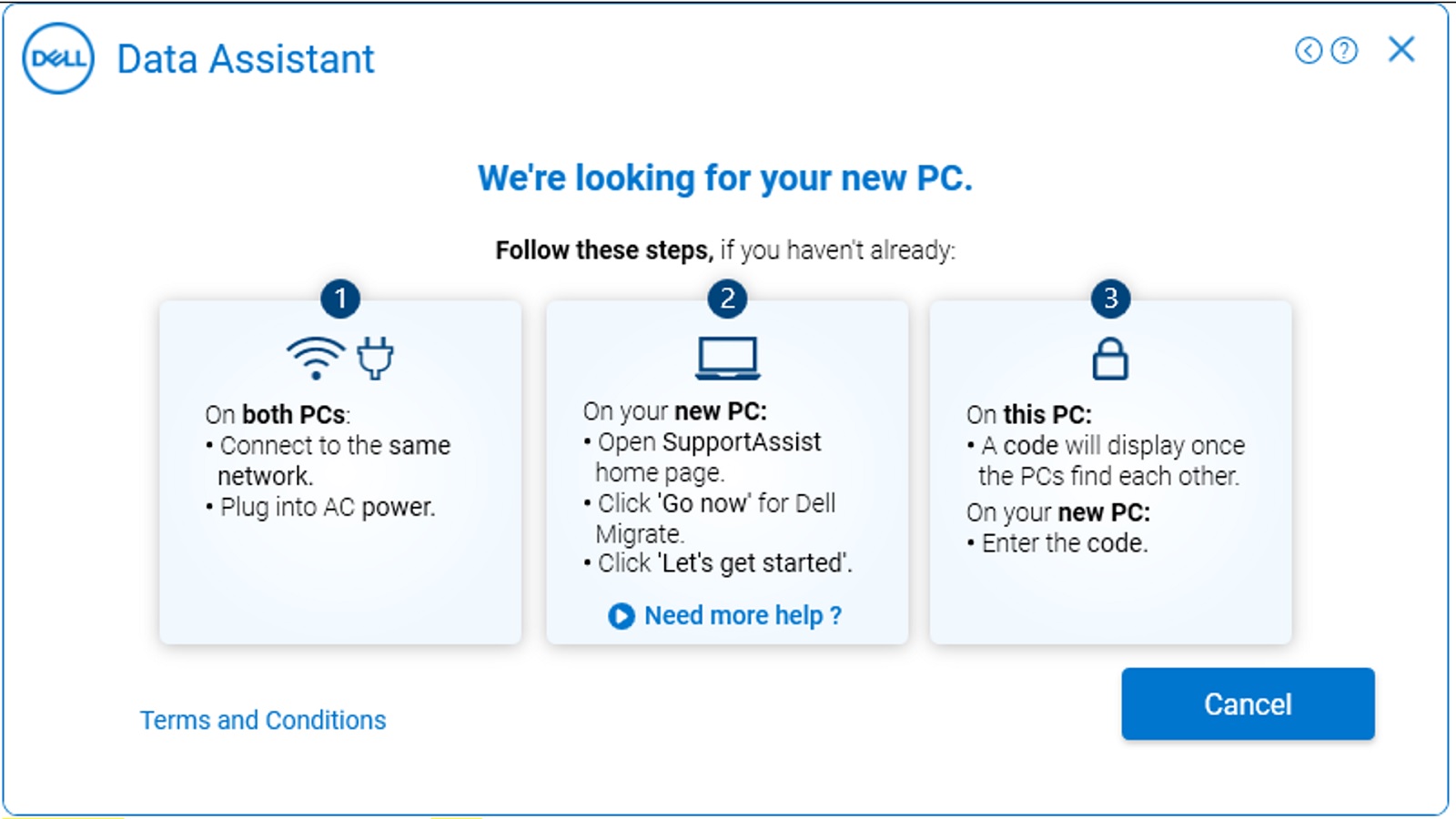
Рис. 11. Старый компьютер (обнаружение нового компьютера) - После того, как Dell Data Assistant определит новый компьютер в сети, будет сгенерирован проверочный код. Этот проверочный код необходимо ввести на новом компьютере для безопасной миграции данных, как показано ниже (Рис. 12 [только на английском языке]).
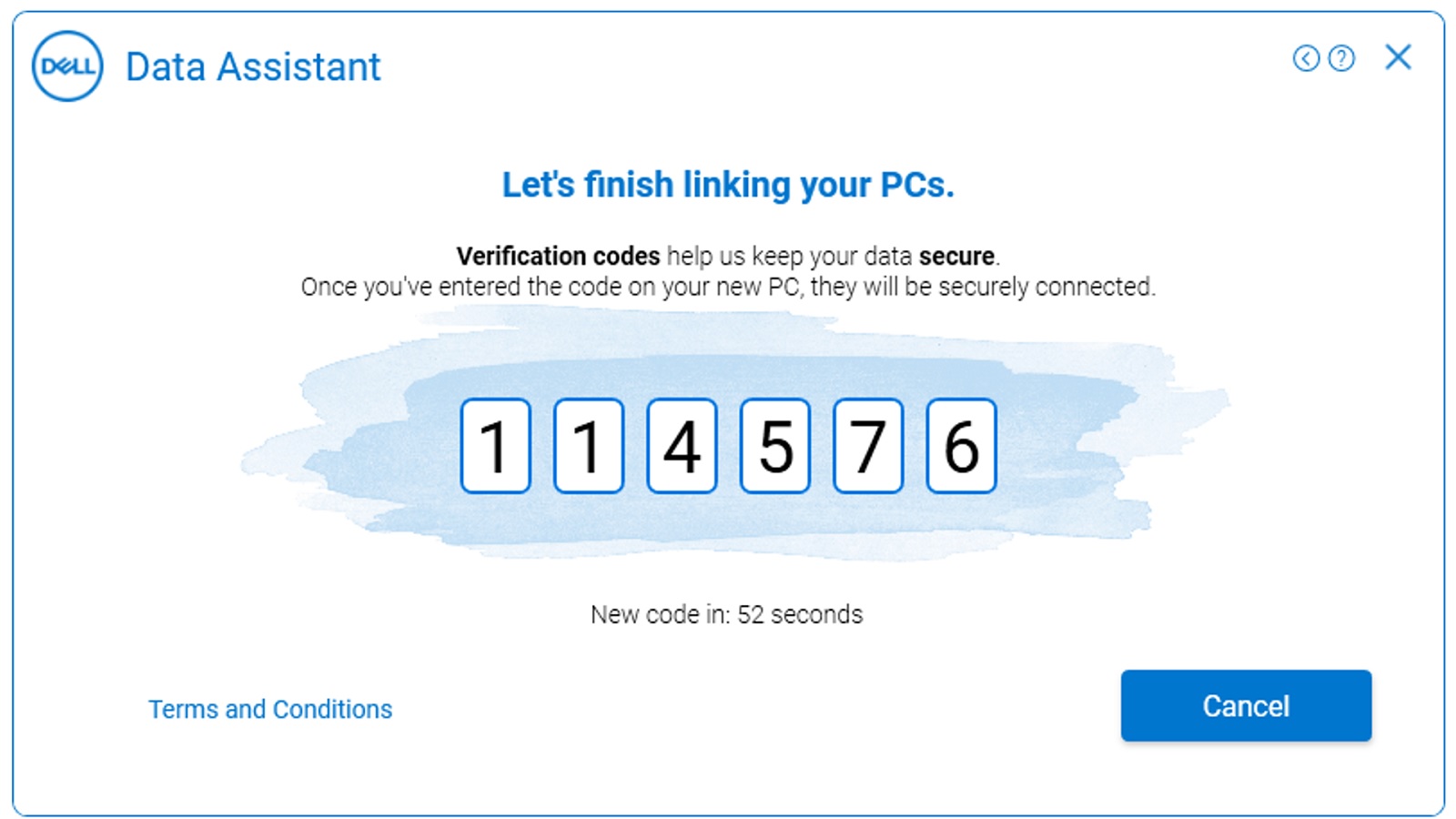
Рис. 12. Старый компьютер (код подтверждения на старом компьютере) - Введите проверочный код на новом компьютере После сопряжения на обоих компьютерах отображается зеленый проверочный код (Рис. 13 [только на английском языке]).
Оба компьютера должны оставаться подключенными к одной сети на протяжении всего процесса миграции. Любые проблемы при подключении двух компьютеров приводят к остановке процесса миграции.
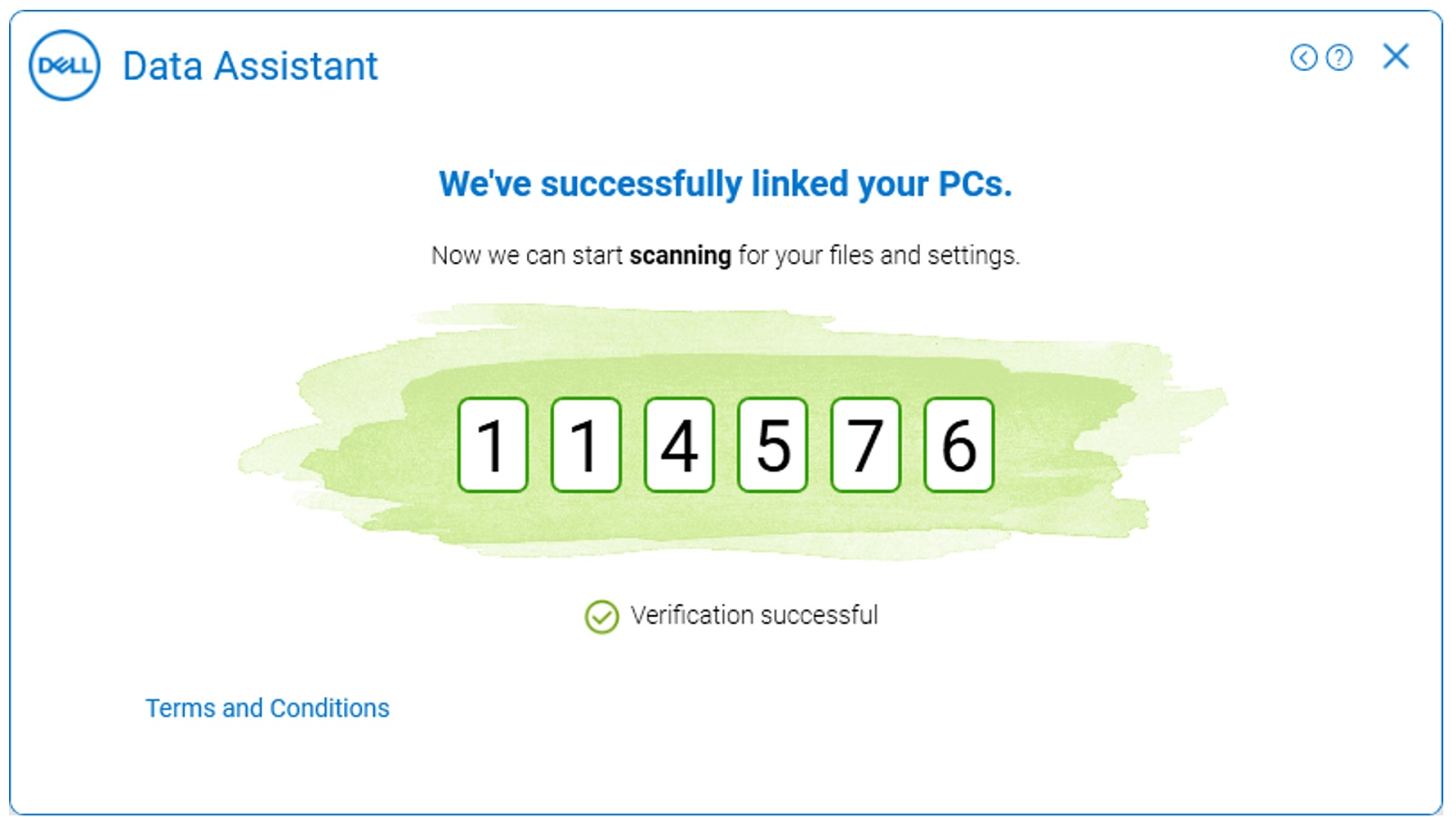
Рис. 13. Старый компьютер (сообщение об успешном подключении компьютеров) - Если профили пользователей Windows на двух компьютерах не совпадают, на экране появится всплывающее окно с запросом на подтверждение использования правильных профилей пользователей при запуске процесса миграции (Рис. 14 [только на английском языке]).
Вы можете продолжить или выйти из системы и войти в соответствующий профиль пользователя Windows на обоих компьютерах. Если профили пользователей совпадают, перейдите к следующему шагу.
Подробнее о переносе нескольких учетных записей пользователей с помощью Dell Data Assistant см. в разделе Перенос нескольких учетных записей пользователей.
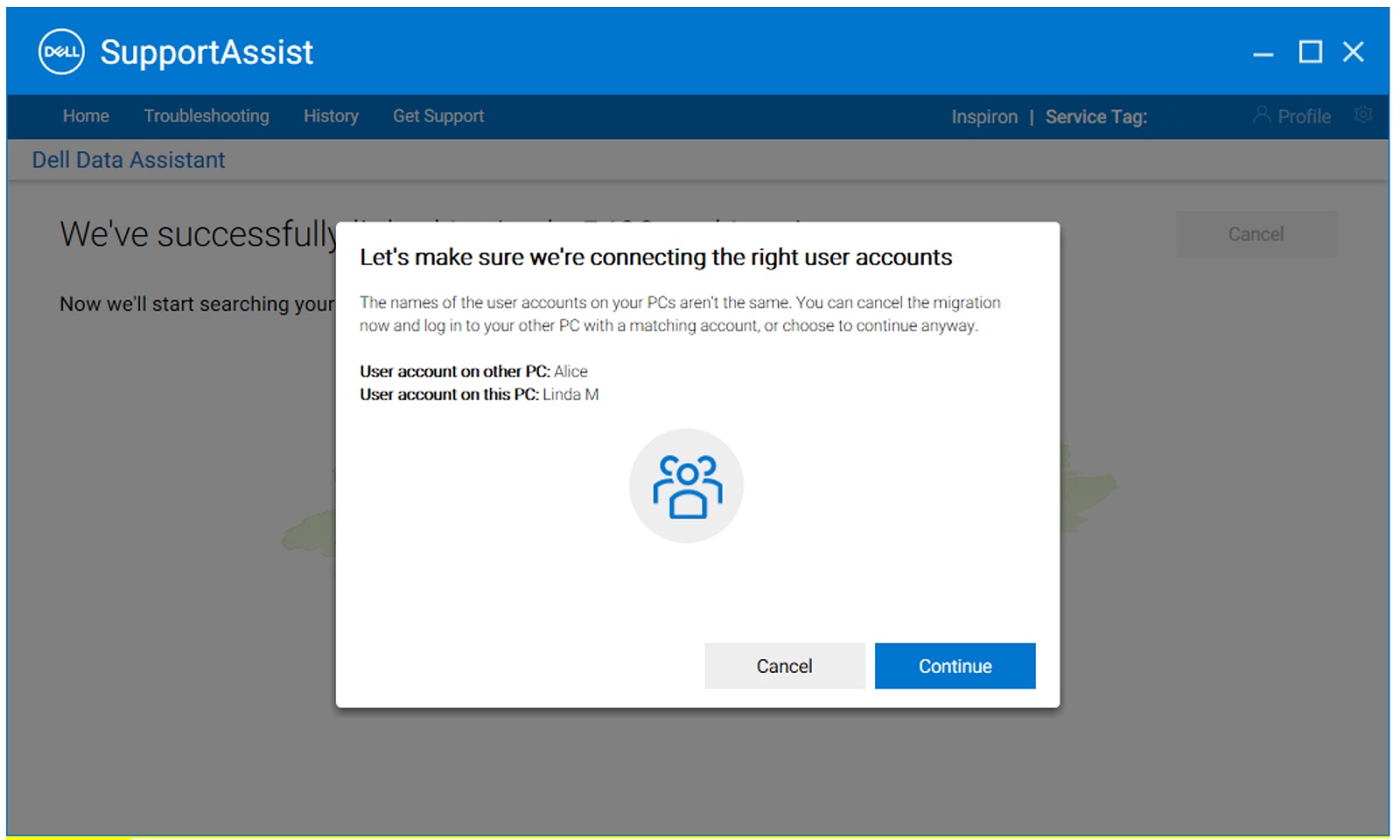
Рис. 14. Новый компьютер (учетные записи пользователей не совпадают на старом и новом компьютере) - После успешного сопряжения обоих компьютеров начинается поиск на старом компьютере файлов и настроек, которые необходимо перенести со старого компьютера на новый (Рис. 15а и 15б [только на английском языке]).
Предупреждение. Теперь на старом компьютере также отображается кнопка Очистить этот компьютер . После успешной миграции всех данных нажмите кнопку Erase This PC.
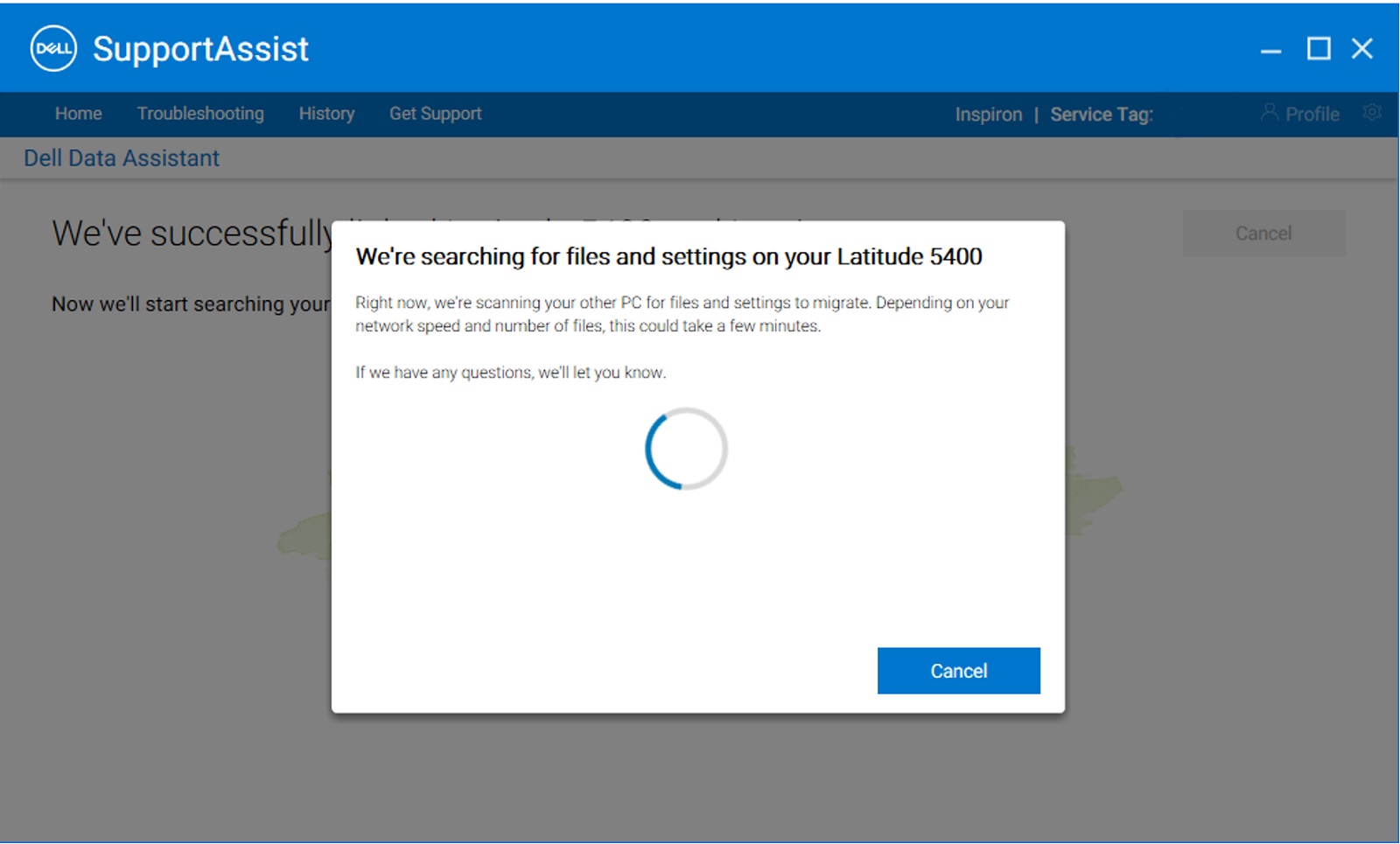
Рис. 15a. Новый компьютер (поиск файлов и настроек на старом компьютере)Внимание! Нажимайте кнопку Erase This PC на СТАРОМ компьютере только после успешной миграции всех данных.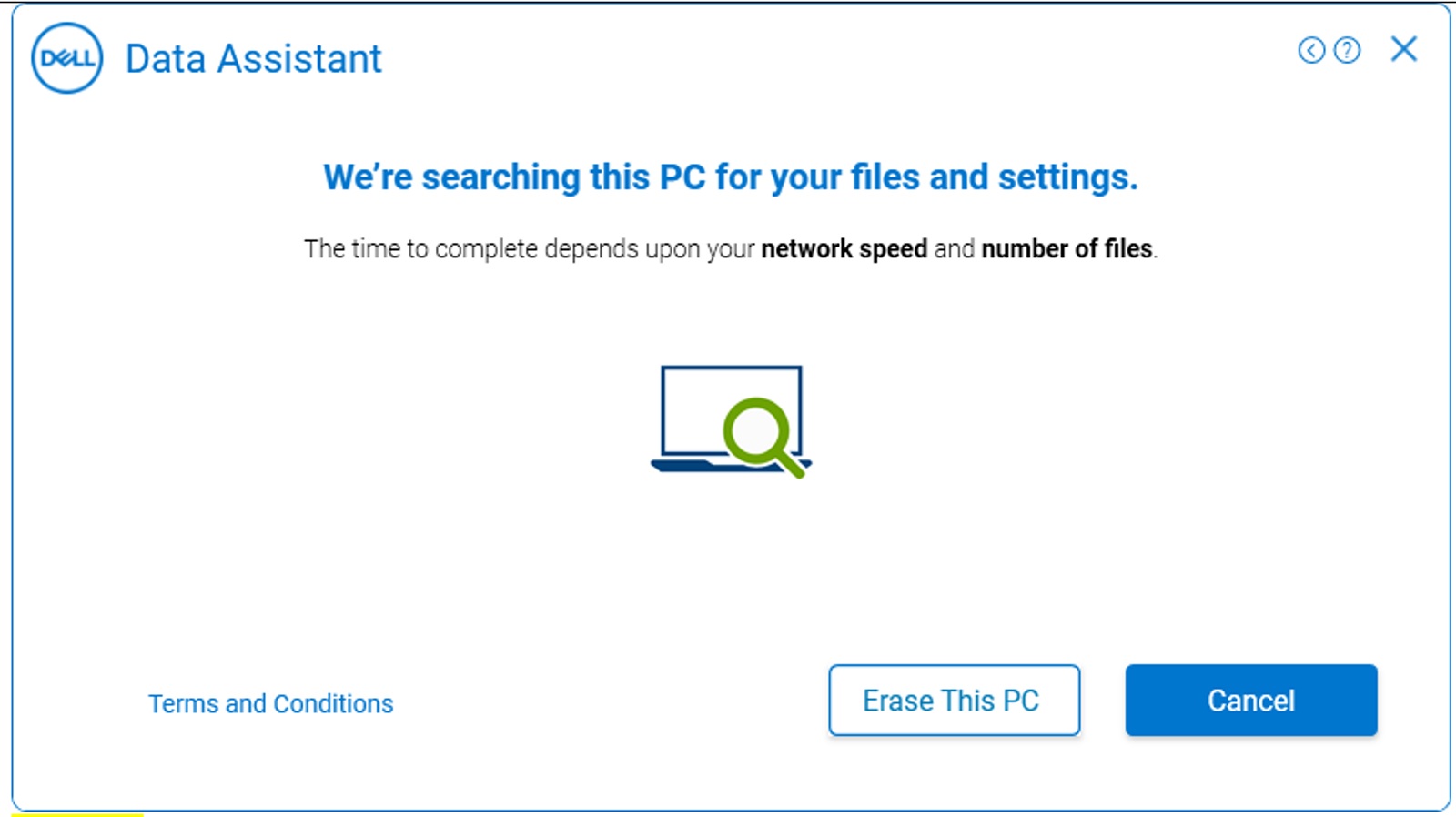
Рис. 15b. Старый компьютер (поиск файлов и настроек) - Теперь компьютеры готовы к началу миграции, и вам предоставляются два варианта (Рис. 16 [только на английском языке]);
- Выберите Перенести все, чтобы перенести все файлы и настройки со старого компьютера на новый. Поддерживаемые пользовательские файлы и настройки определяются и предварительно выбираются Dell Migrate.
- Выберите Разрешить выбор объектов для переноса, чтобы выбрать файлы и настройки, которые необходимо перенести, вместо того, чтобы переносить все данные со старого компьютера на новый.
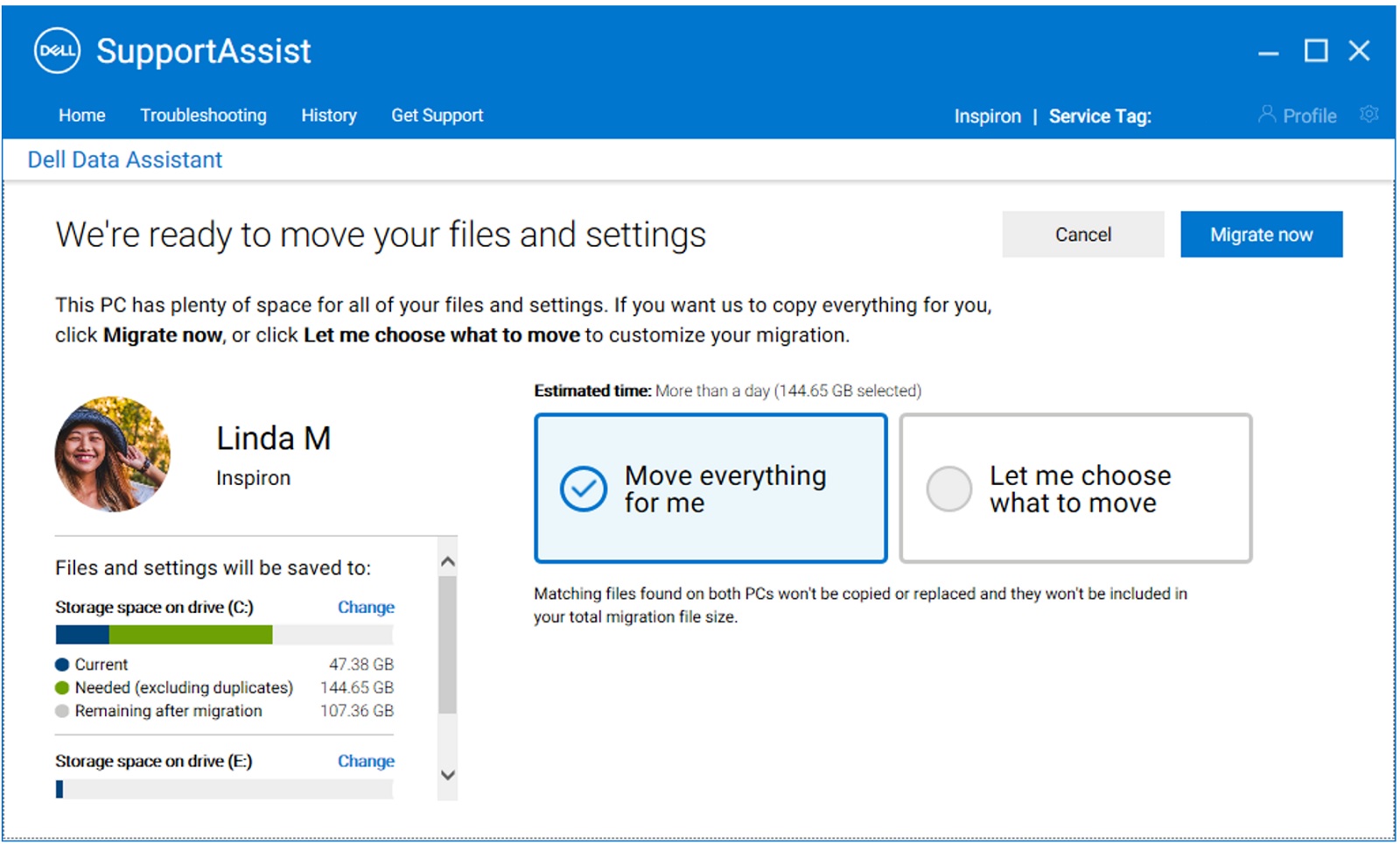
Рис. 16. Новый компьютер (выберите файлы для переноса) - После того как старый компьютер закончит сканирование файлов и настроек, которые необходимо перенести, на экране появится сообщение о готовности к переносу . После отображения этого сообщения ПК готовы к началу передачи данных. (Рис. 17. [только на английском языке])
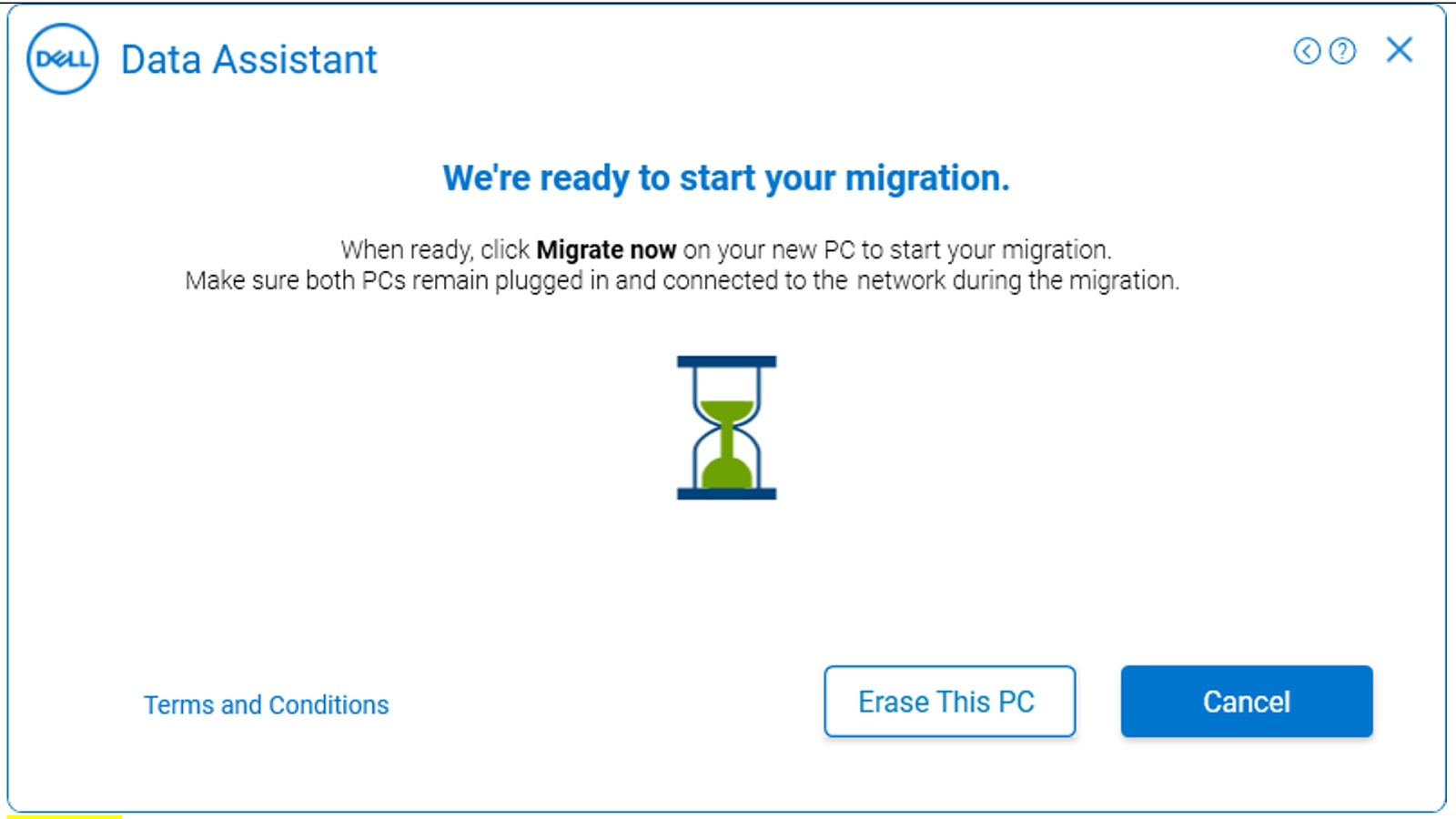
Рис. 17. Старый компьютер (готов к переносу) - На новом компьютере можно выбрать пользовательские настройки и файлы для переноса со старого компьютера на новый. После выбора файлов для миграции нажмите Migrate Now, чтобы начать передачу данных (рис. 18 [только на английском языке]).
Если на старом и/или новом компьютере несколько дисков, можно изменить сопоставления дисков между старым и новым компьютером, нажав Изменить в разделе Файлы и настройки сохраняются.
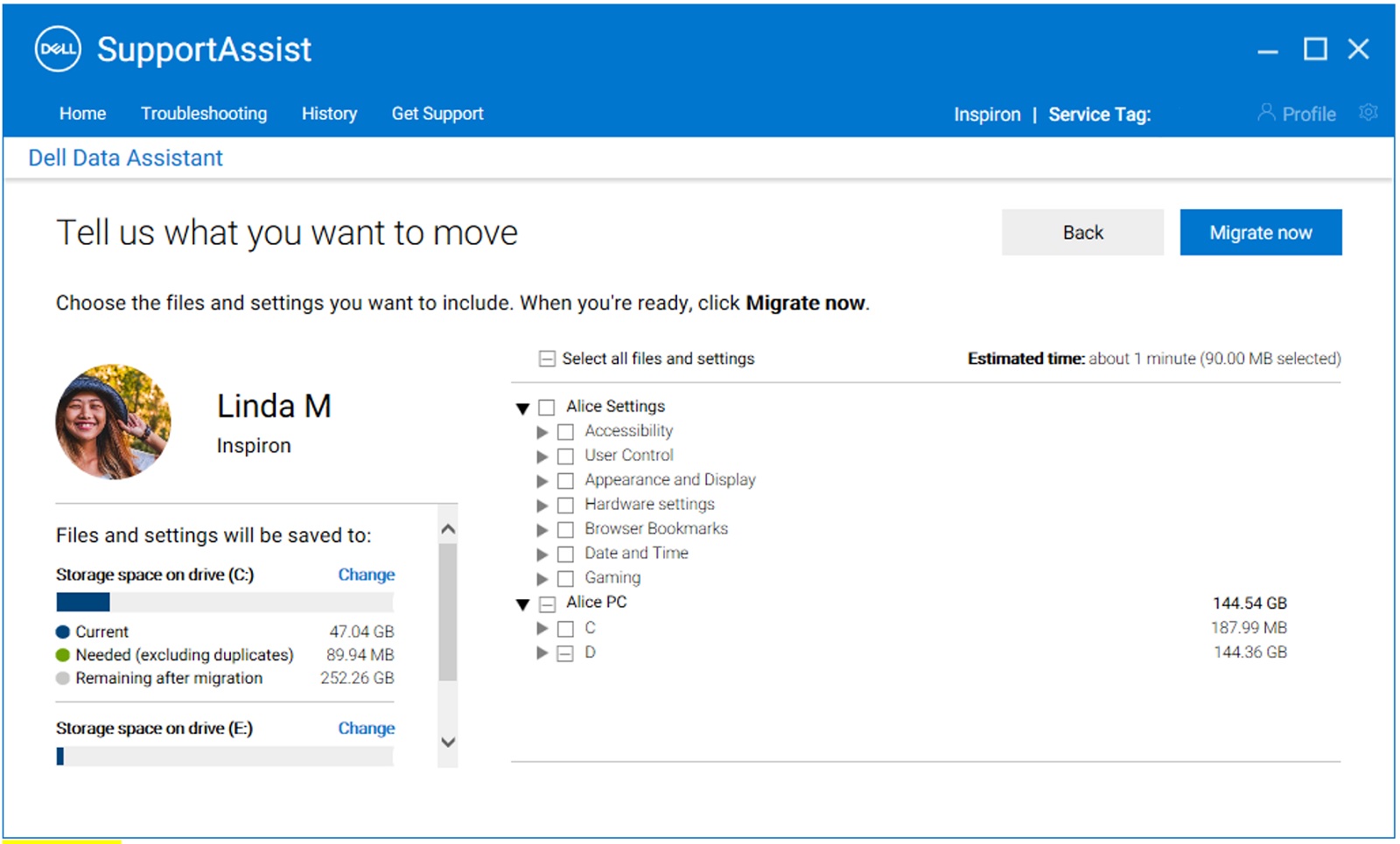
Рис. 18. Новый компьютер (Migrate Now — пользовательский выбор) - При нажатии кнопки «Migrate Now» на новом компьютере отображается ход выполнения миграции (Рис. 19а [только на английском языке]), а на старом компьютере отображается сообщение «Выполняется миграция ваших данных» (Рис. 19б [только на английском языке]). Время, необходимое для завершения переноса, зависит от скорости сети и выбранного объема данных.
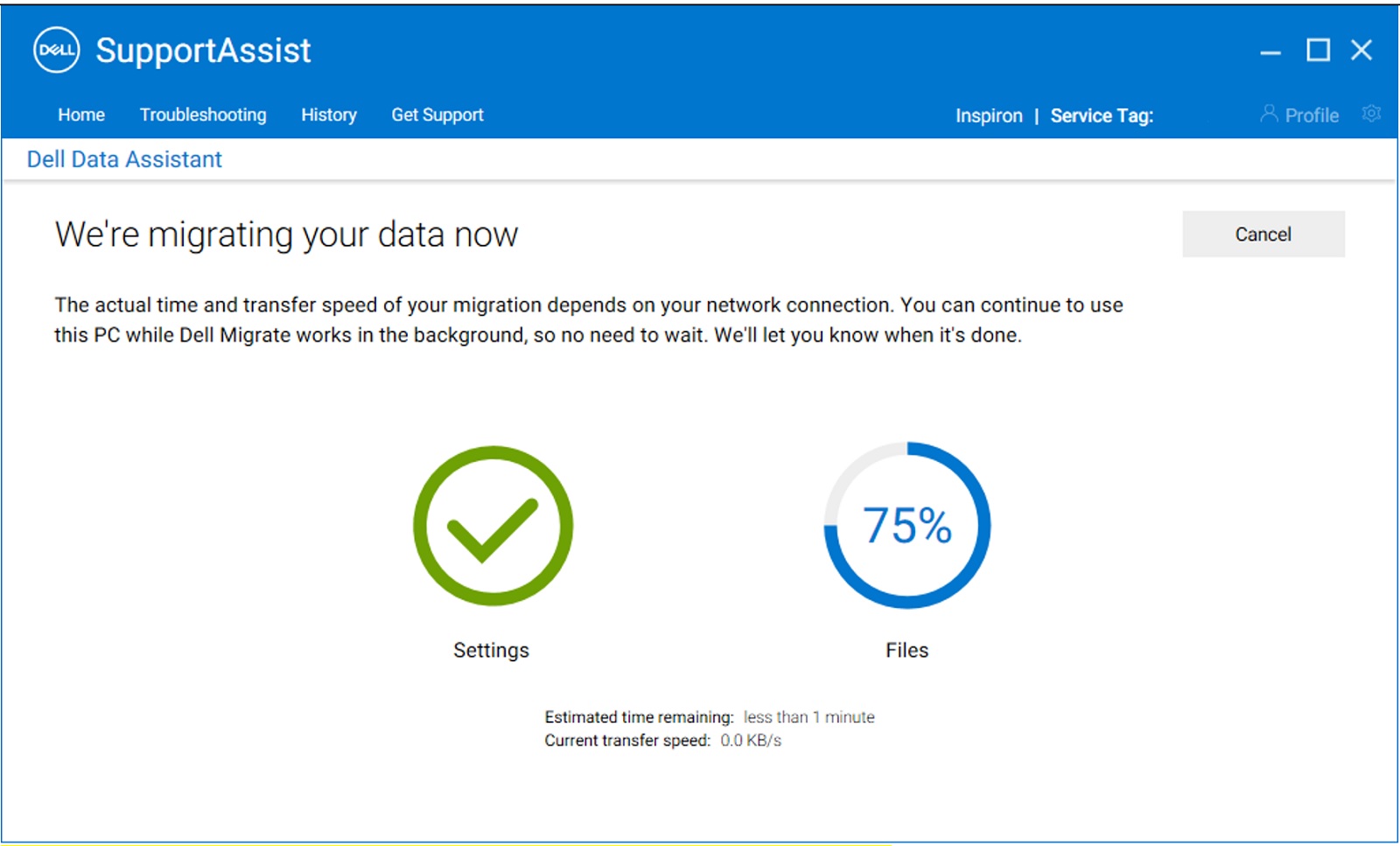
Рис. 19a. Новый компьютер (на новом компьютере отображается сообщение «Выполняется перенос»)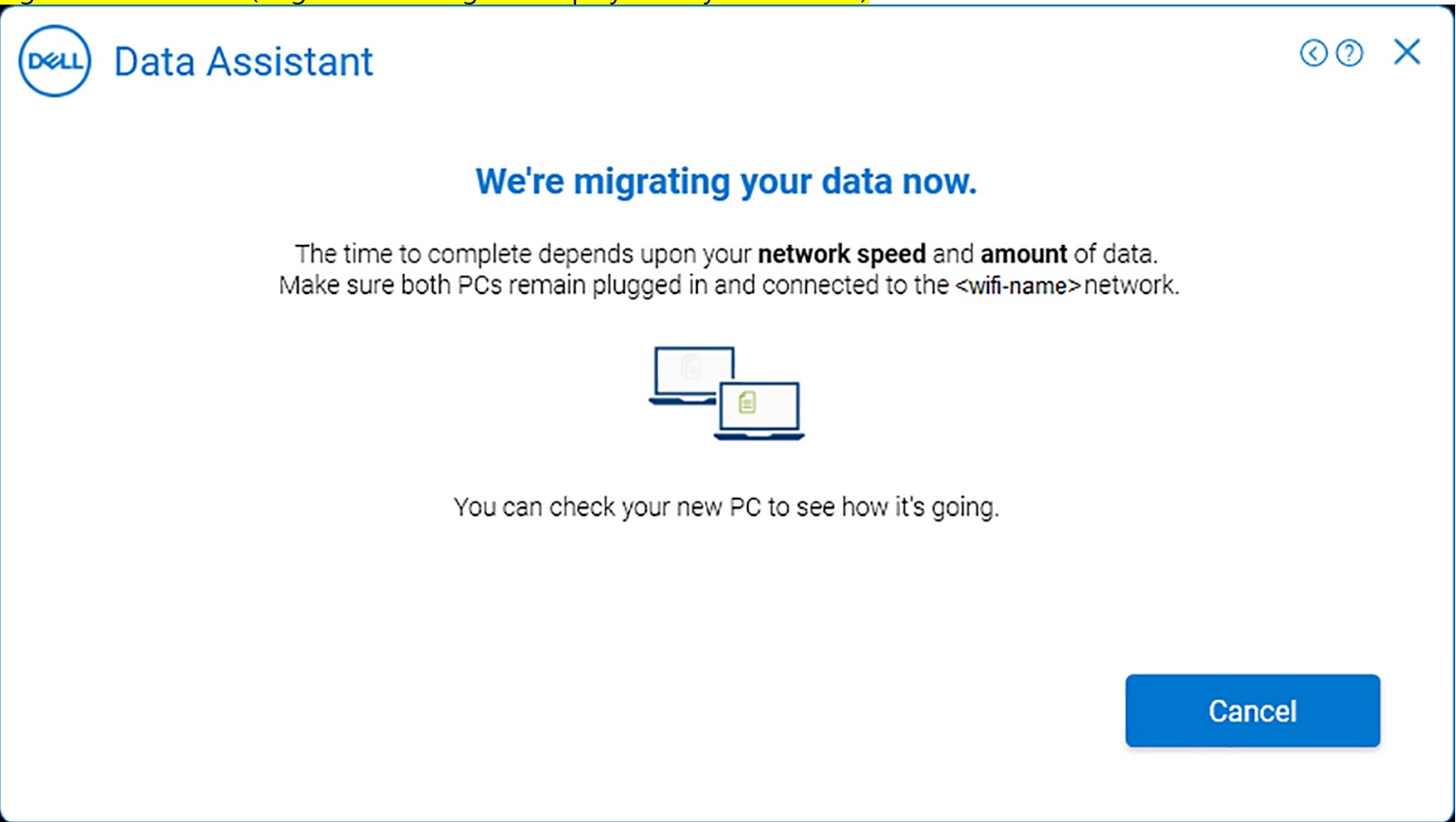
Рис. 19б. Старый компьютер (на старом компьютере отображается состояние «Выполняется перенос») - После завершения переноса новый компьютер отображает сводку по переносу файлов и настроек, перенесенных со старого на новый компьютер. Нажмите кнопку Finish, чтобы завершить миграцию (рис. 20 [только на английском языке]). Подробные сведения о переносе можно просмотреть, нажав «View details» на экране сводки.
Примечание.: Если какие-либо выбранные файлы или настройки не были перенесены, повторите процедуру переноса, выполнив действия в разделе Поиск и устранение неисправностей, когда перенос завершится с предупреждениями.
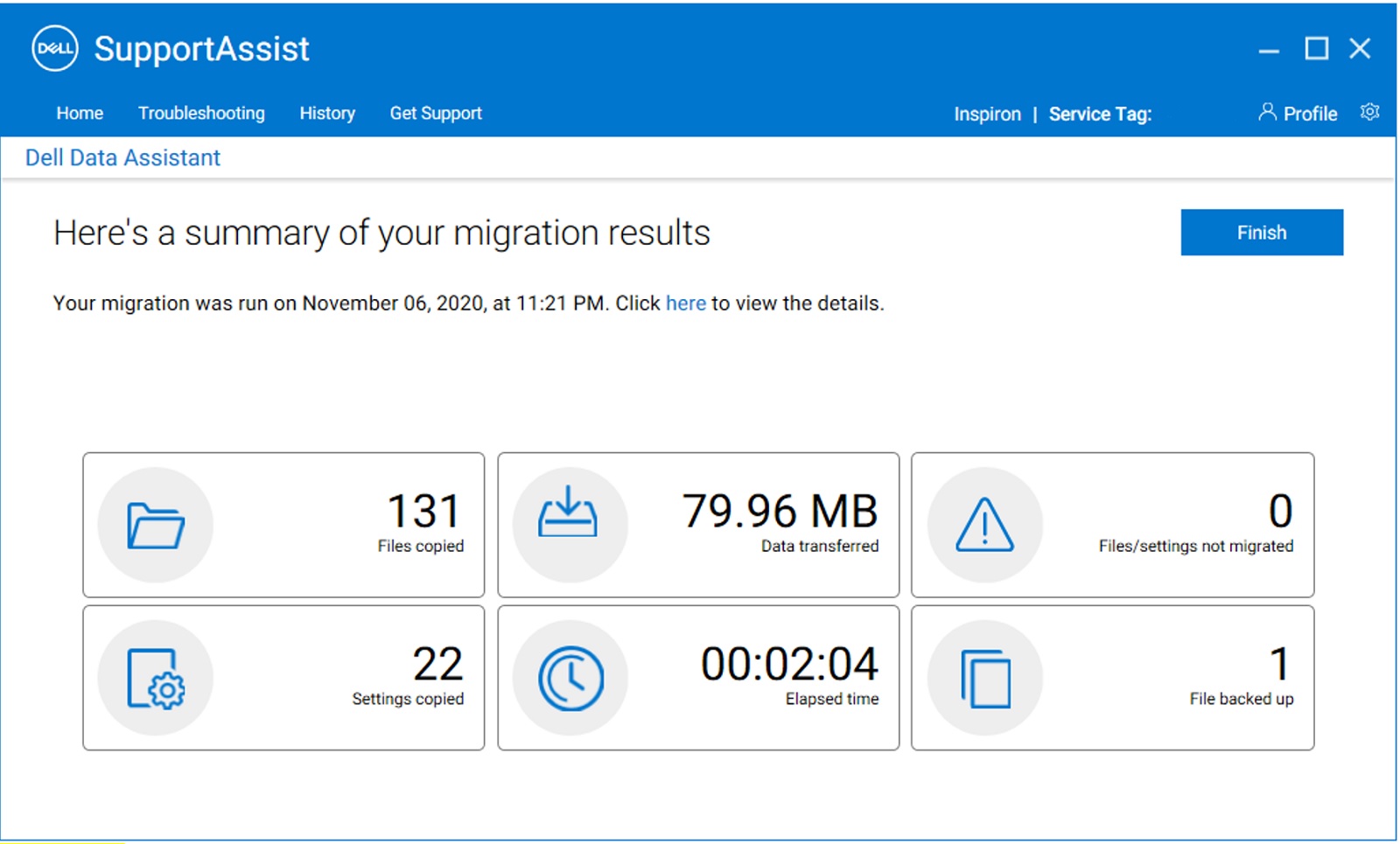
Рис. 20. Новый компьютер (сводка по переносу)Примечание.: Дополнительная информация о сводке по переносу - Перенос данных со старого компьютера на новый завершен (Рис. 21 [только на английском языке]). Вы также можете стереть данные со старого компьютера после завершения переноса. Рассмотрим процесс стирания в следующих этапах.
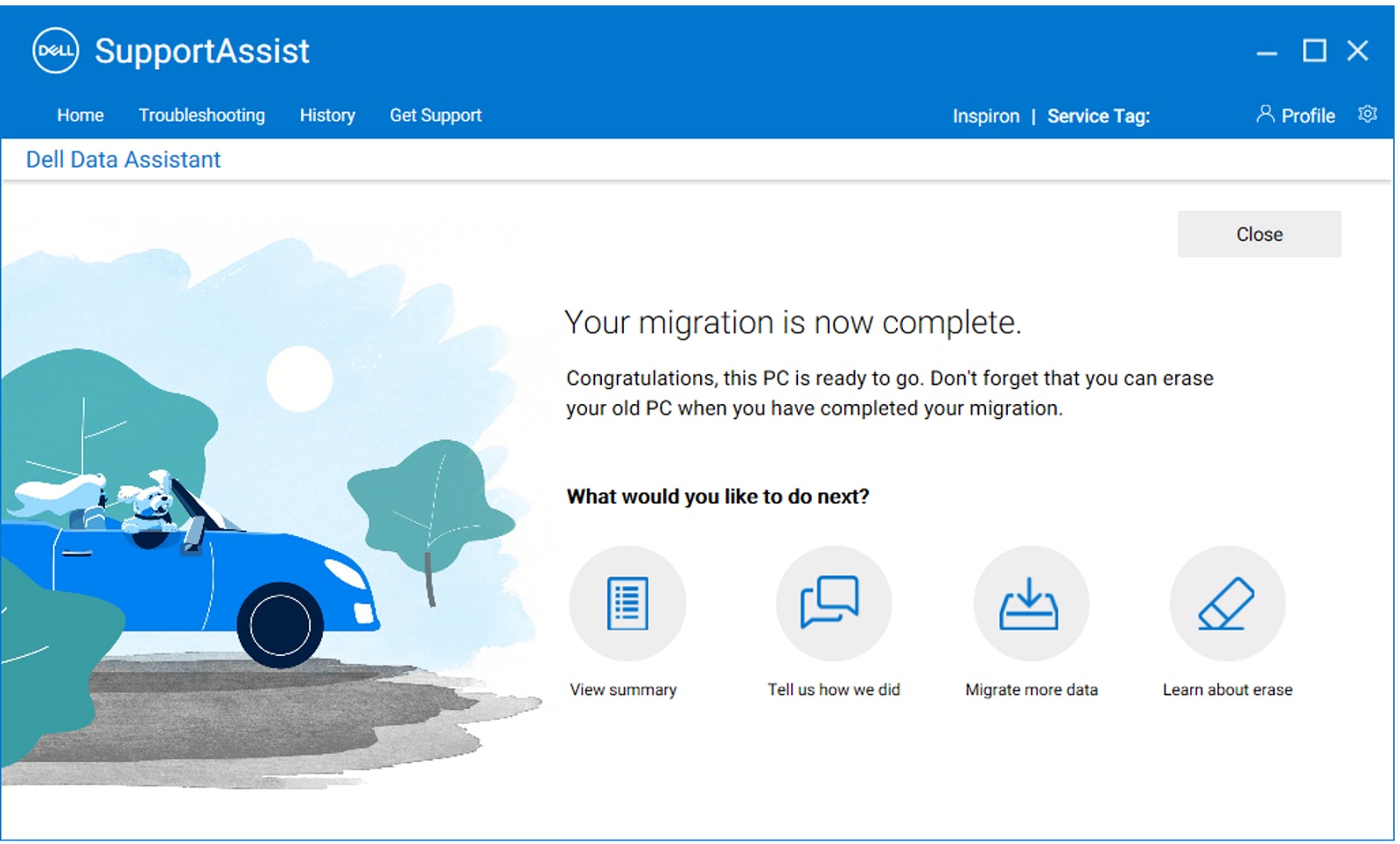
Рис. 21. Новый компьютер (перенос завершен)
Инструкции по миграции данных с нескольких компьютеров см. в видеоролике Перенос данных с нескольких компьютеров на компьютер Dell. - Стереть Этот компьютер помогает удалить пользовательские данные со старого компьютера после завершения переноса, сохранив при этом установку Windows. На старом компьютере, когда отобразится сообщение с подтверждением переноса, нажмите Erase This PC , чтобы начать удаление данных со старого компьютера (Рис. 22 [только на английском языке]).
Примечание.: Функцию стирания можно использовать на старом компьютере только после того, как новый компьютер Dell и старый компьютер будут подключены друг к другу по крайней мере один раз.
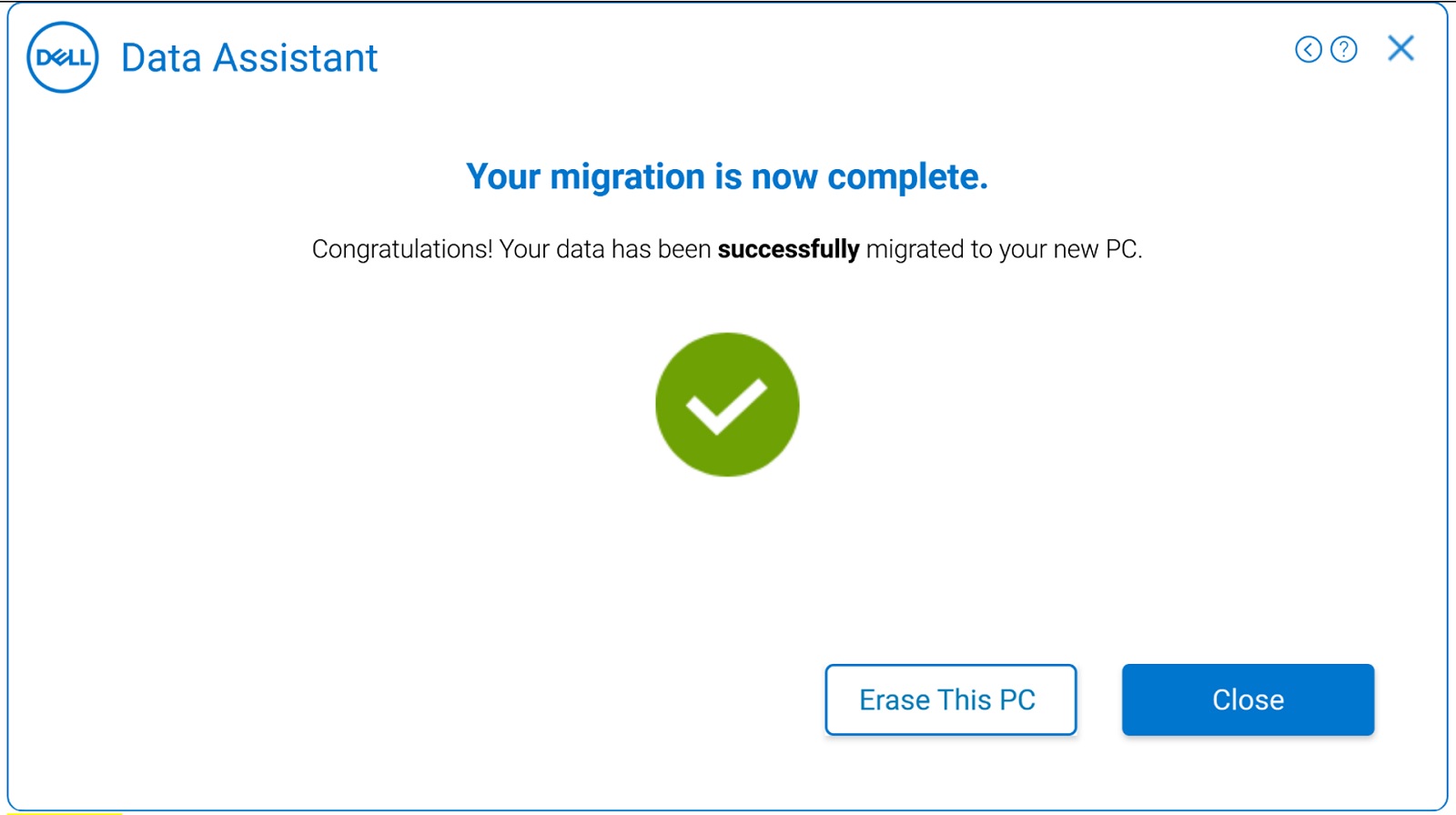
Рис. 22. Старый компьютер (перенос завершен) - На следующем этапе будут выполнены предварительные условия для начала стирания данных с компьютера (Рис. 23 [только на английском языке]). Дополнительные сведения о предварительных проверках, выполняемых для стирания, см. в разделе Предварительные проверки для стирания. Кроме того, будет проверено, установлена ли на вашем старом компьютере последняя версия Dell SupportAssist OS Recovery. Если все проверки завершатся успешно, перейдите к следующему шагу.
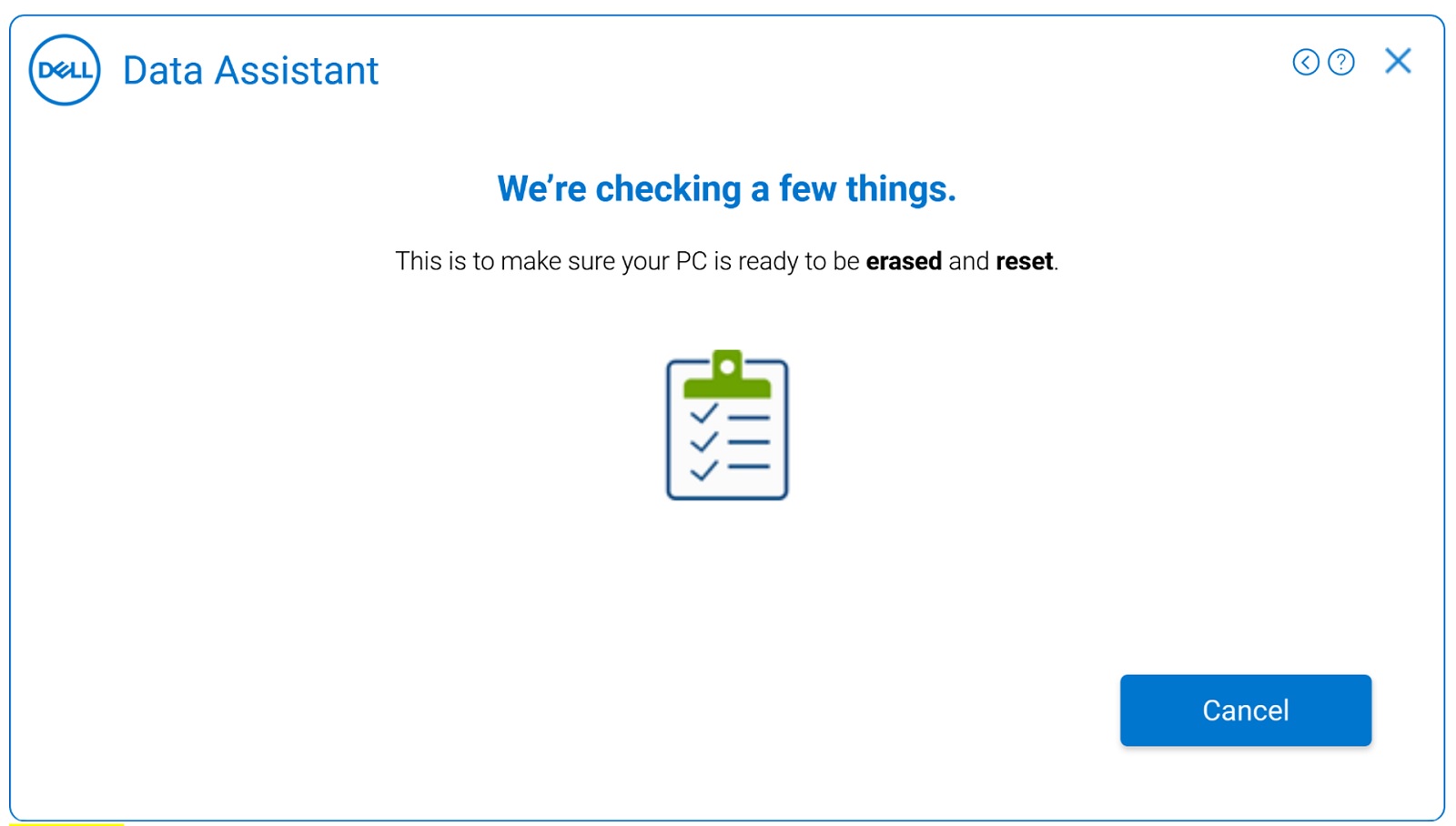
Рис. 23. Старый компьютер (выполнение предварительных проверок для стирания) - Если на вашем старом компьютере не установлена последняя версия Dell SupportAssist OS Recovery, отображается возможность использовать функцию сброса настроек Windows. Сопутствующее видео: Как очистить и сбросить старый компьютер с помощью сброса
настроек Windows Нажмите Launch Windows Reset, когда приложение отобразит сообщение На следующем экране появится сообщение Все готово к сбросу этого компьютера, как показано ниже. Следуйте инструкциям на экране для завершения операции стирания на старом компьютере (Рис. 24 [только на английском языке]). Соответствует процедуре сбросанастроек компьютера Windows.
Примечание.: Чтобы удалить все личные файлы, выберите «Remove everything». Вы также можете настроить напоминание для Dell Migrate, которое будет напоминать вам об удалении файлов и настроек со старого компьютера в удобное для вас время.Примечание.: При нажатии кнопки Launch Windows Reset запускается сброс настроек компьютера Windows, доступны два следующих варианта. В зависимости от выбранного варианта запускается сброс Windows. Это может занять некоторое время в зависимости от количества файлов на компьютере.- Вариант Keep my files удаляет приложения и настройки, но сохраняет личные файлы.
- Вариант Remove everything удаляет приложения, настройки и личные файлы.
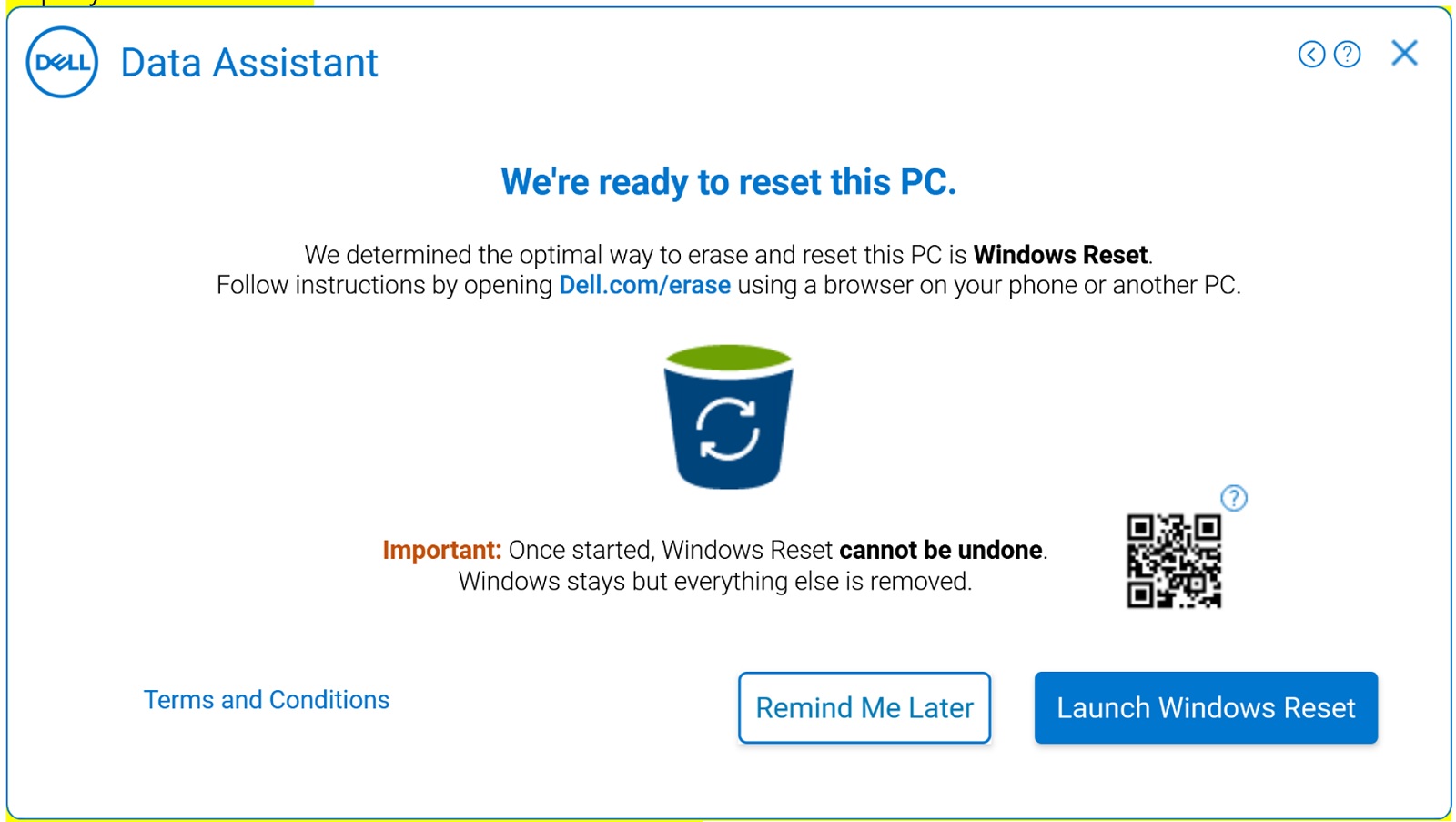
Рис. 24. Старый компьютер (Стирание — Dell Operating System Recovery не установлено)
Дополнительные сведения о процедуре сброса Windows для Windows 10, Windows 8.1 или Windows 8 см. по соответствующим ссылкам:
- Если на старом компьютере установлена последняя версия Dell SupportAssist OS Recovery, нажмите «Перезагрузить», чтобы начать Dell Migrate (Рис. 25 [только на английском языке]), и следуйте инструкциям на экране. Пошаговые инструкции см. в разделе Восстановление компьютера с помощью SupportAssist OS Recovery.
Сопутствующее видео: Как очистить и сбросить старый компьютер с помощью сброса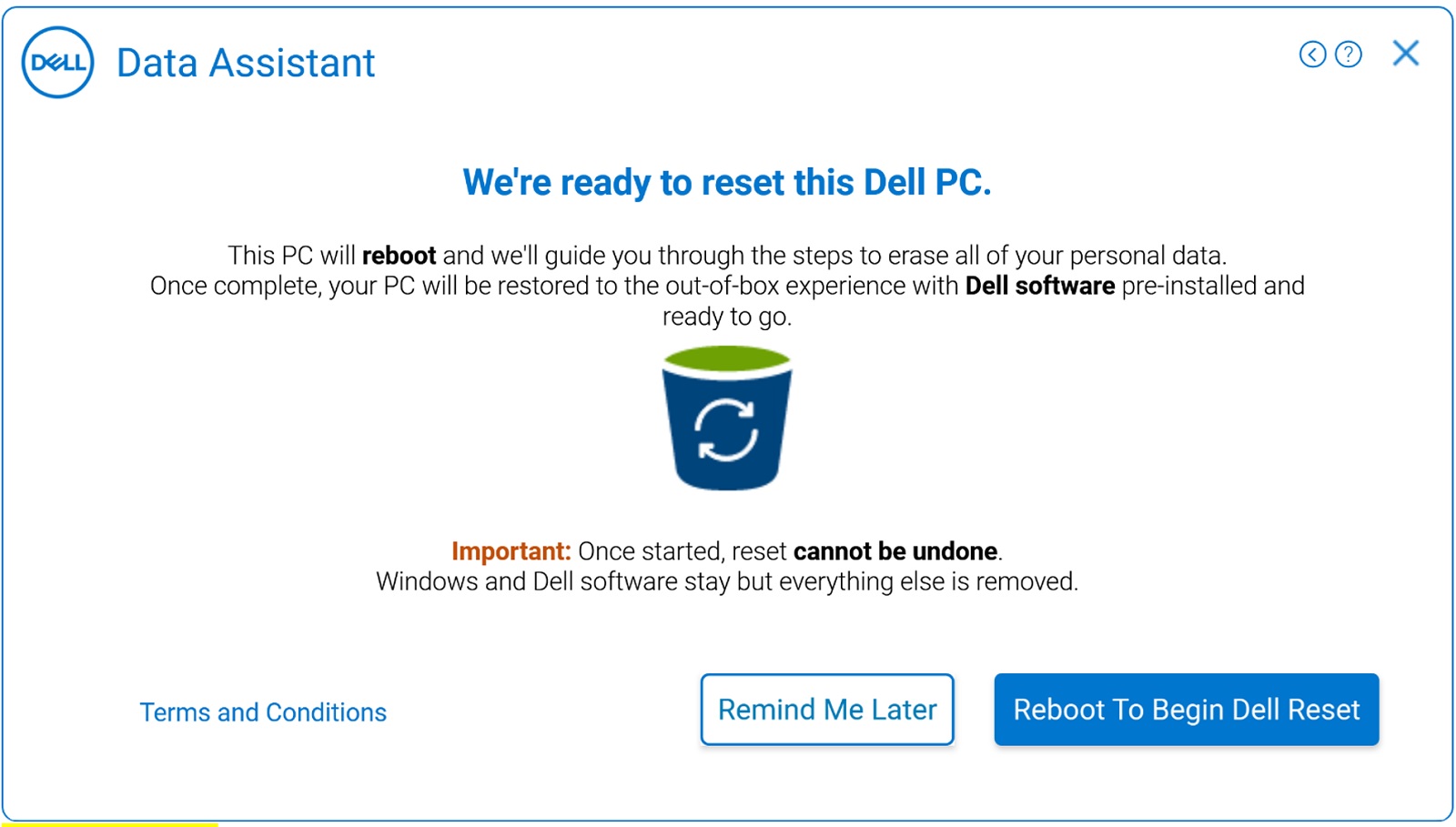
DellРисунок 25: Старый компьютер (Стирание — Dell Operating System Recovery установлено)
Additional Information
Рекомендованные статьи
Ниже приведены некоторые рекомендованные статьи по этой теме, которые могут вас заинтересовать.
Affected Products
SupportAssist, SupportAssist for Home PCsProducts
SupportAssist, SupportAssist for Home PCsArticle Properties
Article Number: 000125902
Article Type: How To
Last Modified: 27 May 2024
Version: 20
Find answers to your questions from other Dell users
Support Services
Check if your device is covered by Support Services.