Come utilizzare lo strumento Dell Migrate per migrare e cancellare i dati
Summary: Utilizzare lo strumento SupportAssist Dell Migrate per migrare ed eliminare i dati da un vecchio computer. Informazioni su come eseguire il trasferimento dei dati e proteggerne la rimozione obsoleta. ...
This article applies to
This article does not apply to
This article is not tied to any specific product.
Not all product versions are identified in this article.
Instructions
In questo articolo vengono descritte le procedure per eseguire il processo di migrazione e cancellazione Dell tramite SupportAssist.
Nota: Prima di avviare il processo Dell Migrate, accertarsi che i seguenti prerequisiti siano soddisfatti sul vecchio e sul nuovo computer.
- Dell Migrate consente di spostare file e impostazioni dal vecchio computer.
- Non viene effettuata la migrazione delle applicazioni. Le applicazioni devono essere scaricate e installate separatamente. Per garantire la migliore esperienza di migrazione, si consiglia di installare le applicazioni prima di eseguire Dell Migrate.
- Per la migrazione dei dati, il sistema operativo installato sul vecchio computer deve essere Windows 7 o una versione successiva.
- Il sistema operativo installato sul nuovo computer deve essere Windows 10 o una versione successiva. Windows°10°S non è supportato.
- Per eseguire la migrazione Dell, è necessario aver effettuato l'accesso come amministratore sia sul vecchio che sul nuovo computer. La migrazione Dell richiede autorizzazioni avanzate per eseguire le funzioni di migrazione sul computer.
- Il vecchio e il nuovo computer devono essere connessi alla stessa rete locale.
- Sia il vecchio che il nuovo computer devono essere collegati a una presa di corrente durante il processo di migrazione dei dati.
- Assicurarsi che altre applicazioni non siano in uso o aperte.
- Le applicazioni devono essere chiuse prima della migrazione (browser, pannello di controllo, impostazioni di sistema e così via).
- Per la cancellazione dei dati, il sistema operativo installato sul vecchio computer deve essere Windows 8.1 o versione successiva.
- Dell Migrate è disponibile per l'acquisto su prodotti Inspiron, Inspiron serie G, XPS e Alienware.
Processo di migrazione e cancellazione Dell
- Avviare l'applicazione Dell SupportAssist sul nuovo computer Dell dal menu Start cercando SupportAssist. Sul nuovo computer Dell, nella casella di ricerca accanto all'icona Start sulla barra delle applicazioni, immettere SupportAssist. Cliccare su SupportAssist dall'elenco dei risultati. (Figura 1 [solo in inglese]).
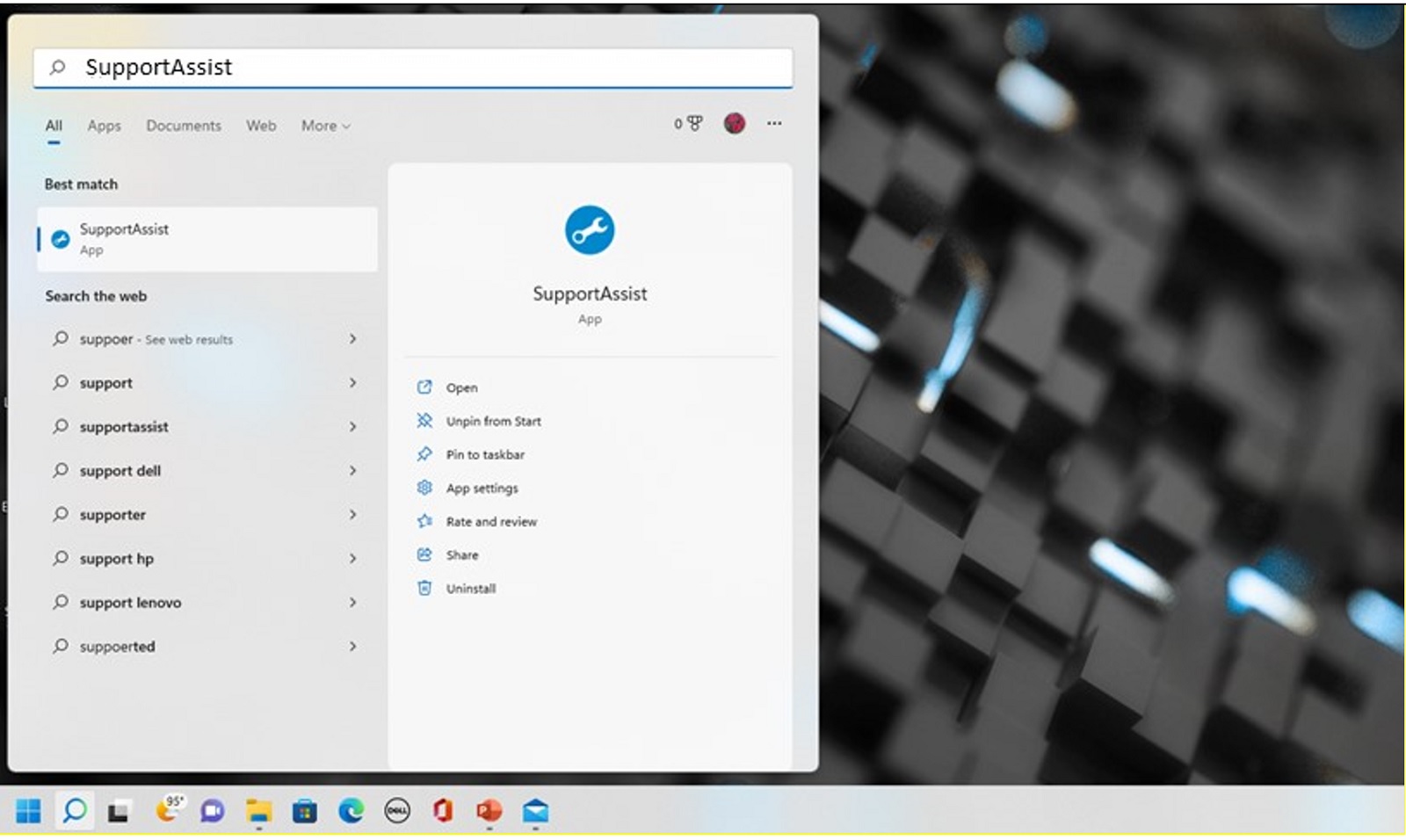
Figura 1: Nuovo computer (Search SupportAssist)Nota: Se non è installato sul computer, è possibile scaricare SupportAssist e installarlo: Scarica SupportAssist - Sul nuovo computer, cliccare su Yes sul banner verde "Would you like to start using Dell Migrate?". È anche possibile cliccare su Go now in basso a sinistra in Dell Migrate (Figura 2 [solo in inglese]).
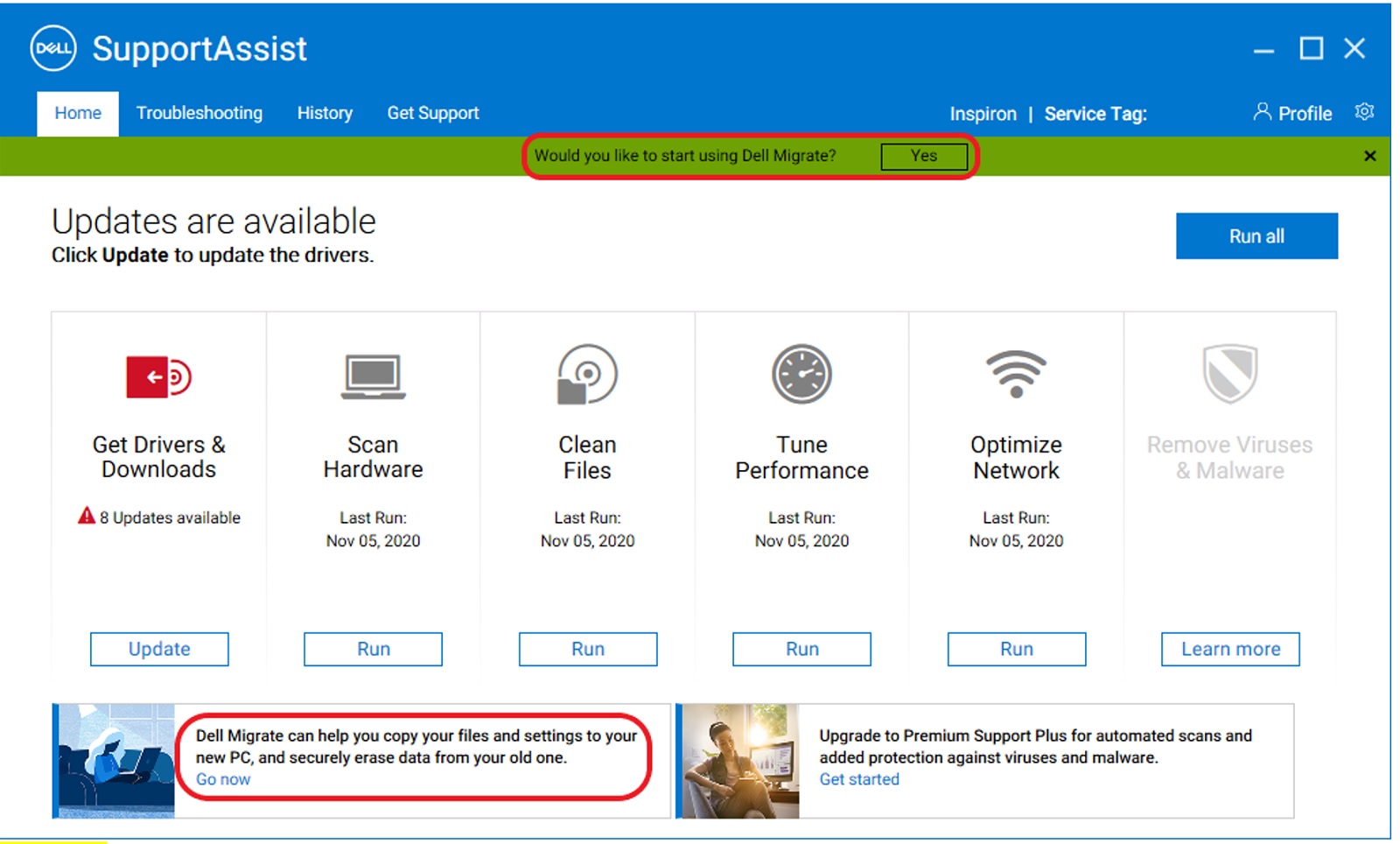
Figura 2: Nuovo computer (avvio di SupportAssist) - Nella schermata successiva viene visualizzata la pagina di benvenuto di Dell Migrate. Cliccare su Let's get started per iniziare a connettere entrambi i computer (Figura 3 [solo in inglese]).
Nota: cliccare su Terms and conditions per rivedere il contratto di assistenza.
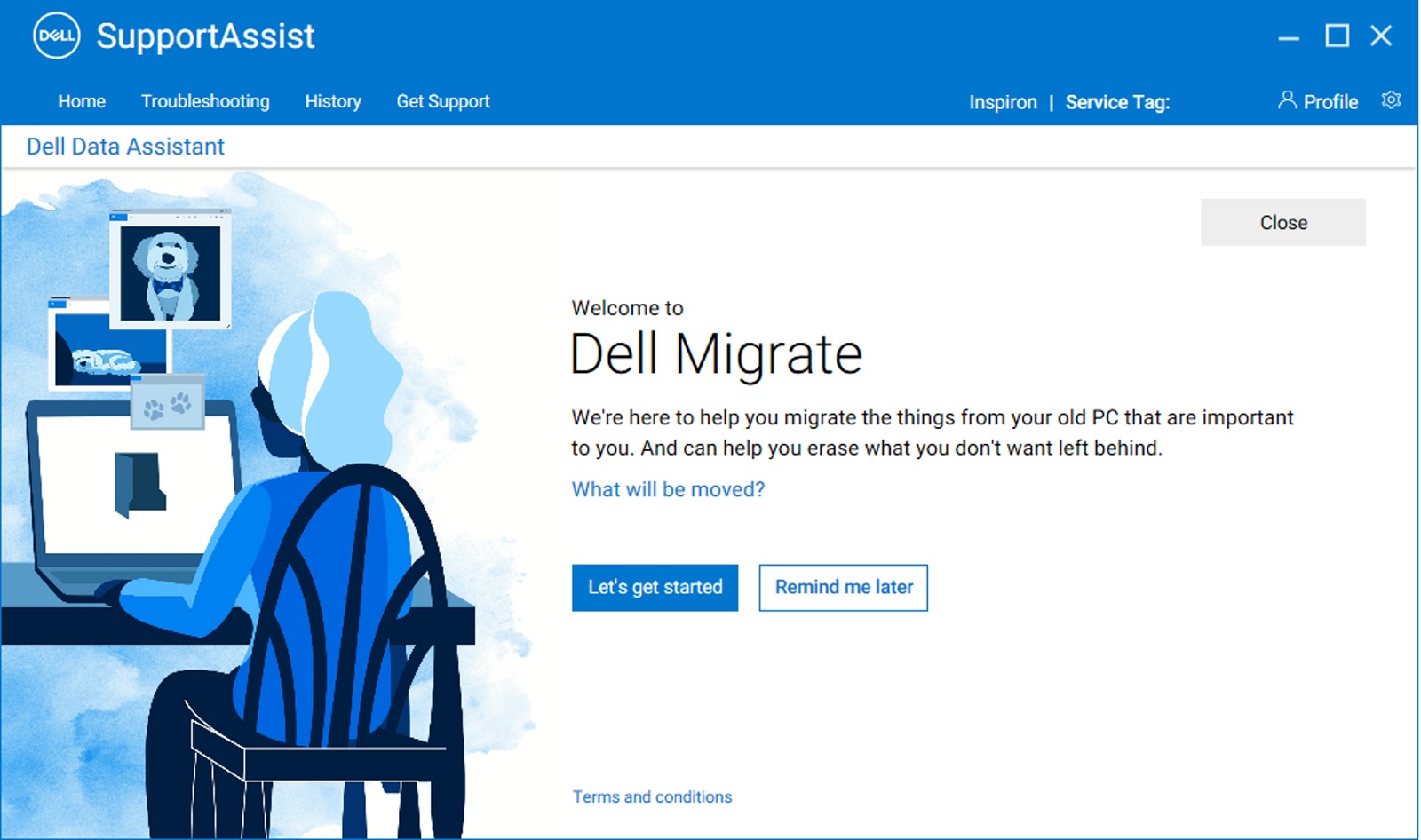
Figura 3. Nuovo computer (schermata di benvenuto di Dell Migrate) - Inizia a convalidare i prerequisiti per la connessione di entrambi i computer (Figura 4 [solo in inglese]).
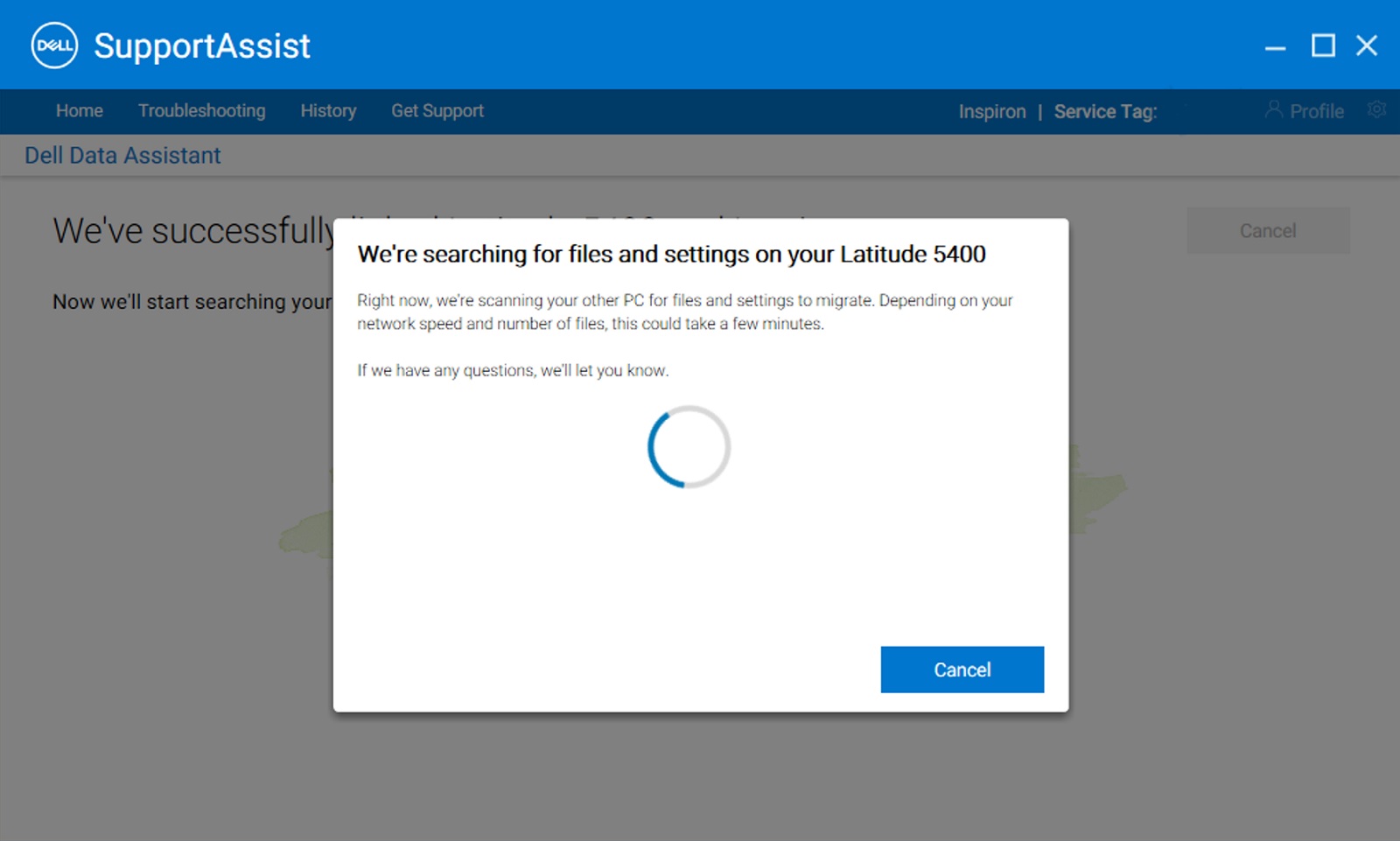
Figura 4: Nuovo computer (esecuzione dei controlli preliminari per Dell Migrate) - Per connettere in modo sicuro i computer, è necessario trovarsi su una rete affidabile. Se ci si trova in una rete non classificata come affidabile sul nuovo computer, effettuare una delle seguenti operazioni: Figura 5 (solo in inglese).
- Cliccare su Trust network se si riconosce e si considera affidabile la rete per procedere con la migrazione.
- Cliccare su Cancel se non si considera affidabile la rete. Riconnettersi a una rete affidabile e riavviare il processo.
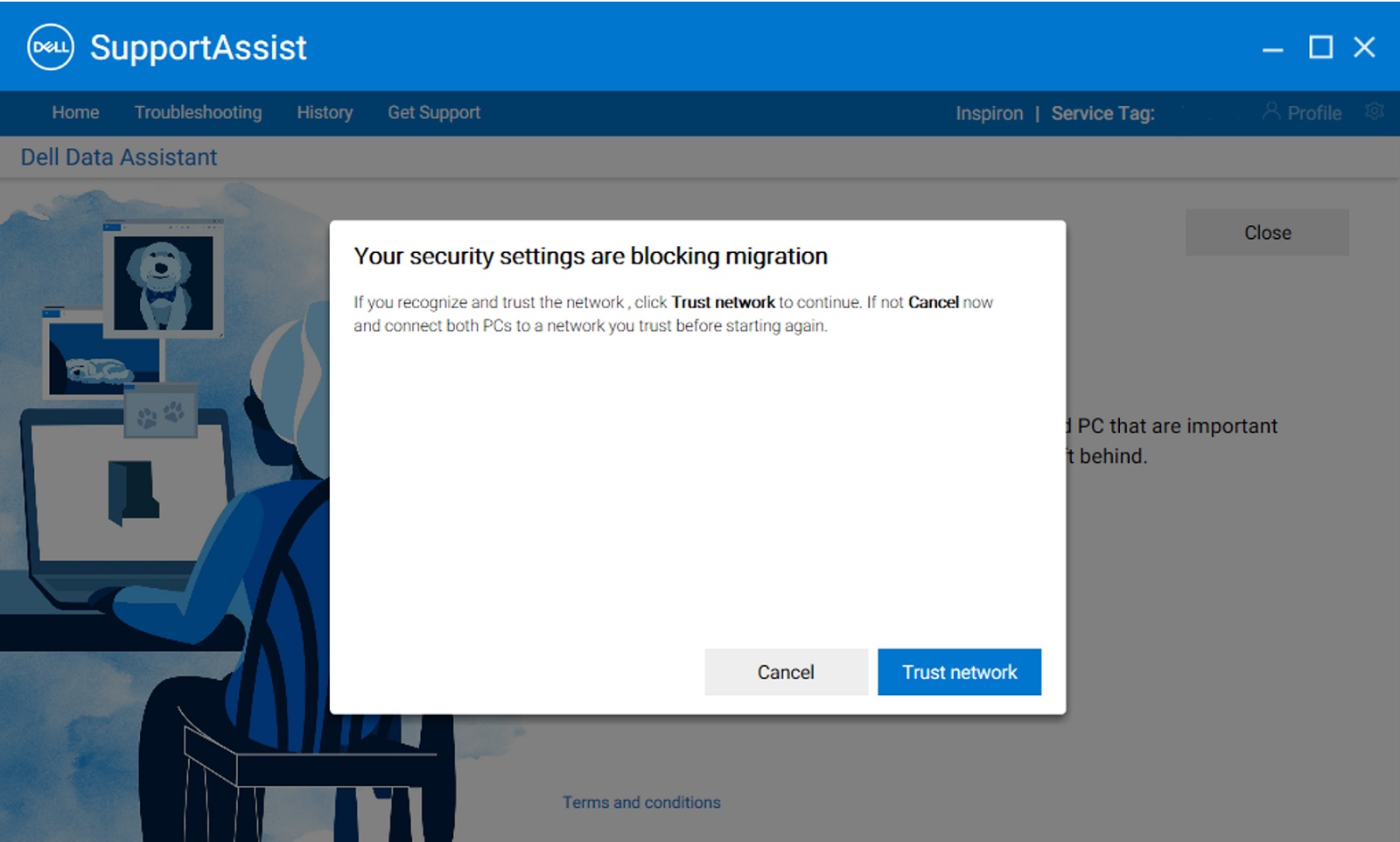
Figura 5: Nuovo computer (Trust Network) - Dell Migrate tenta di connettere il nuovo computer al vecchio computer. Vengono inoltre visualizzate le istruzioni su come scaricare e installare Dell Data Assistant sul vecchio computer (Figura 6 [solo in inglese]). Seguire queste istruzioni in sequenza.
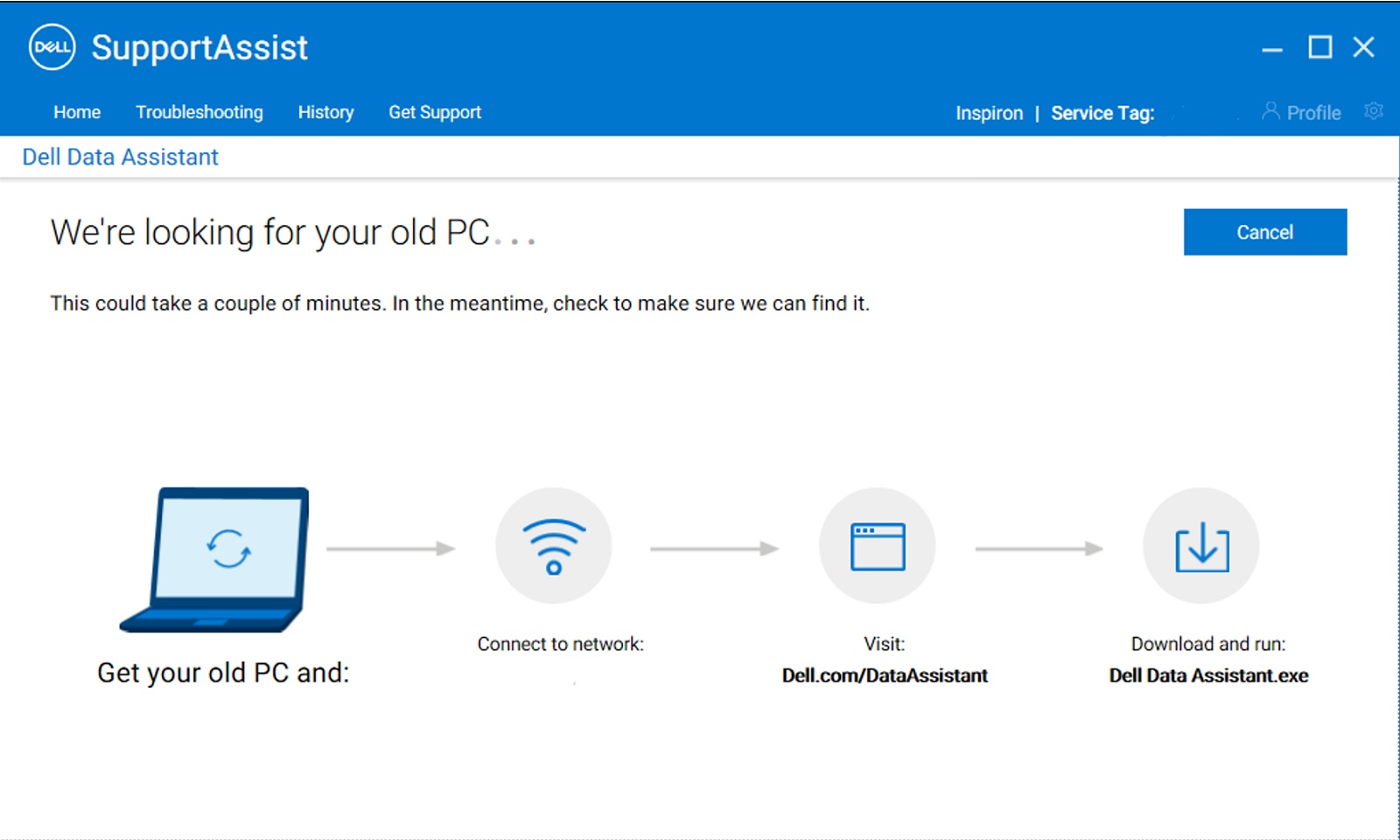
Figura 6: Seguire queste istruzioni in sequenza. - Sul vecchio computer, aprire un browser e andare su https://www.dell.com/en-us/lp/global-dell-migrate per scaricare il file. Una volta scaricato, eseguire Dell Data Assistant dalla barra dei download del browser o accedendo alla cartella scaricata sul computer (Figura 7 [solo in inglese]).
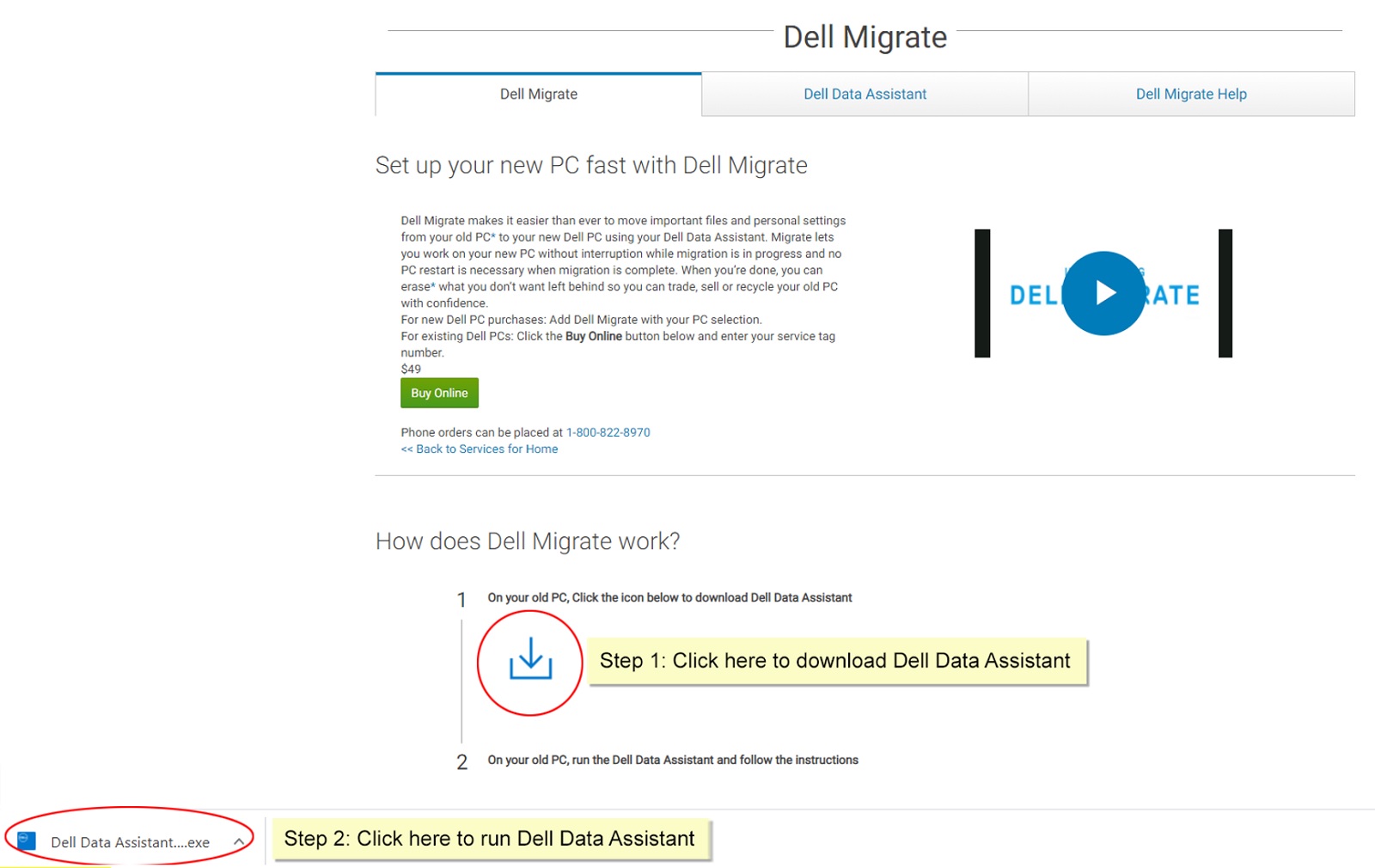
Figura 7: Vecchio computer (scaricare ed eseguire Dell Data Assistant.exe) - Esecuzione di Dell Data Assistant: Dell Data Assistant (Figura 8 [solo in inglese]) esegue i controlli preliminari richiesti sul computer e chiede all'utente se non è stato soddisfatto uno qualsiasi dei prerequisiti. Per ulteriori informazioni sui controlli preliminari eseguiti da Migrate, vedere Individuazione e controlli preliminari dei dispositivi.
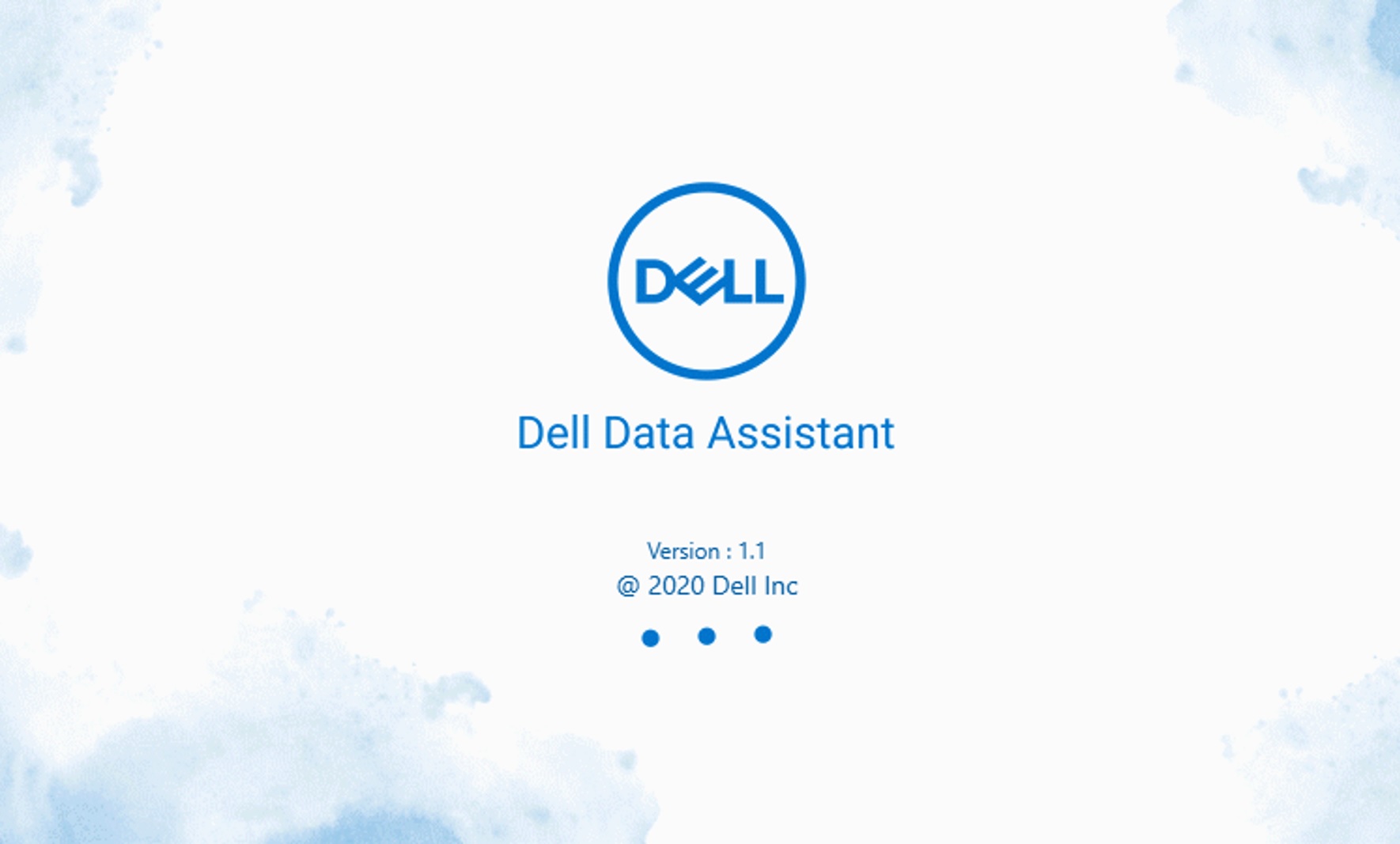
Figura 8: Dell Data Assistant sul vecchio computer - Se il vecchio computer non è connesso a una rete affidabile, effettuare una delle seguenti operazioni se viene visualizzato un prompt per una rete non attendibile (Figura 9 [solo in inglese]).
- Cliccare su Trust network se si riconosce e si considera affidabile la rete per procedere con la migrazione.
- Cliccare su Cancel se non si considera affidabile la rete. Riconnettersi a una rete affidabile e riavviare il processo.
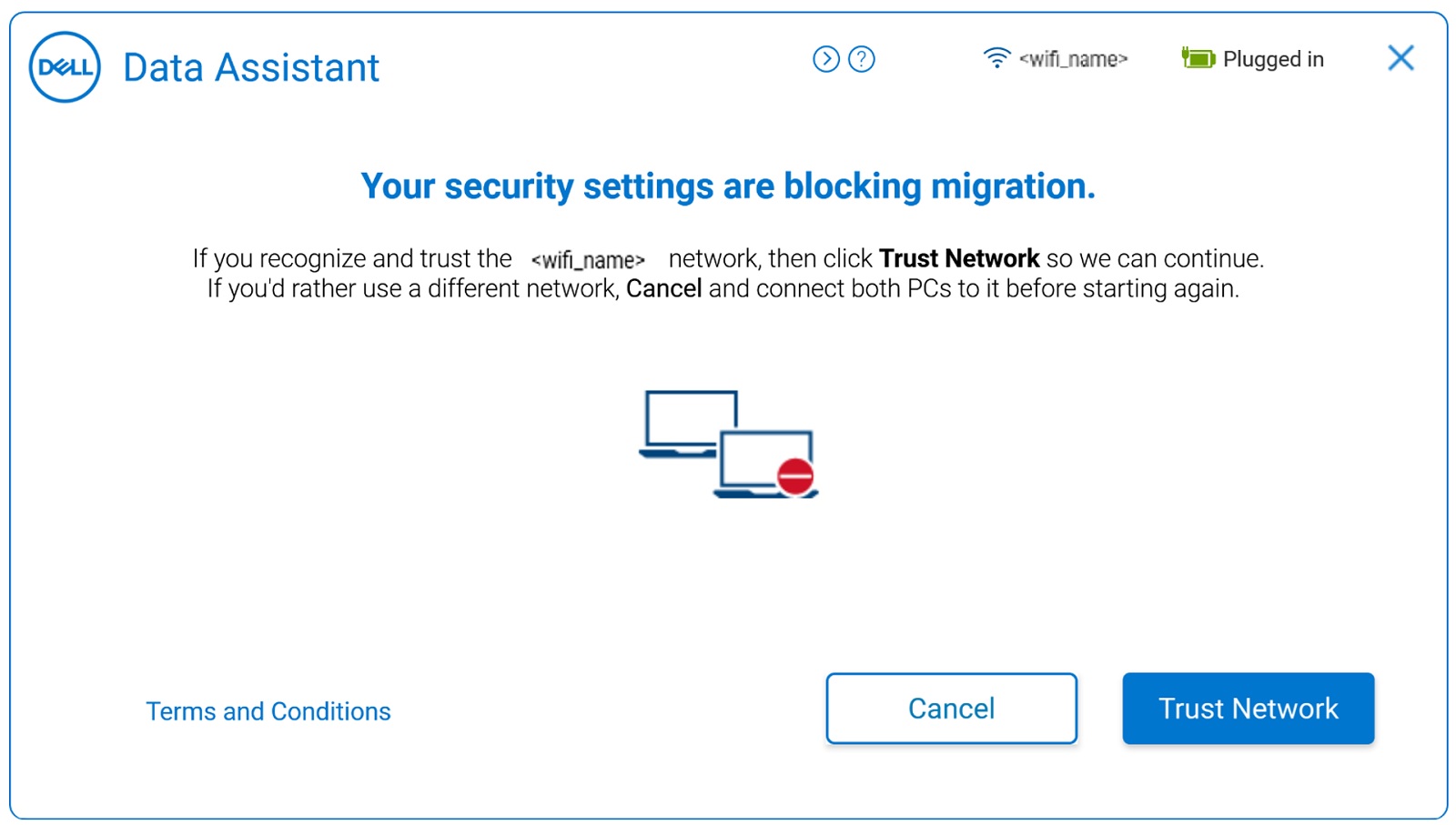
Figura 9. Vecchio computer (impostazioni di sicurezza per la rete non attendibile sul vecchio computer) - Nella schermata successiva viene visualizzata la pagina di benvenuto di Dell Migrate. Cliccare su Let's get started per iniziare a connettere i due computer (Figura 10 [solo in inglese]).
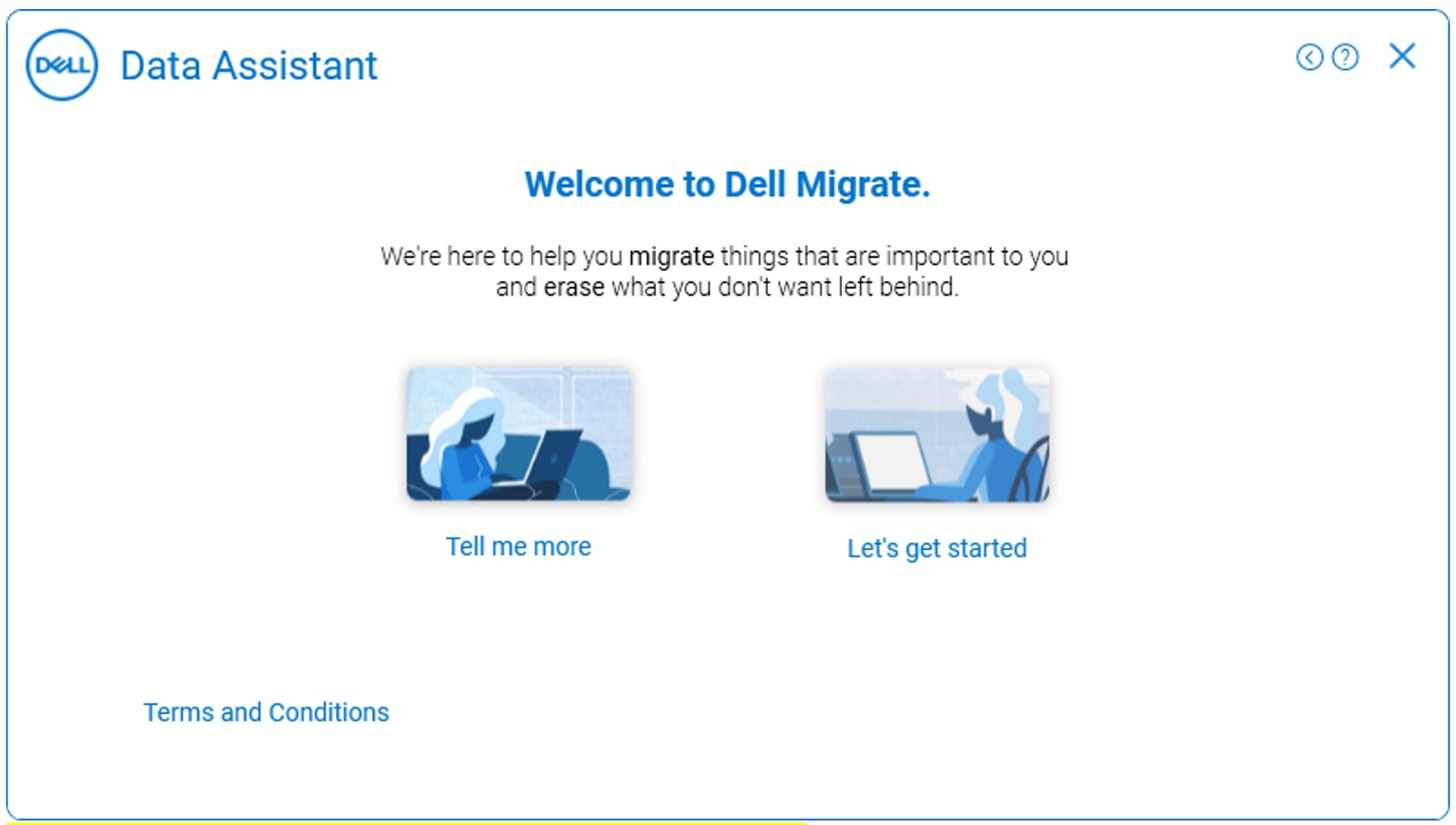
Figura 10: Vecchio computer (schermata di benvenuto di Dell Migrate sul vecchio computer) - Nella schermata successiva, Dell Migrate tenta di connettere il vecchio computer al nuovo computer (Figura 11 [solo in inglese]).
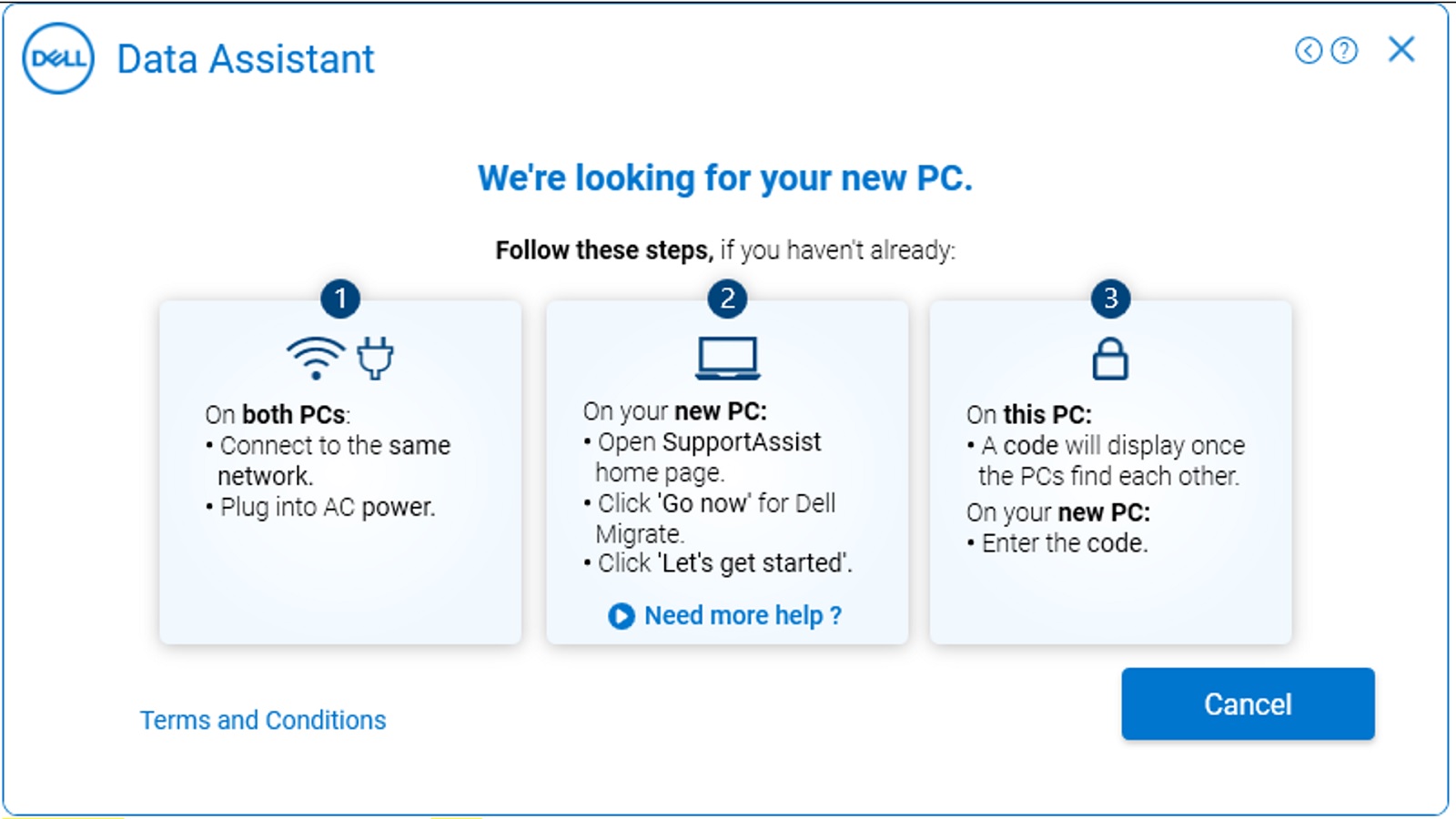
Figura 11: Vecchio computer (individuazione del nuovo computer) - Una volta che Dell Data Assistant identifica il nuovo computer sulla rete, genera un codice di verifica. Questo codice di verifica deve essere inserito nel nuovo computer per la migrazione sicura dei dati, come mostrato di seguito (Figura 12 [solo in inglese]).
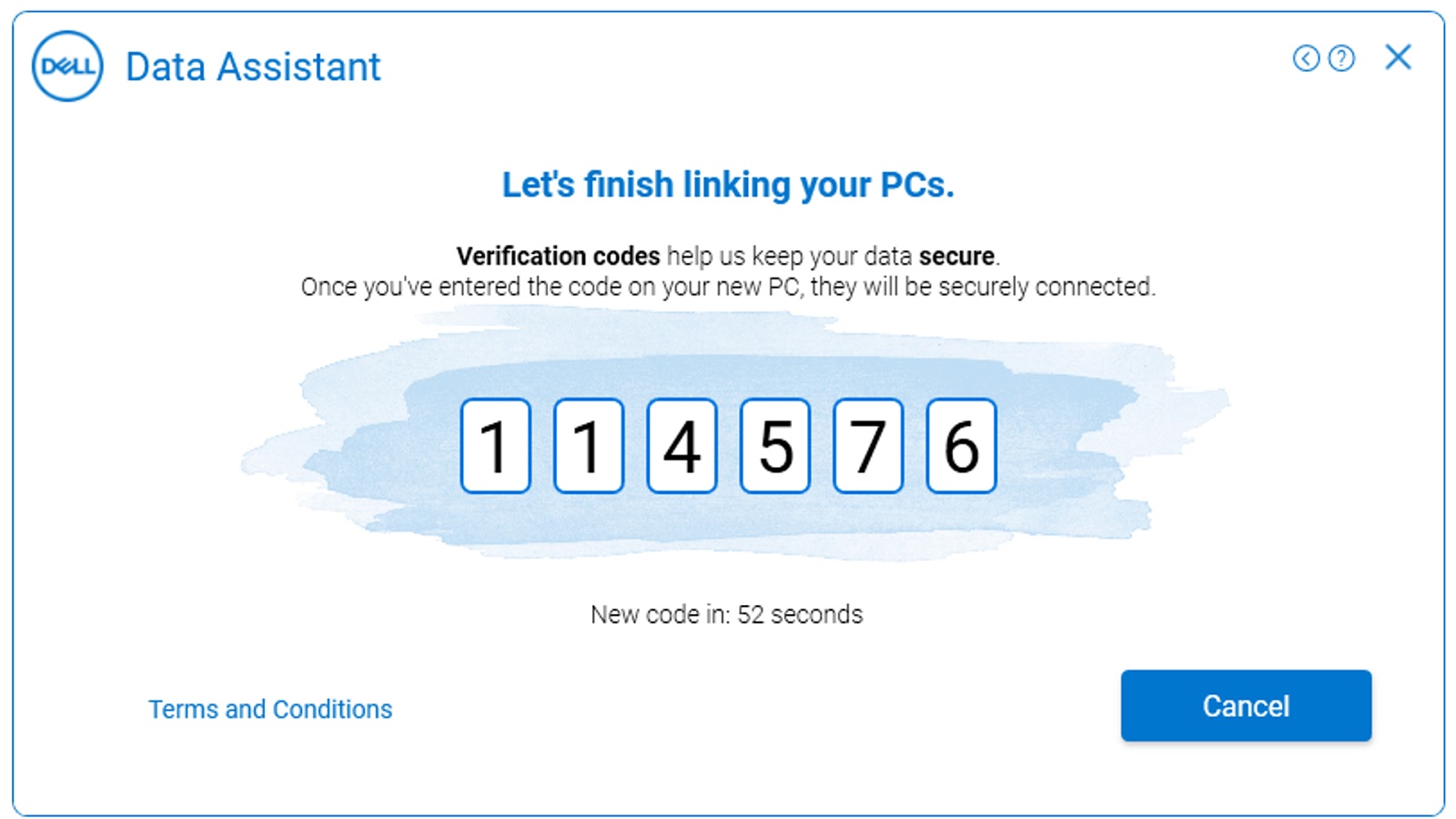
Figura 12: Vecchio computer (codice di verifica sul vecchio computer) - Inserisci il codice di verifica sul nuovo computer Dopo l'associazione, viene visualizzato un codice di verifica verde su entrambi i computer (Figura 13 [solo in inglese]).
Entrambi i computer devono rimanere connessi alla stessa rete durante il processo di migrazione. Eventuali problemi durante la connessione dei due computer potrebbero causare l'interruzione del processo di migrazione.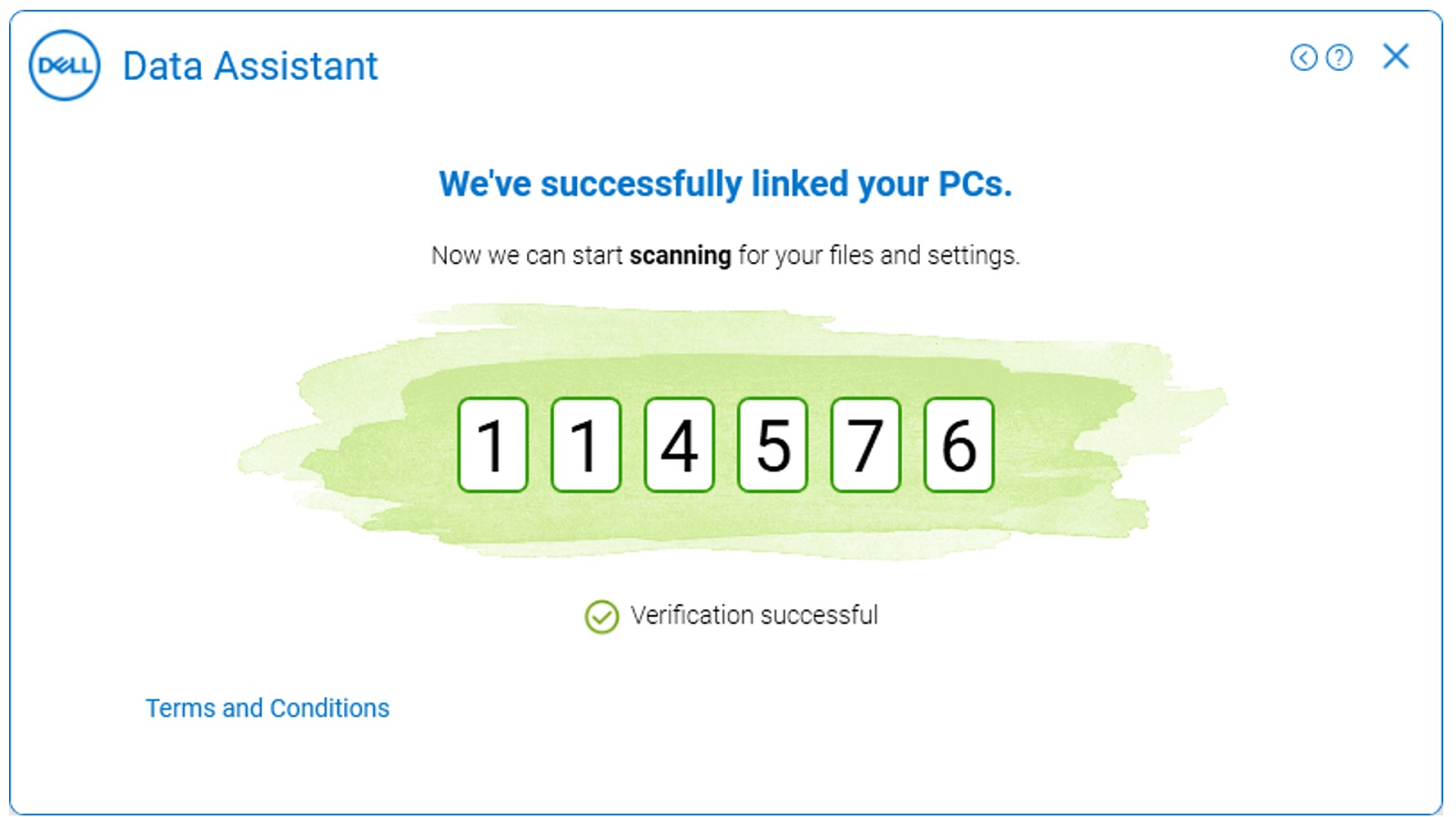
Figura 13: Vecchio computer (messaggio di computer connessi correttamente) - Se i profili utente Windows sui due computer non corrispondono, viene visualizzata una schermata pop-up per confermare che sono stati utilizzati i profili utente corretti durante l'avvio del processo di migrazione (Figura 14 [solo in inglese]).
È possibile scegliere di continuare oppure disconnettersi e accedere al profilo utente di Windows corrispondente su entrambi i computer. Se i profili utente sono uguali, andrà al passaggio successivo.
Per ulteriori informazioni su come eseguire la migrazione di più account utente utilizzando Dell Data Assistant, consultare Migrazione di più account utente.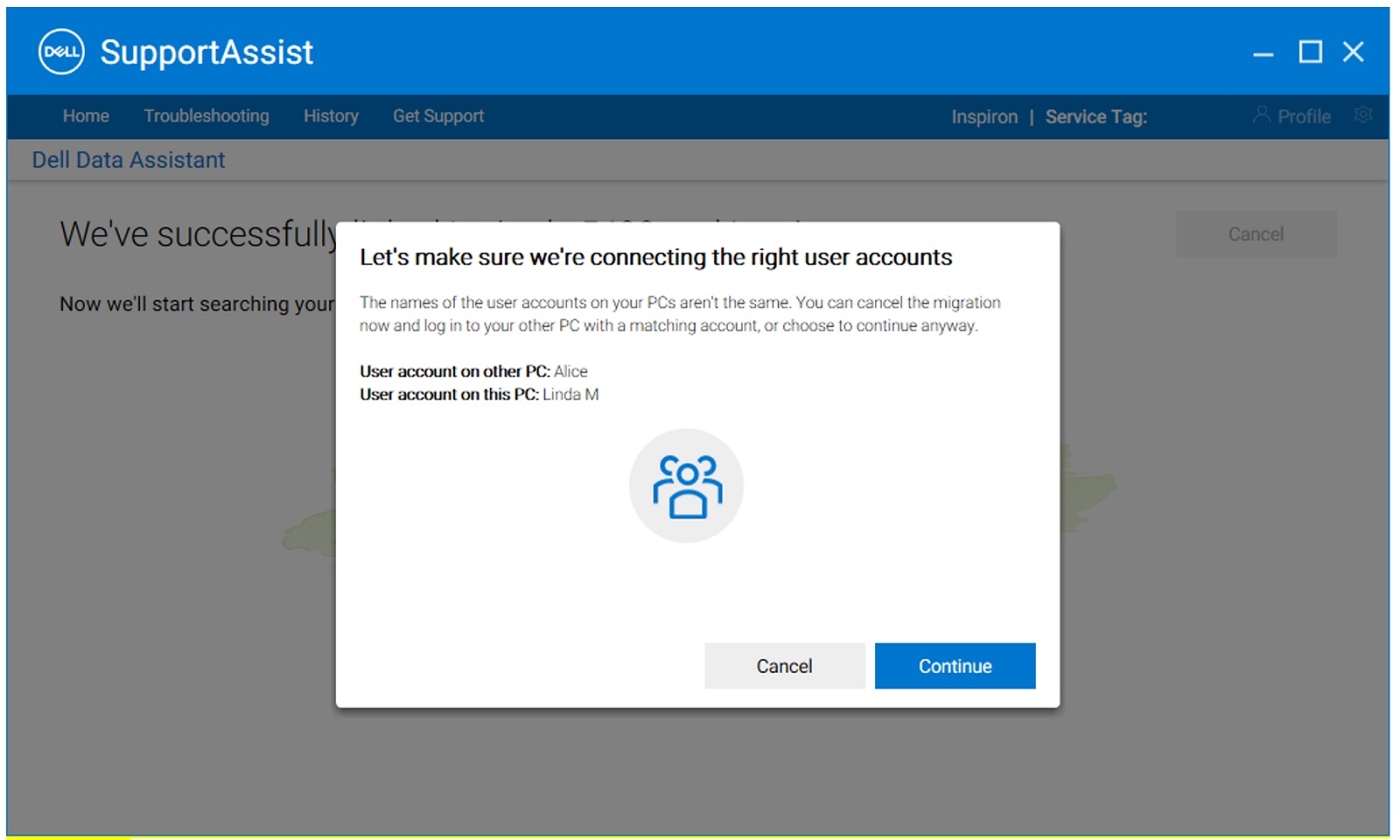
Figura 14: Nuovo computer (gli account utente sul vecchio computer e sul nuovo computer non corrispondono) - Una volta accoppiati correttamente entrambi i computer, viene avviata la ricerca sul vecchio computer dei file e delle impostazioni da migrare dal vecchio al nuovo computer (Figure 15a e 15b [solo in inglese]).
Avvertenza: Ora sul vecchio computer viene visualizzato anche un pulsante Cancella questo PC . Cliccare sul pulsante Erase This PC solo dopo che tutti i dati sono stati migrati correttamente.
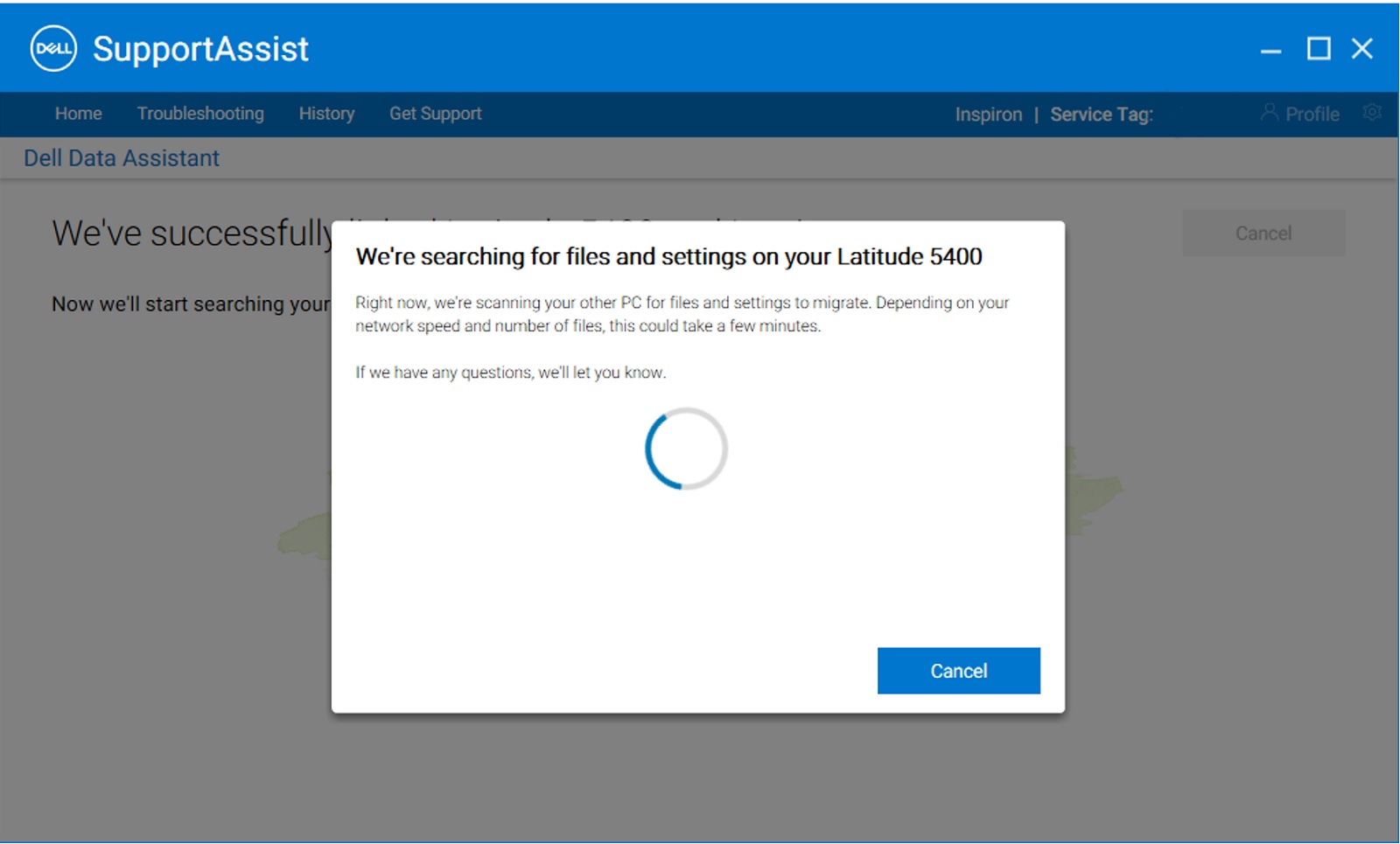
Figura 15a. Nuovo computer (ricerca di file e impostazioni sul vecchio computer)Attenzione: Cliccare sul pulsante Erase This PC sul VECCHIO computer solo dopo che la migrazione di tutti i dati è stata completata correttamente.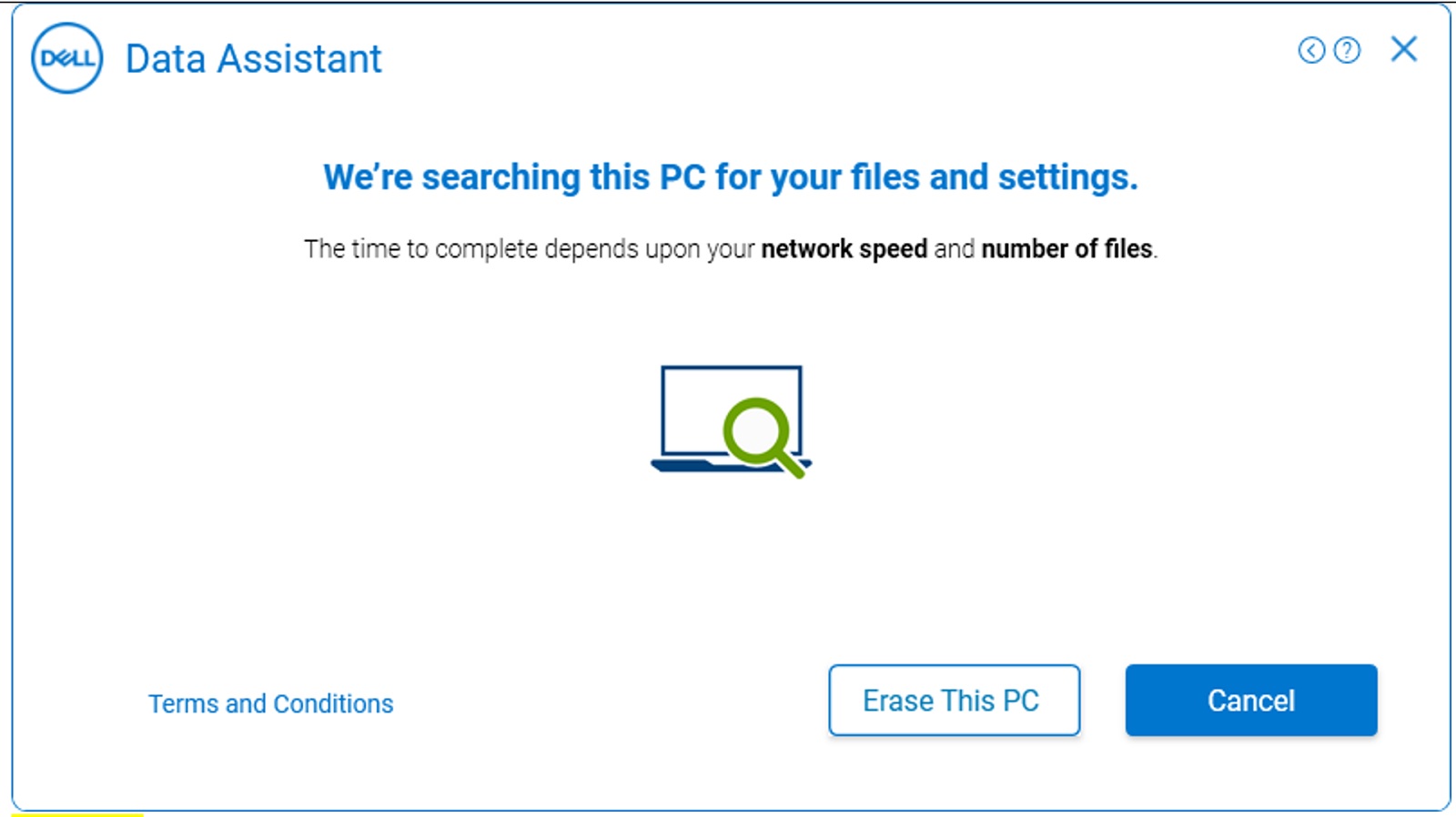
Figura 15b. Vecchio computer (ricerca di file e impostazioni) - I computer sono ora pronti per avviare la migrazione e vengono visualizzate due opzioni (Figura 16 [solo in inglese]).
- Cliccare su Sposta tutto per me per spostare tutti i file e le impostazioni dal vecchio al nuovo computer. I file e le impostazioni utente supportati vengono identificati e preselezionati da Dell Migrate.
- Fare clic su Consentimi di scegliere cosa spostare per selezionare i file e le impostazioni che si desidera spostare, anziché spostare tutto dal vecchio al nuovo computer.
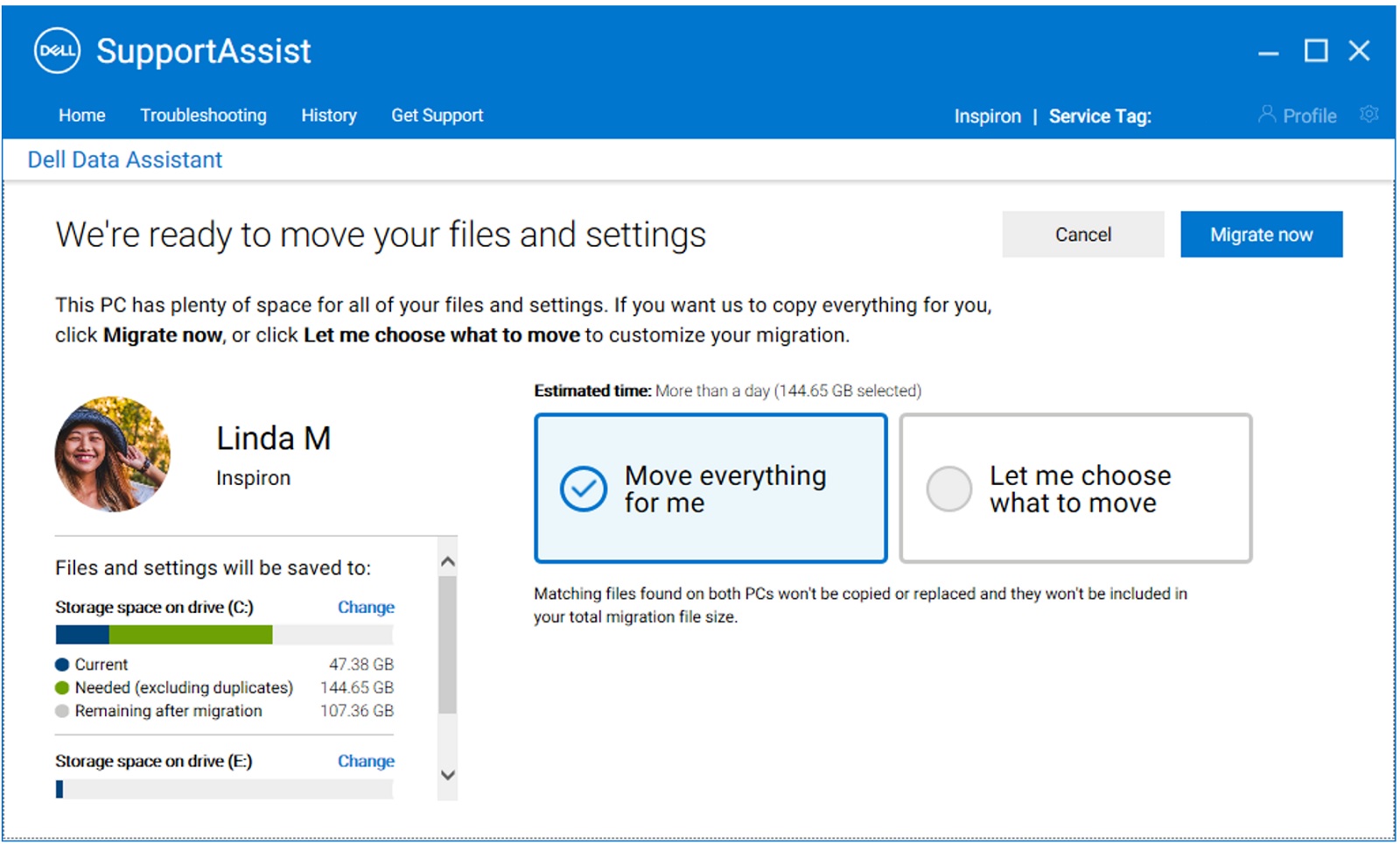
Figura 16. Nuovo computer (selezionare i file da migrare) - Una volta che il vecchio computer ha terminato la scansione dei file e delle impostazioni per la migrazione, viene visualizzata la schermata con il messaggio di migrazione pronta . Una volta visualizzato il messaggio, il trasferimento dei dati è pronto per essere avviato. (Figura 17 [solo in inglese]).
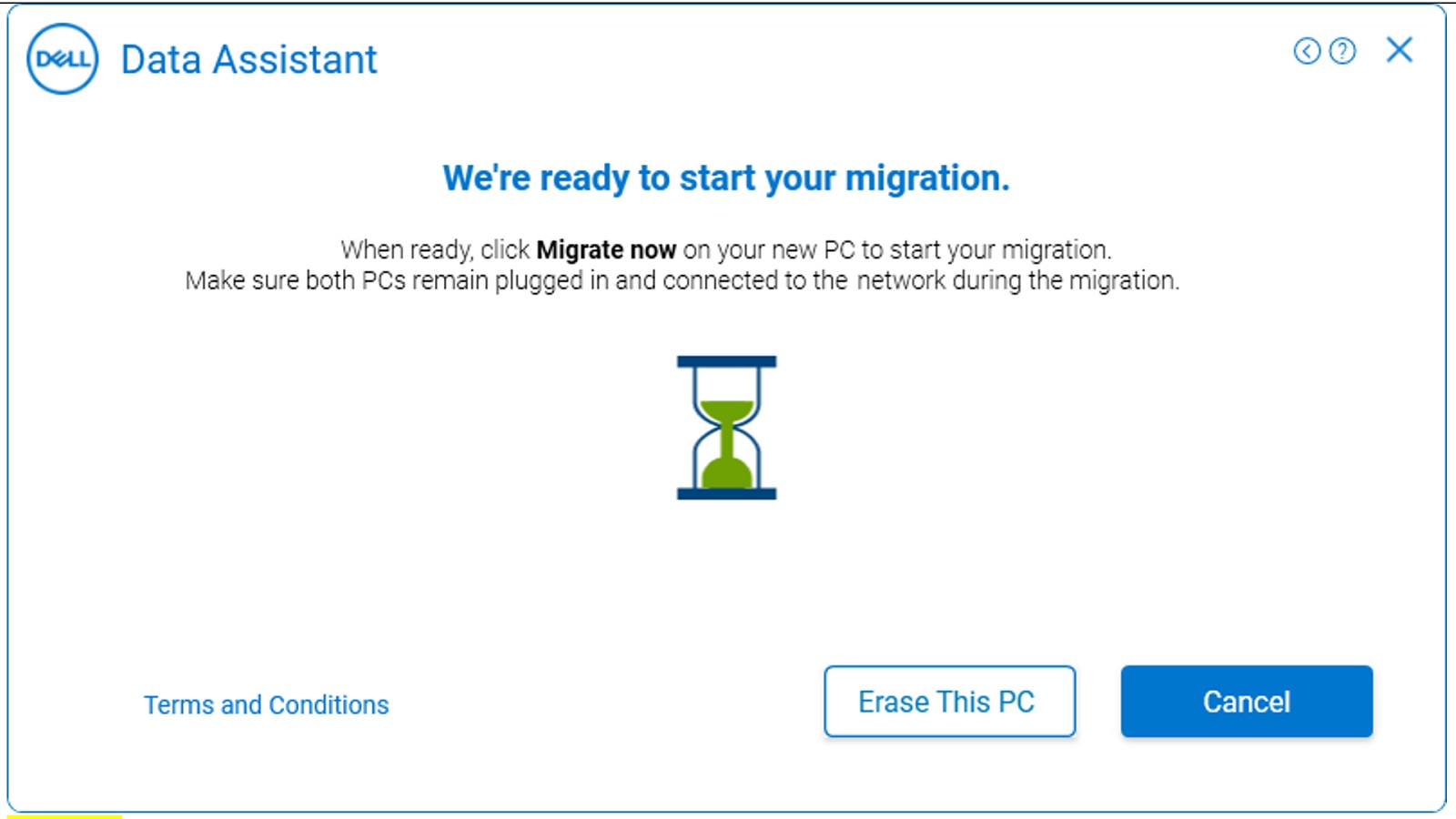
Figura 17: Vecchio computer (pronto per la migrazione) - Sul nuovo computer, è possibile effettuare una selezione personalizzata delle impostazioni e dei file di cui eseguire la migrazione dal vecchio computer al nuovo computer. Dopo aver selezionato i file per la migrazione, cliccare su Migrate Now per avviare il trasferimento dei dati (Figura 18 [solo in inglese]).
Se sul vecchio e/o sul nuovo computer sono presenti più unità, è possibile modificare le mappature delle unità tra il vecchio e il nuovo computer cliccando su Change in Files and settings are saved to.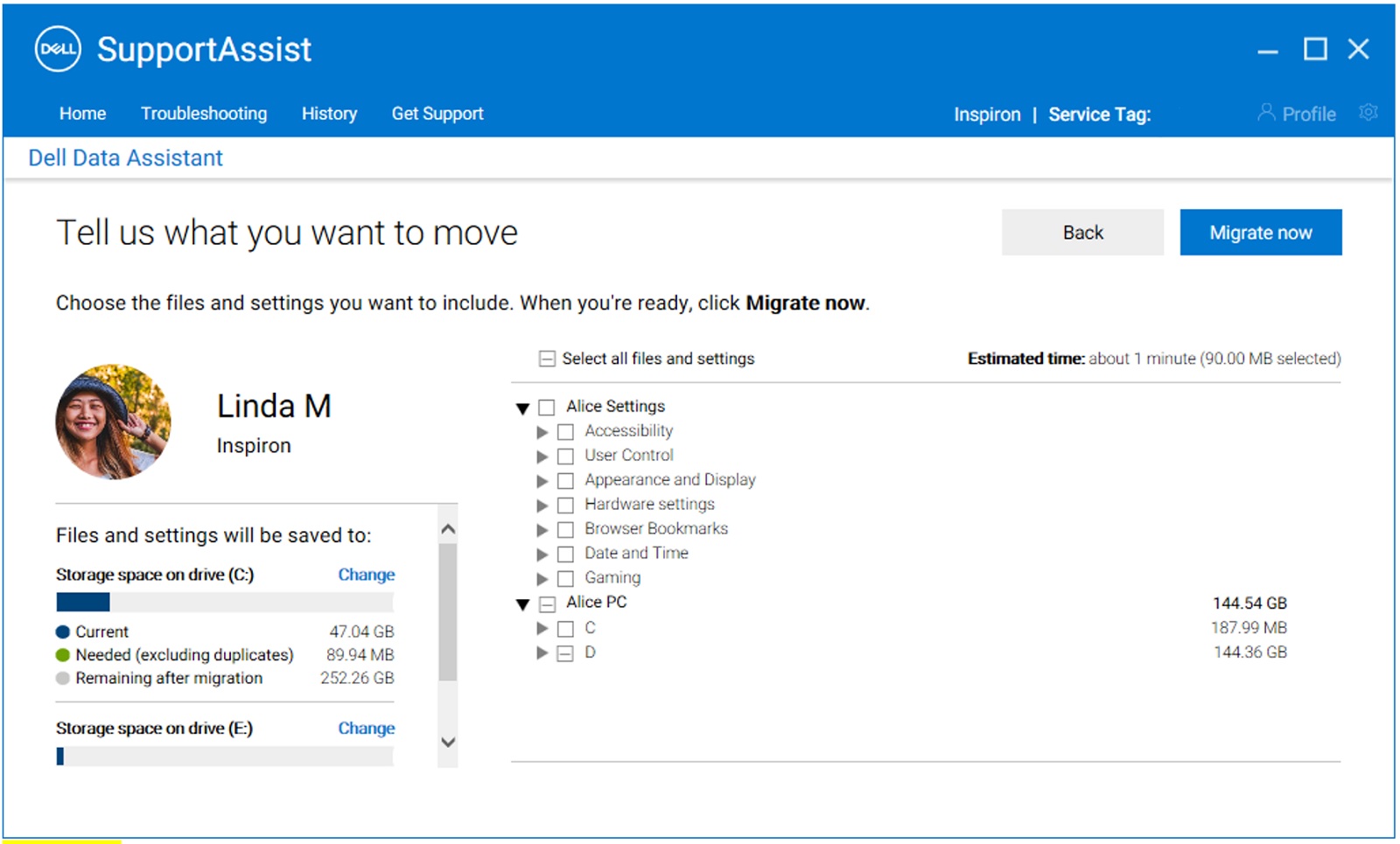
Figura 18: Nuovo computer (Migrate Now - Selezione personalizzata) - Quando si clicca su Migrate Now, il nuovo computer visualizza l'avanzamento della migrazione (Figura 19a [solo in inglese]), mentre il vecchio computer visualizza il messaggio "we are migrating your data now" (figura 19b [solo in inglese]). Il tempo necessario per completare una migrazione dipende dalla velocità della rete e dalla quantità di dati selezionati.
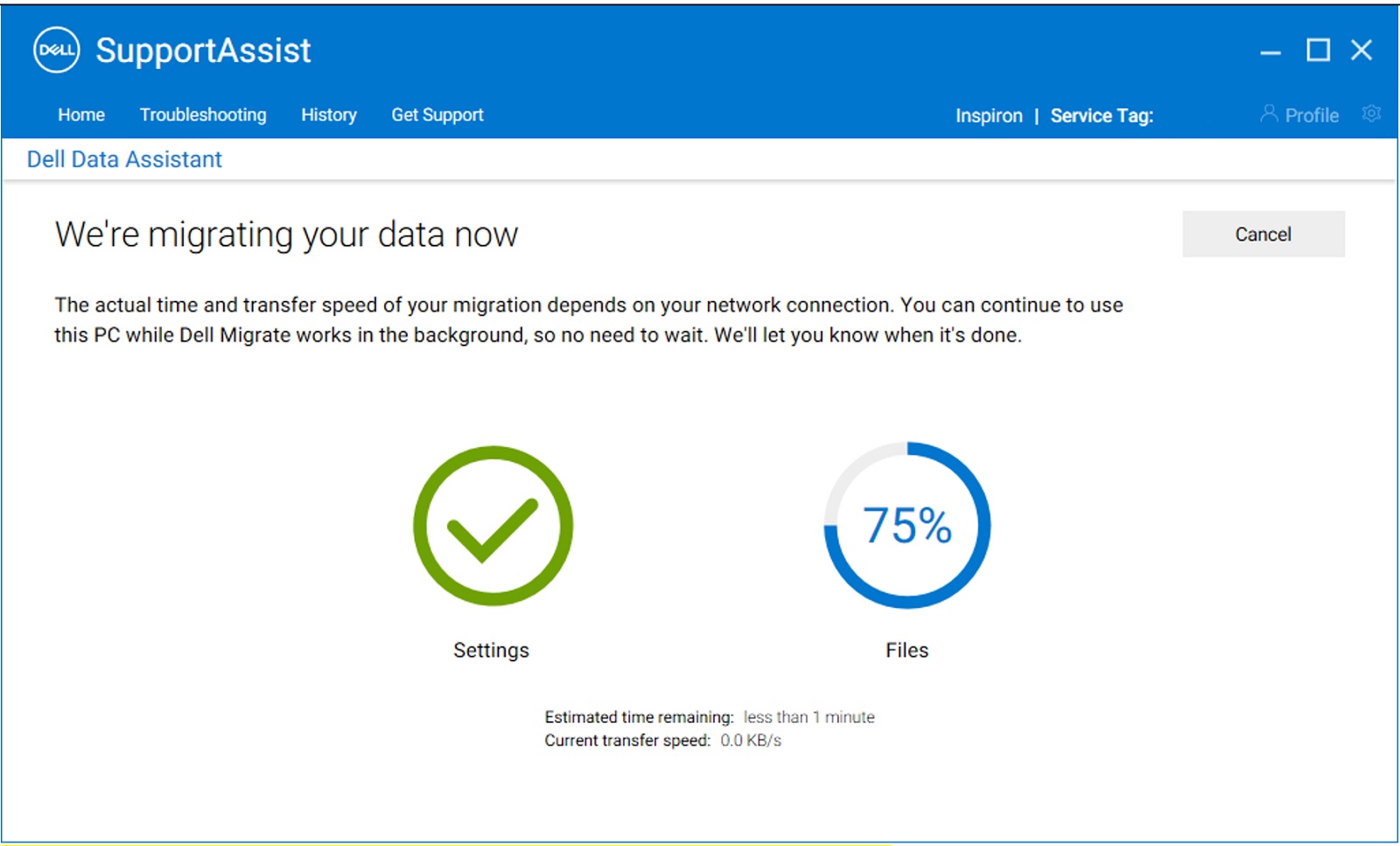
Figura 19a: Nuovo computer (Migrazione in corso visualizzata sul nuovo computer)Figura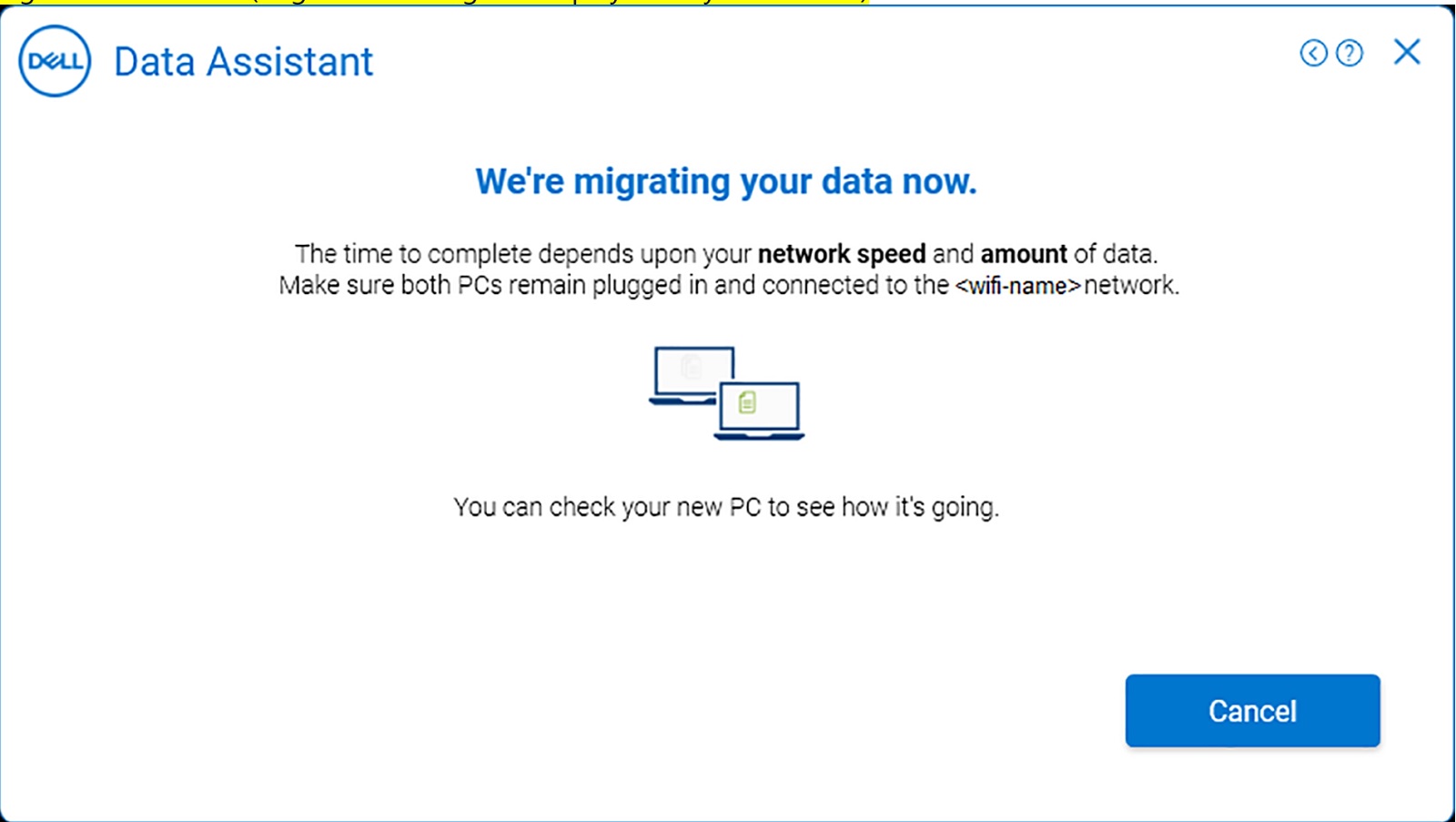
19b: Vecchio computer (migrazione in corso visualizzato sul vecchio computer) - Al termine della migrazione, il nuovo computer visualizza il riepilogo della migrazione dei file e delle impostazioni migrati dal vecchio al nuovo computer. Cliccare su Finish per completare la migrazione (Figura 20, solo in inglese). I dettagli dell'intera migrazione possono essere visualizzati cliccando sulla relativa opzione nella schermata di riepilogo.
Nota: Se i file o le impostazioni selezionati non vengono migrati, provare a eseguire nuovamente l'avanzamento della migrazione eseguendo la procedura descritta in Risoluzione dei problemi al termine della migrazione con avvisi.
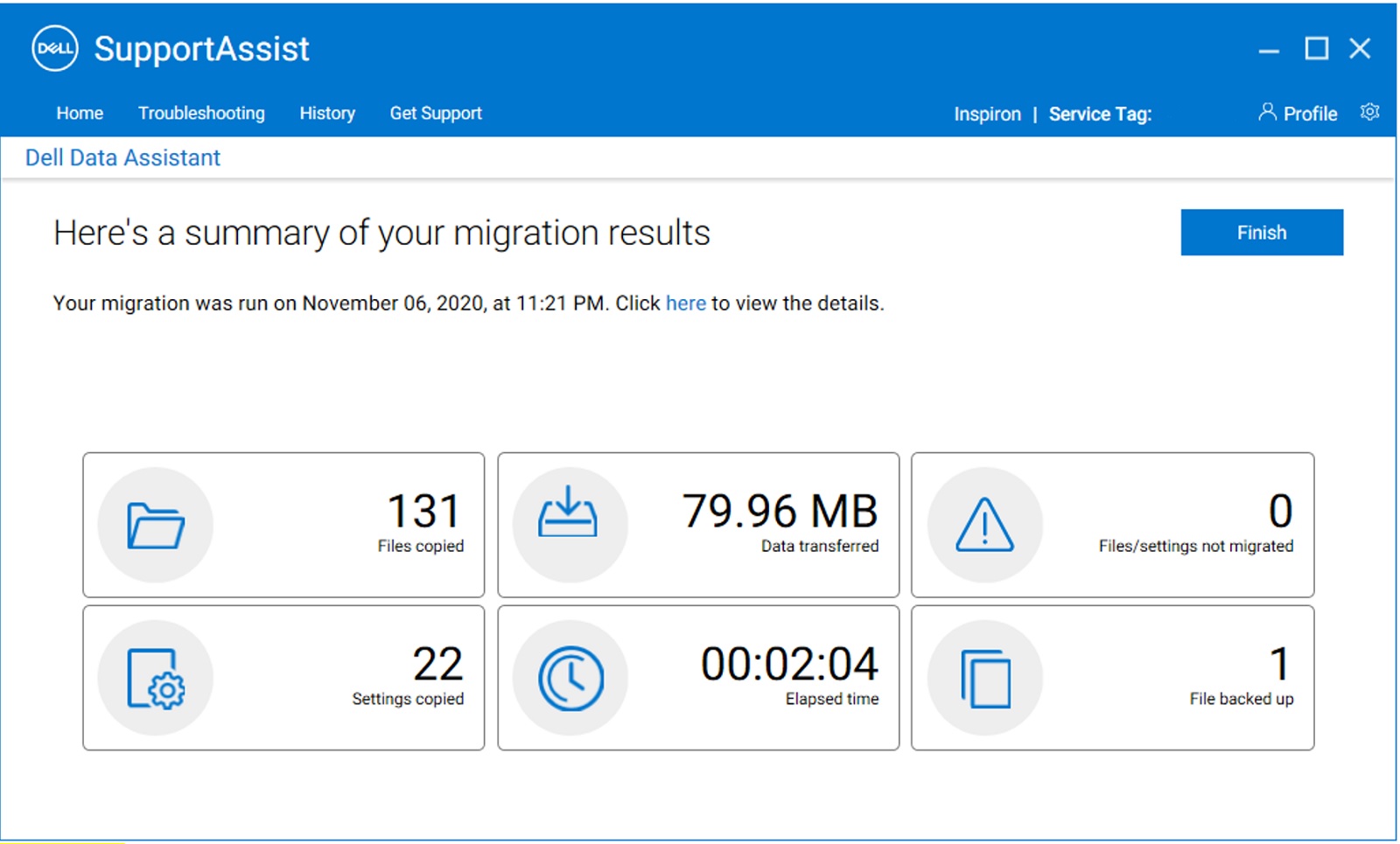
Figura 20. Nuovo computer (riepilogo della migrazione) - In questo modo, la migrazione dal vecchio al nuovo computer è ora completata (Figura 21 [solo in inglese]). È inoltre possibile cancellare i dati dal vecchio computer dopo aver completato la migrazione. Esaminiamo il processo di cancellazione nei passaggi successivi.
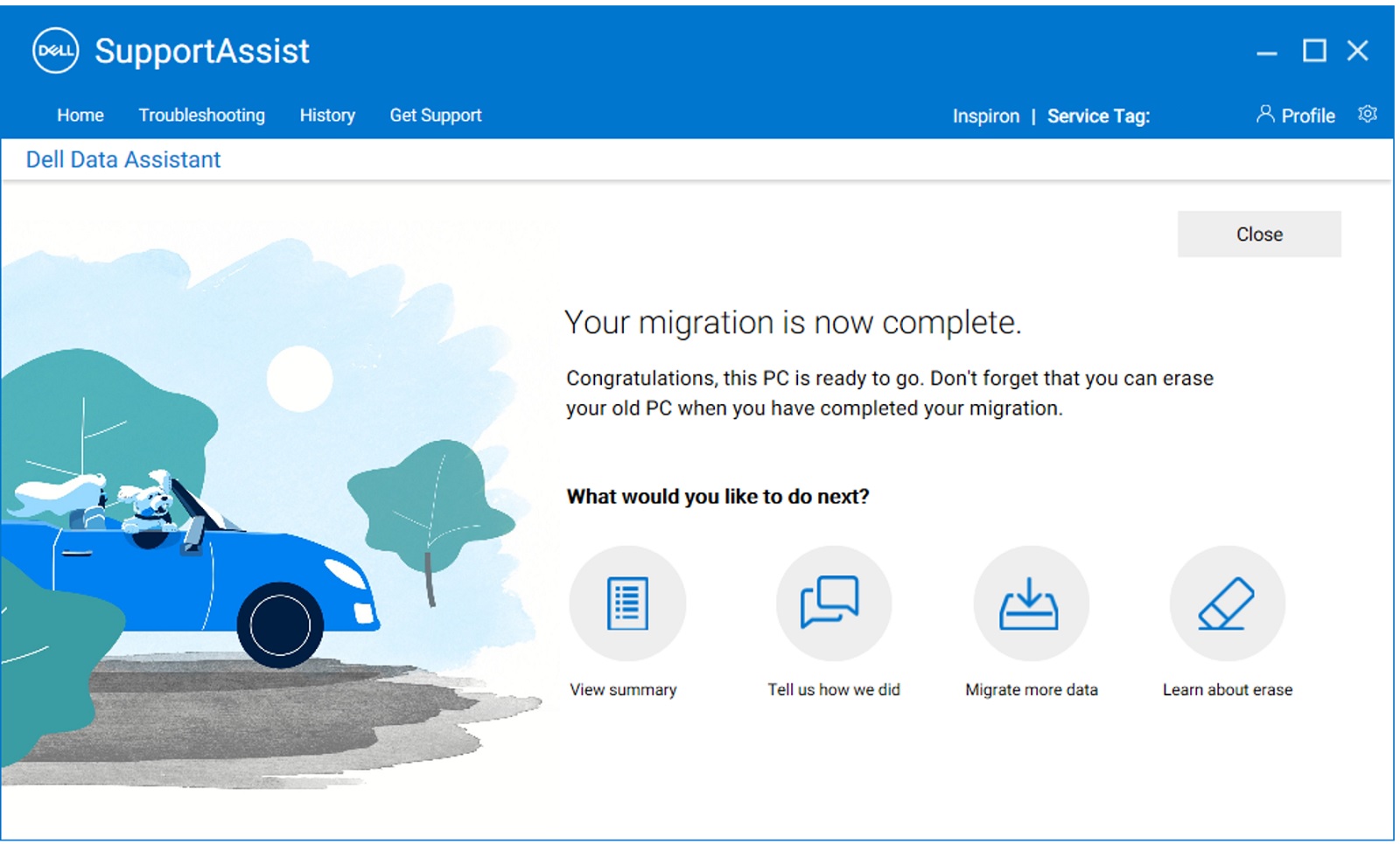
Figura 21: Nuovo computer (migrazione completata)
Per istruzioni sulla migrazione dei dati da più computer, guardare il video Come eseguire la migrazione dei dati da più computer al computer Dell. - Cancella questo computer consente di rimuovere i dati dell'utente dal vecchio computer al termine della migrazione, mantenendo al contempo l'installazione di Windows. Sul vecchio computer, una volta visualizzato il messaggio di conferma della migrazione, cliccare su Erase This PC per iniziare con la rimozione dei dati dal vecchio computer (Figura 22 [solo in inglese]).
Nota: La funzione di cancellazione può essere utilizzata sul vecchio computer solo dopo aver collegato almeno una volta il nuovo computer Dell e il vecchio computer.
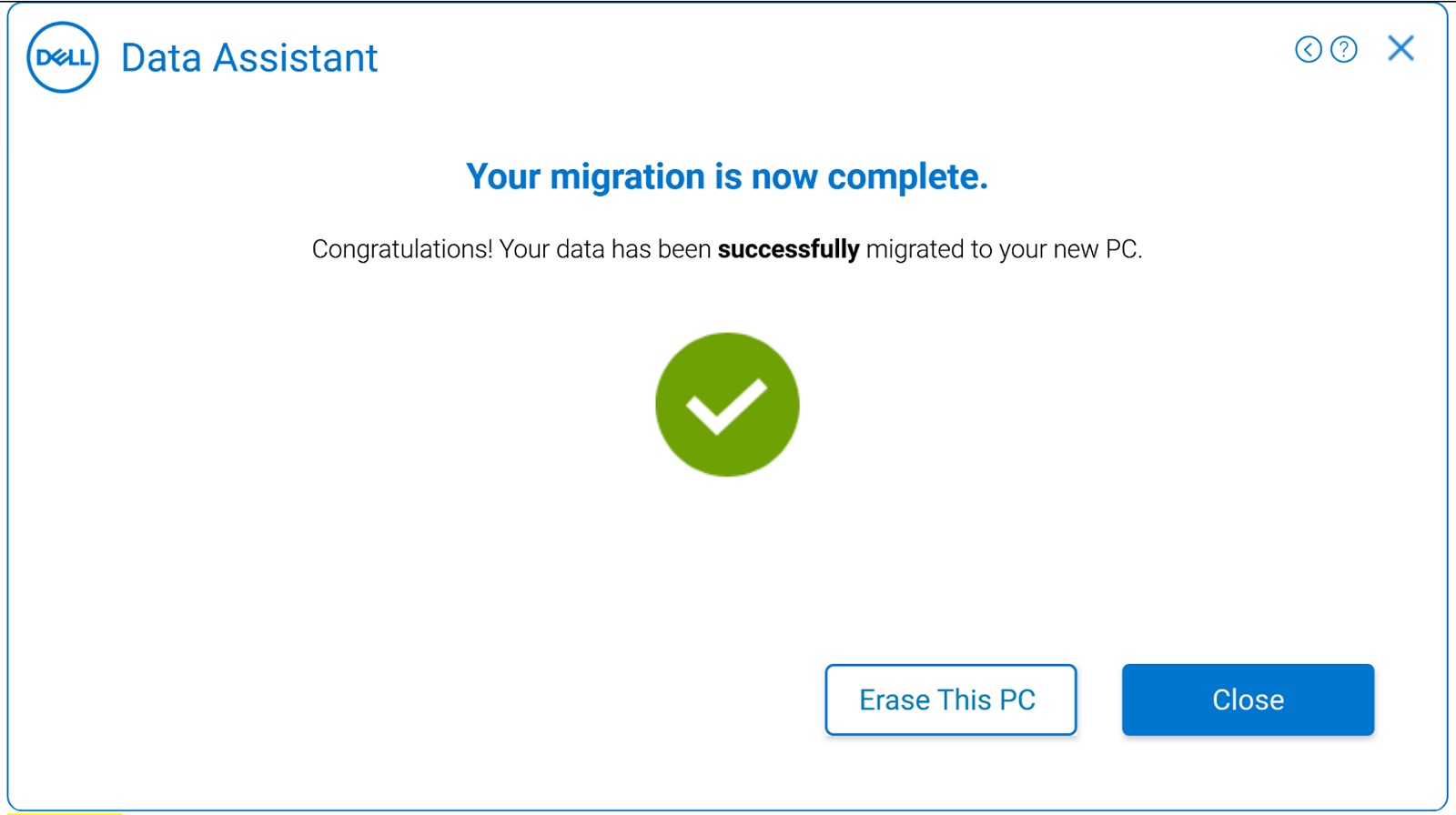
Figura 22. Vecchio computer (migrazione completata) - Nel passaggio successivo vengono controllati i prerequisiti per l'avvio della cancellazione del computer (Figura 23 [solo in inglese]). Per ulteriori informazioni sui controlli preliminari che vengono eseguiti per la cancellazione, vedere Controlli preliminari per la cancellazione (in inglese). Inoltre, verrà verificato se sul vecchio computer è installata la versione più recente di Dell SupportAssist OS Recovery. Se tutto funziona, si procede al passaggio successivo.
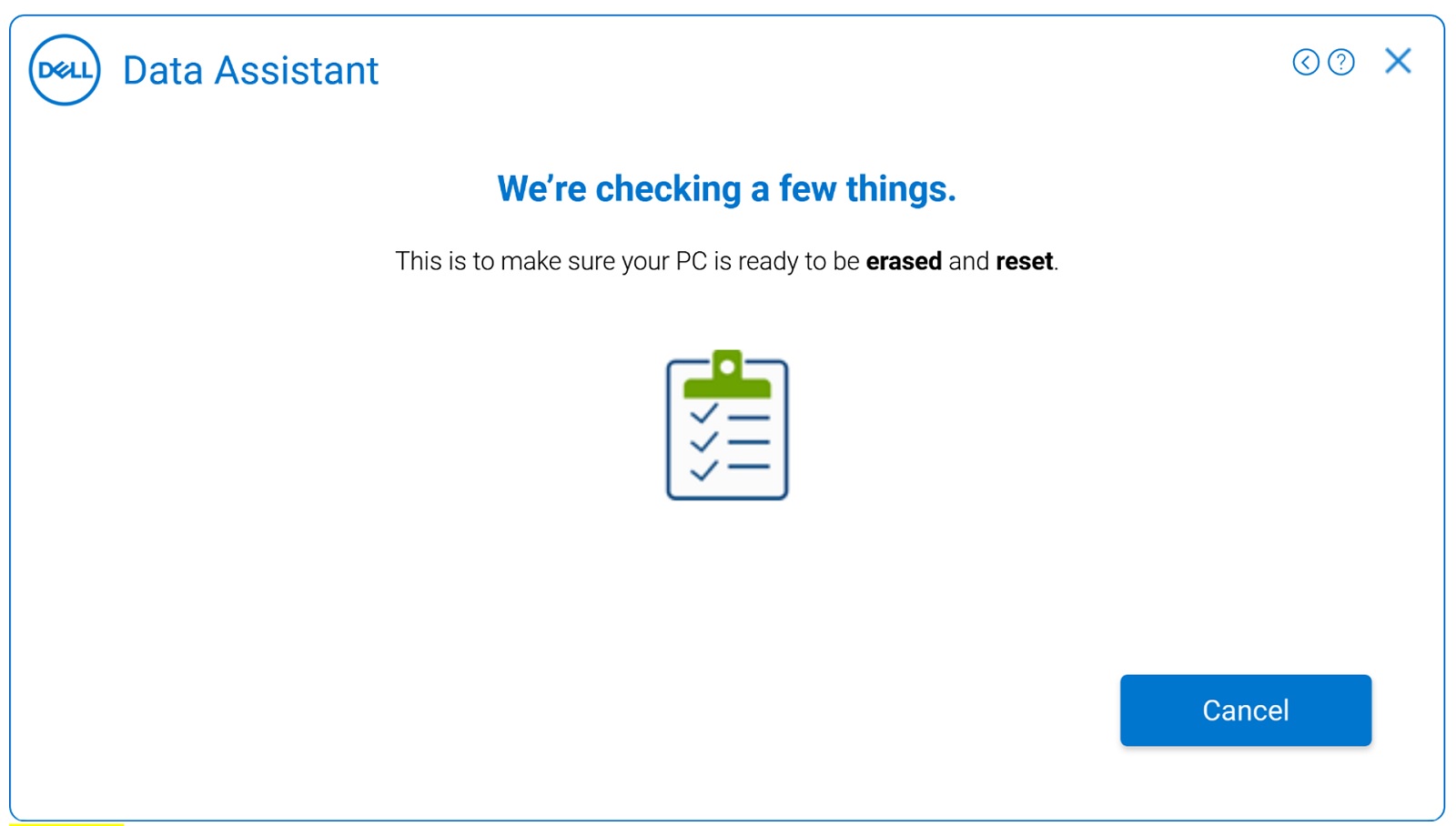
Figura 23: Vecchio computer (esecuzione dei controlli preliminari per la cancellazione) - Se il vecchio computer non dispone della versione più recente di Dell SupportAssist OS Recovery installata, viene visualizzata un'opzione per utilizzare la reimpostazione di Windows. Video correlato: Come cancellare e ripristinare il vecchio computer utilizzando la reimpostazione
di WindowsCliccare su Launch Windows Reset quando nell'applicazione viene visualizzato il messaggio We are ready to reset this computer nella schermata successiva, come mostrato di seguito. Seguire le istruzioni visualizzate per completare l'operazione di cancellazione sul vecchio computer (Figura 24 [solo in inglese]). Segue la procedura di reimpostazione del computer Windows.
Nota: per rimuovere tutti i file personali, selezionare Remove everything. Puoi anche impostare un promemoria per Dell Migrate per ricordarti di cancellare file e impostazioni dal vecchio computer quando preferisci.Nota: Selezionando Launch Windows Reset viene avviata la reimpostazione del computer Windows e vengono fornite le due opzioni seguenti. In base all'opzione selezionata, viene avviata la reimpostazione di Windows. Il completamento di questa operazione richiede un certo tempo a seconda del numero di file sul computer.- Mantieni i miei file: rimuove le app e le impostazioni, ma mantiene i file personali.
- Rimuovi tutto: rimuove anche app, impostazioni e file personali.
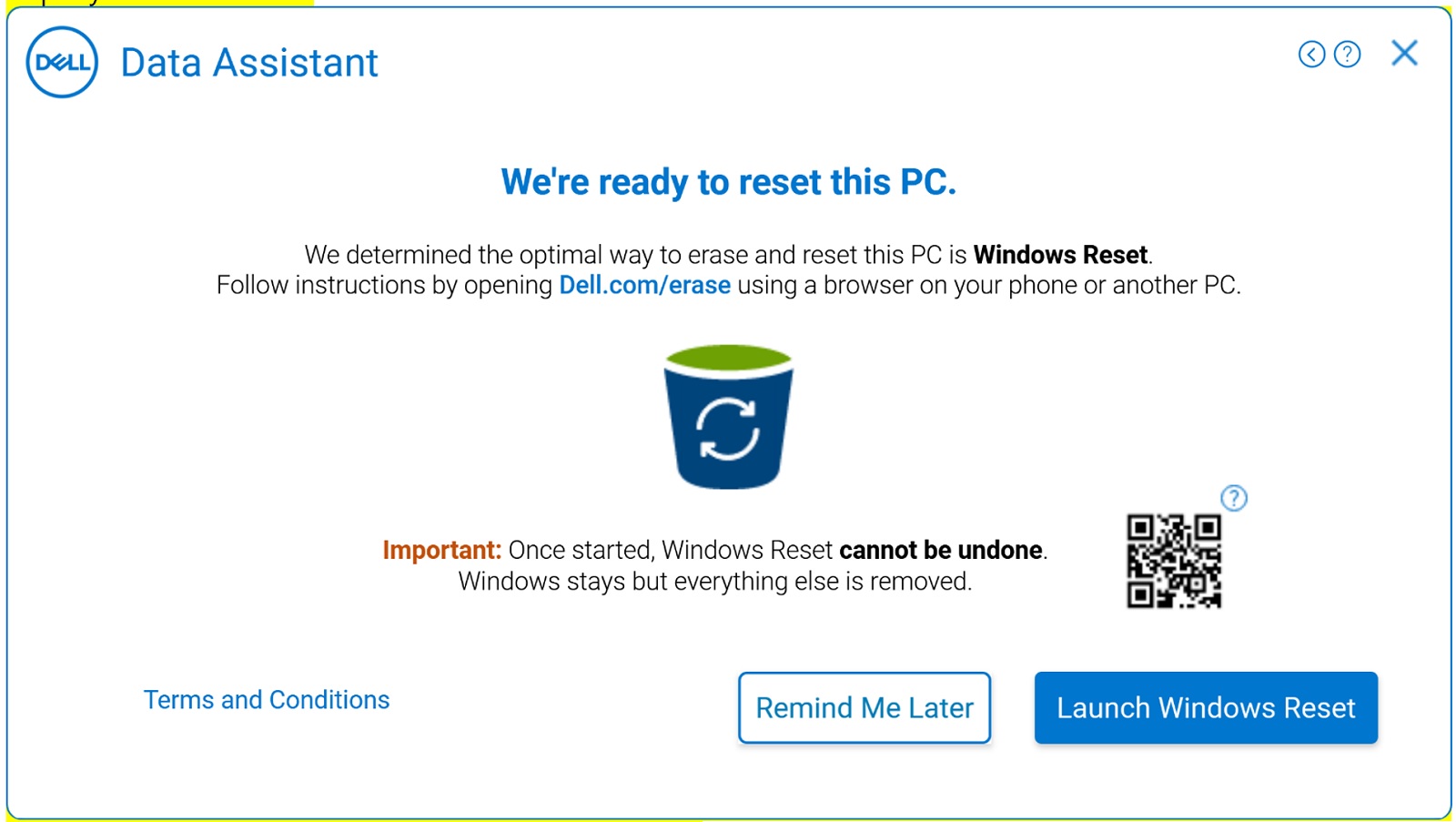
Figura 24: Vecchio computer (Cancellazione - Ripristino del sistema operativo Dell non presente)
Per ulteriori informazioni sulla procedura di reimpostazione di Windows per Windows 10 e Windows 8.1 o Windows 8, consultare i rispettivi link:
- Se sul vecchio computer è installata la versione più recente di Dell SupportAssist OS Recovery, cliccare su Reboot to begin Dell Migrate (Figura 25 [solo in inglese]) e seguire le istruzioni visualizzate. Per istruzioni dettagliate, consultare Ripristino del computer tramite SupportAssist OS Recovery.
Video correlato: Come cancellare e ripristinare il vecchio computer utilizzando Dell Reset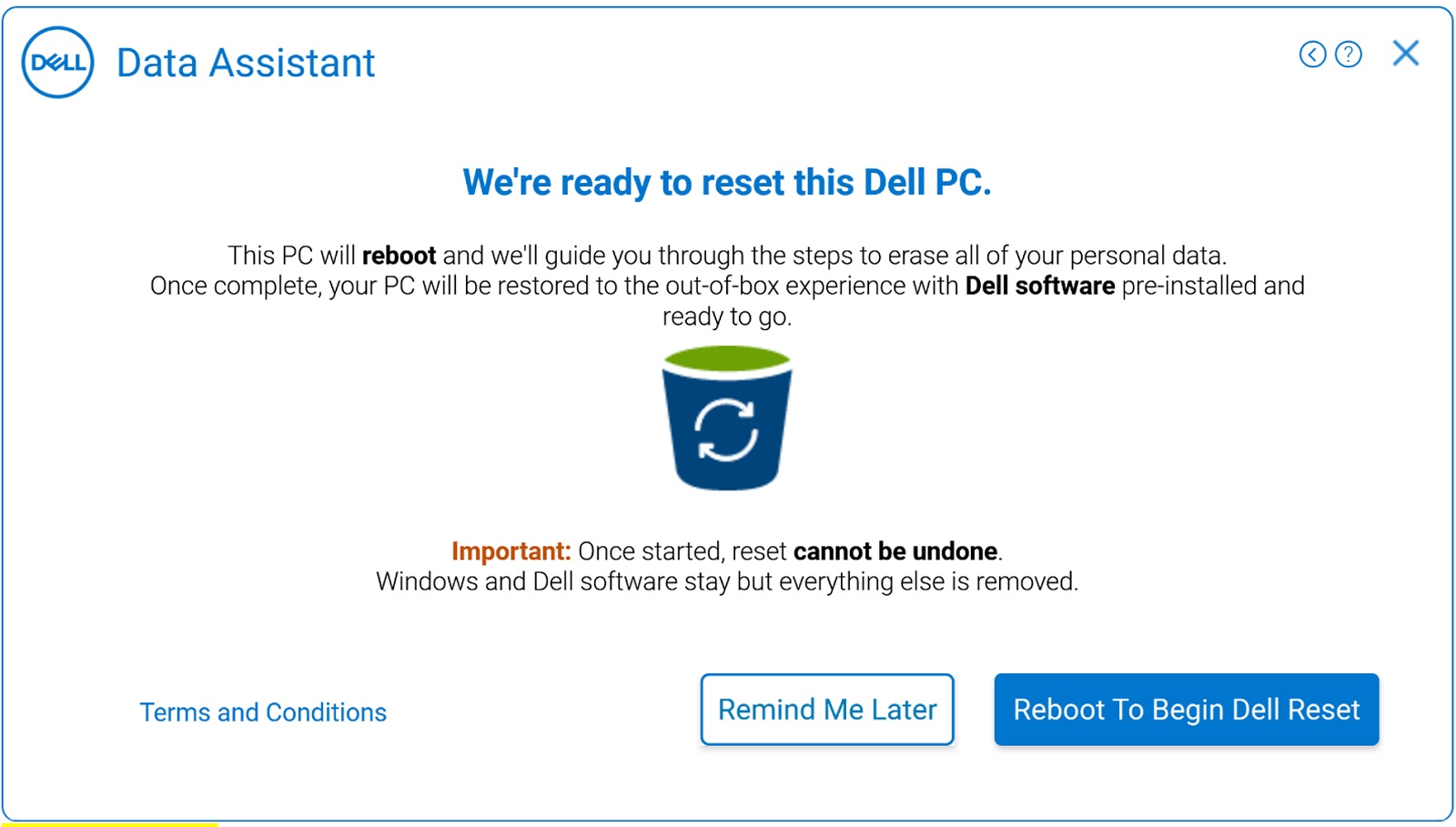
Figura 25: Vecchio computer (Cancellazione - Ripristino del sistema operativo Dell presente)
Additional Information
Articoli consigliati
Di seguito sono riportati alcuni articoli consigliati correlati a questo argomento che potrebbero essere di interesse per l'utente.
Affected Products
SupportAssist, SupportAssist for Home PCsProducts
SupportAssist, SupportAssist for Home PCsArticle Properties
Article Number: 000125902
Article Type: How To
Last Modified: 31 Jan 2025
Version: 21
Find answers to your questions from other Dell users
Support Services
Check if your device is covered by Support Services.