How to Identify an Unknown Device in Device Manager
Summary: This article contains information about steps for identifying unknown devices in Windows Device Manager.
This article applies to
This article does not apply to
This article is not tied to any specific product.
Not all product versions are identified in this article.
Instructions
Windows Device Manager has a Yellow Exclamation mark on the device.
Windows has a missing or corrupt device driver.
Unknown Device in Device Manager
Note: Before trying to identify an Unknown Device in Device Manager, ensure that all Windows Updates are current.
Update Windows Defender (or your third-party security software) to ensure that your security is current (Windows Update may not run if security for the system is out of date).
Update Windows Defender (or your third-party security software) to ensure that your security is current (Windows Update may not run if security for the system is out of date).
If Windows Device Manager is showing an "Unknown Device," after Windows Update has been done. The following steps can help identify the Device to install the correct driver.
- Open Device Manager, press the Windows logo key, and the R key simultaneously. This should open a Run Box (Figure 1).
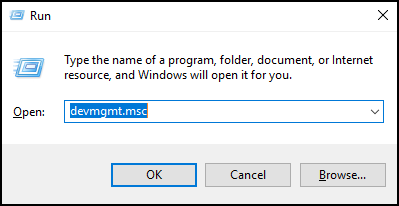
Figure 1 - Type devmgmt.msc and click OK or press Enter.
- Device Manager opens (Figure 2).
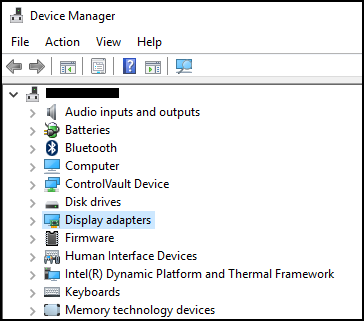
Figure 2 - Right click on the "Unknown Device" and select Properties (Figure 3).
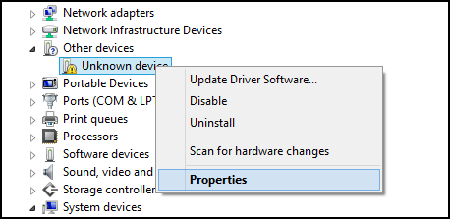
Figure 3 - Select the Details tab. In the drop-down box under property, select Hardware Ids (Figure 4).
Note: The below screenshot is an example of information that can be displayed for an Unknown Device.
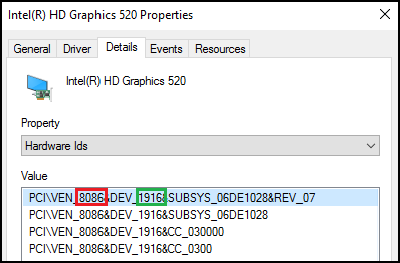
Figure 4 - The top line should list something like: PCI\VEN_8086&DEV_1916
- The numbers in RED are the Vendor ID, and the numbers in Green is the Device ID.
Example:
Vendor ID = 8086
Device ID = 1916Note: If the information in the top line is not similar to what is shown. You can search on Google for what is listed. - You can go to the following sites to search for the Vendor and Device.
- Once you find the Vendor and Device.
For example, 8086 and 1916 is the Intel Video driver.
You can then download the driver from Dell.com/Support and resolve the "Unknown Device."
Additional Information
Recommended Articles
Here are some recommended articles related to this topic that might be of interest to you.
Affected Products
Alienware, Inspiron, Legacy Desktop Models, OptiPlex, Vostro, XPS, G Series, G Series, Alienware, Inspiron, Latitude, Vostro, XPS, Legacy Laptop Models, Fixed Workstations, Mobile WorkstationsArticle Properties
Article Number: 000151898
Article Type: How To
Last Modified: 27 Sep 2024
Version: 7
Find answers to your questions from other Dell users
Support Services
Check if your device is covered by Support Services.
