Identification d’un appareil inconnu dans le gestionnaire de périphériques
Summary: Cet article contient des informations sur les étapes à suivre pour identifier les périphériques inconnus dans le gestionnaire de périphériques Windows.
This article applies to
This article does not apply to
This article is not tied to any specific product.
Not all product versions are identified in this article.
Instructions
Le gestionnaire de périphériques Windows présente un point d’exclamation jaune sur le périphérique.
Windows dispose d’un pilote de périphérique manquant ou corrompu.
Appareil inconnu dans le gestionnaire de périphériques.
Remarque : Avant d’essayer d’identifier un périphérique inconnu dans le gestionnaire de périphériques, assurez-vous que toutes les mises à jour Windows ont été appliquées.
Mettez à jour Windows Defender (ou votre logiciel de sécurité tiers) afin de vous assurer que vos logiciels de sécurité sont à jour (il est possible que Windows Update ne s’exécute pas si la sécurité du système n’est pas à jour).
Mettez à jour Windows Defender (ou votre logiciel de sécurité tiers) afin de vous assurer que vos logiciels de sécurité sont à jour (il est possible que Windows Update ne s’exécute pas si la sécurité du système n’est pas à jour).
Si le gestionnaire de périphériques Windows affiche « Périphérique inconnu », après l’exécution de Windows Update, les étapes suivantes peuvent vous aider à identifier le périphérique concerné pour installer le pilote approprié.
- Ouvrez le gestionnaire de périphériques, puis appuyez simultanément sur la touche du logo Windows et sur la touche R. Cela devrait ouvrir la fenêtre Exécuter (Figure 1).
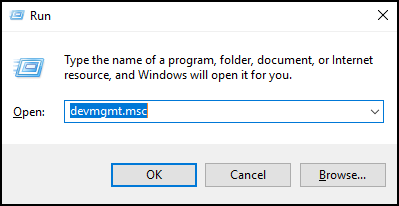
Figure 1 - Saisissez devmgmt.msc, puis cliquez sur OK ou appuyez sur Entrée.
- Le Gestionnaire de périphériques s’ouvre (Figure 2).
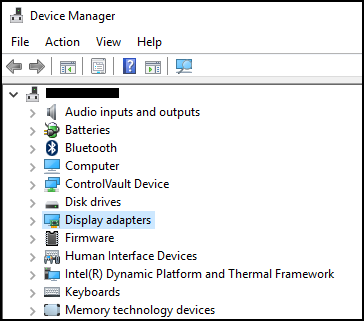
Figure 2 - Cliquez avec le bouton droit de la souris sur « Périphérique inconnu » et sélectionnez Propriétés (Figure 3).
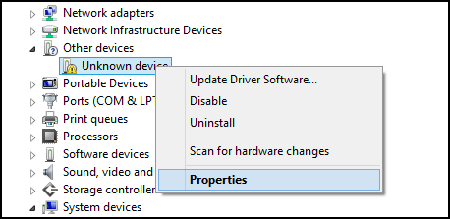
Figure 3 - Sélectionnez l’onglet Détails. Dans la liste déroulante, sous Propriétés, sélectionnez ID de matériel (Figure 4).
Remarque : la capture d’écran ci-dessous montre un exemple des informations qui peuvent s’afficher pour un périphérique inconnu.
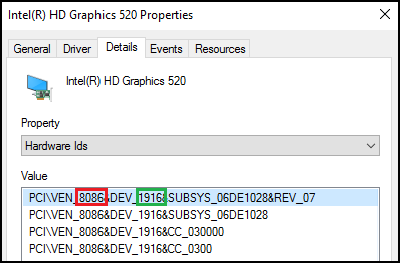
Figure 4 - La première ligne devrait ressembler à ceci : PCI\VEN_8086&DEV_1916
- Les chiffres en ROUGE correspondent à l’ID du fournisseur et les chiffres en VERT à l’ID du périphérique.
Exemple :
ID de fournisseur = 8086
ID du périphérique = 1916Remarque : si les informations de la première ligne ne sont pas similaires à celles de l’exemple, vous pouvez effectuer une recherche dans Google pour savoir quels éléments y sont répertoriés. - Pour rechercher des informations sur le fournisseur et l’appareil, vous pouvez visiter les sites suivants.
- Une fois que vous avez identifié le fournisseur et l’appareil,
par exemple, 8086 et 1916 correspondent au pilote vidéo Intel,
vous pouvez télécharger le pilote à partir de Dell.com/Support et résoudre le message « périphérique inconnu ».
Additional Information
Articles recommandés
Voici quelques articles recommandés sur ce sujet qui peuvent vous intéresser.
Affected Products
Desktops & All-in-Ones, Laptops, WorkstationsArticle Properties
Article Number: 000151898
Article Type: How To
Last Modified: 27 Sep 2024
Version: 7
Find answers to your questions from other Dell users
Support Services
Check if your device is covered by Support Services.
