장치 관리자에서 알 수 없는 장치를 식별하는 방법
Summary: 이 문서에는 Windows 장치 관리자에서 알 수 없는 장치를 식별하는 단계에 대한 정보가 포함되어 있습니다.
This article applies to
This article does not apply to
This article is not tied to any specific product.
Not all product versions are identified in this article.
Instructions
Windows 장치 관리자에서 장치에 노란색 느낌표가 표시됩니다.
Windows에 디바이스 드라이버가 없거나 손상되었습니다.
장치 관리자의 알 수 없는 장치
참고: 장치 관리자에서 알 수 없는 장치를 식별하기 전에 모든 Windows 업데이트가 최신 상태인지 확인합니다.
Windows Defender(또는 타사 보안 소프트웨어)를 업데이트하여 보안을 최신 상태로 유지합니다(시스템 보안이 최신 상태가 아니면 Windows 업데이트가 실행되지 않을 수 있음).
Windows Defender(또는 타사 보안 소프트웨어)를 업데이트하여 보안을 최신 상태로 유지합니다(시스템 보안이 최신 상태가 아니면 Windows 업데이트가 실행되지 않을 수 있음).
Windows 업데이트가 완료된 후 Windows 장치 관리자에 "알 수 없는 장치"가 표시되는 경우 다음 단계를 통해 올바른 드라이버를 설치할 장치를 식별할 수 있습니다.
- 장치 관리자를 열고 Windows 로고 키와 R 키를 동시에 누릅니다. 이렇게 하면 실행 상자가 열립니다(그림 1).
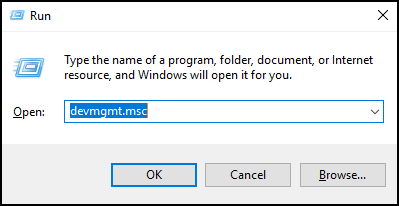
그림 1 - devmgmt.msc를 입력하고 OK를 클릭하거나 Enter 키를 누릅니다.
- 장치 관리자가 열립니다(그림 2).
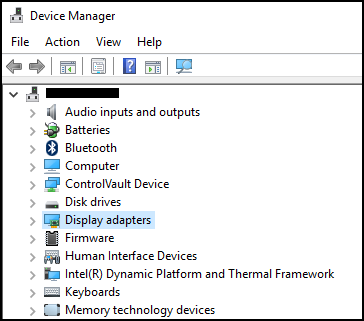
그림 2 - 마우스 오른쪽 버튼으로 "알 수 없는 장치"를 클릭하고 속성을 선택합니다(그림 3).
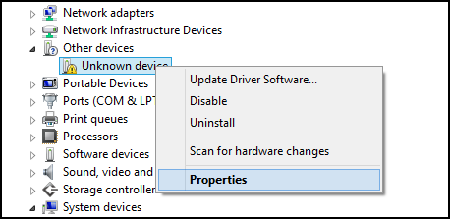
그림 3 - 상세 정보 탭을 선택합니다. 속성 아래의 드롭다운 상자에서 Hardware Ids를 선택합니다(그림 4).
참고: 아래의 스크린샷은 알 수 없는 장치에 대해 표시될 수 있는 정보의 예입니다.
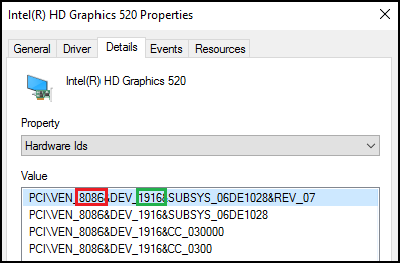
그림 4 - 맨 윗줄에는 다음과 같은 항목이 나열됩니다. PCI\VEN_8086&DEV_1916
- 빨간색 숫자는 공급업체 ID이고 녹색 숫자는 장치 ID입니다.
예:
공급업체 ID = 8086
장치 ID = 1916참고: 맨 윗줄의 정보가 표시된 내용과 유사하지 않은 경우 Google에서 나열된 항목을 검색할 수 있습니다. - 다음 사이트로 이동하여 공급업체와 장치를 검색할 수 있습니다.
- 일단 공급업체와 장치를 찾습니다.
예를 들어, 8086과 1916은 인텔 비디오 드라이버입니다.
그런 다음 Dell.com/Support에서 드라이버를 다운로드하여 "알 수 없는 장치"를 확인할 수 있습니다.
Additional Information
권장 문서
다음은 사용자가 관심 있을 만한, 이 주제와 관련된 몇 가지 권장 문서입니다.
Affected Products
Desktops & All-in-Ones, Laptops, WorkstationsArticle Properties
Article Number: 000151898
Article Type: How To
Last Modified: 27 Sep 2024
Version: 7
Find answers to your questions from other Dell users
Support Services
Check if your device is covered by Support Services.
