Brugs- og fejlfindingsvejledning til Dell MS3220-lasermus med ledning
Summary: Oplysninger om Dell MS3220-lasermusen kan læres ved at læse denne artikel. Du kan se hvert afsnit, hvis du vil vide mere om funktionerne i Dell MS3220-lasermusen med flere enheder med kabel, og hvordan du bruger den. ...
Symptoms
Følgende artikel indeholder oplysninger om Dell MS3220-lasermus. Du kan se hvert afsnit for at få mere at vide om funktionerne i Dell MS3220 Multidevice-lasermusen med kabel, og hvordan du bruger den.
Cause
Ikke relevant
Resolution
Indholdsfortegnelse:
- Hvad er der i kassen med Dell MS3220 Multidevice-lasermusen med kabel
- Musefunktioner
- Opsætning af din mus
- Fejlfinding
- Yderligere oplysninger

Figur 1: Arbejd hurtigere og smartere med Dells lasermus med kabel – MS3220

Figur 2: Arbejd hurtigere og smartere med Dells lasermus med kabel – MS3220
Hvad er der i kassen med Dell MS3220 Multidevice-lasermusen med kabel
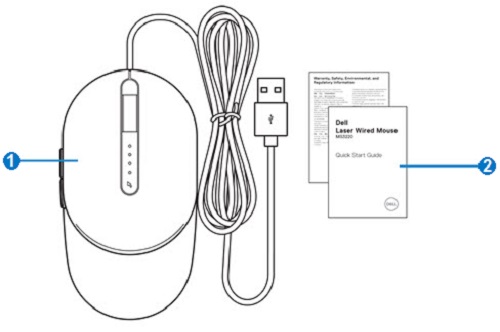
Figur 3: Indholdet af kassen med Dell MS3220-musen
| 1 | Lasermus med kabel | 2 | Dokumenter |
Musefunktioner
Set oppefra

Figur 4: Dell MS3220-musen set ovenfra
Set fra venstre

Figur 5: Dell MS3220-musen set fra venstre
Produktfunktioner

Figur 6: Dell MS3220-produktfunktioner
| 1 | DPI-skifteknap | 2 | DPI-indikator (fire niveauer) |
| 3 | Højre museknap | 4 | Rullehjul |
| 5 | Venstre museknap | 6 | Frem- og tilbage-knapper |
Etiketplacering
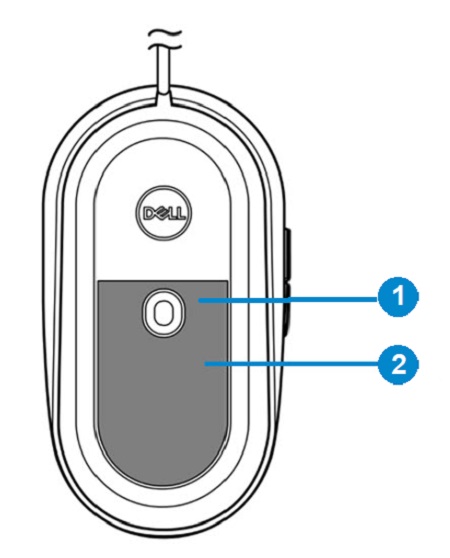
Figur 7: Visning af placering af etiket nederst
| 1 | Lasersensor | 2 | Etiketplacering |
Opsætning af din mus
Kompatibilitet
Operativsystemer:
-
Windows 7, 8, 8.1 og 10, Mac, Linux (Redhat/Ubuntu), Chrome og Android OS
Anvendelse af Dell Peripheral Manager-programmet:
-
Windows 10 eller nyere
Tilslutning af musen
MS3220-lasermusen bruger et USB Type-A 2.0-stik til at oprette forbindelse til din stationære eller bærbare computer.
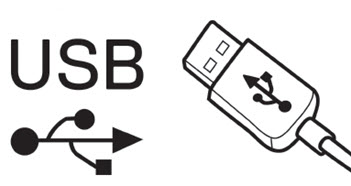
Figur 8: USB 2.0 Type-A-stik
Justering af DPI
Tryk på knappen til DPI-justering gentagne gange for at skifte mellem de forudindstillede musesporingsopløsninger.
Antallet af DPI-indikatorlamper, der lyser, angiver DPI-indstillingen. De forudindstillede fire DPI-indstillinger og deres indikatorlamper er som følger:
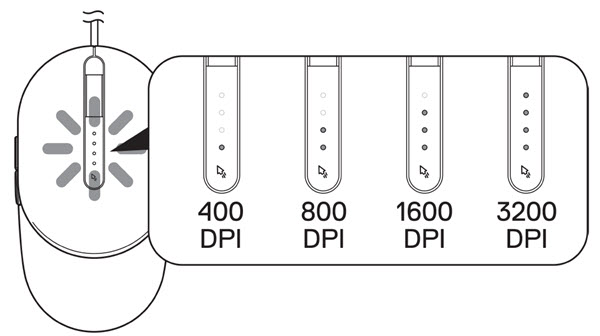
Figur 9: DPI-justeringer
Fejlfinding
| Problemer | Mulige løsninger |
|---|---|
| Musen fungerer ikke. |
|
| Løsning af problemer med markør |
|
| Løsning af problemer med museknap |
|
| Fejlfinding af en markør, der bevæger sig langsomt |
|
Yderligere oplysninger
Få mere at vide om, hvordan du kan bruge og fejlfinde problemer med den mus, du bruger sammen med computeren. Du kan finde oplysninger om trin til fejlfinding, vejledninger og relevante supportvideoer for hjælp.
For at se brugervejledningen til DELL MS3220 skal du gå til siden med onlinemanualen til Dell MS3220. Tryk eller klik på knappen Vis PDF til højre for musens brugervejledning, som findes i afsnittet Manualer og dokumenter.