Dell MS3220 bekabelde lasermuis gebruikershandleiding en probleemoplossing
Summary: Informatie over de Dell MS3220 lasermuis kunt u leren door dit artikel te lezen. Raadpleeg de verschillende secties voor informatie over de functies en het gebruik van de Dell MS3220 multidevice bekabelde lasermuis. ...
Symptoms
Het volgende artikel bevat informatie over de Dell MS3220 lasermuis. U kunt elk gedeelte raadplegen voor meer informatie over de functies van de Dell MS3220 multidevice bekabelde lasermuis en hoe u deze kunt gebruiken.
Cause
Niet van toepassing
Resolution
Inhoudsopgave:
- Wat zit er in de doos van de Dell MS3220 multidevice bekabelde lasermuis
- Muisfuncties
- De muis installeren
- Probleemoplossing
- Aanvullende informatie

Afbeelding 1: Werk sneller en slimmer met de Dell bekabelde lasermuis MS3220

Afbeelding 2: Werk sneller en slimmer met de Dell bekabelde lasermuis MS3220
Wat zit er in de doos van de Dell MS3220 multidevice bekabelde lasermuis
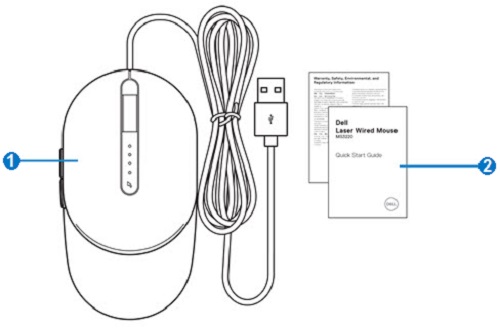
Afbeelding 3: Inhoud doos Dell MS3220 muis
| 1 | Bekabelde lasermuis | 2 | Documenten |
Muisfuncties
Bovenaanzicht

Afbeelding 4: Bovenaanzicht Dell MS3220 muis
Linkerzijaanzicht

Afbeelding 5: Linkerzijaanzicht Dell MS3220 muis
Producteigenschappen

Afbeelding 6: Dell MS3220 productkenmerken
| 1 | DPI-schakelknop | 2 | DPI-indicator (vier niveaus) |
| 3 | Rechtermuisknop | 4 | Bladerwieltje |
| 5 | Linkermuisknop | 6 | Knoppen Vooruit en achteruit |
Locatie van label
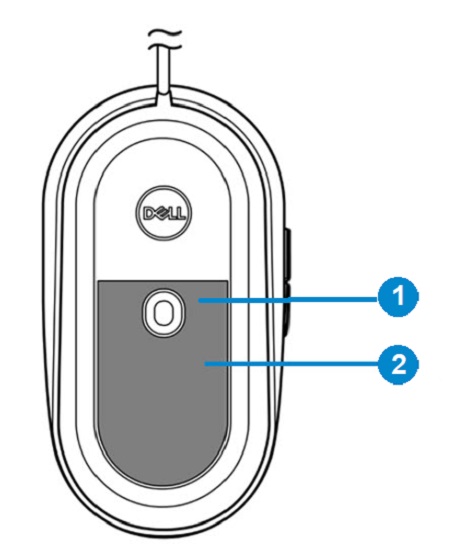
Afbeelding 7: Locatieweergave onderste label
| 1 | Lasersensor | 2 | Locatie van label |
De muis installeren
Compatibiliteit
Besturingssystemen:
-
Windows 7, 8, 8.1 en 10; Mac; Linux (RedHat/Ubuntu); Chrome en Android OS
Met de applicatie Dell Peripheral Manager:
-
Windows 10 of hoger
De muis aansluiten
U sluit de MS3220 lasermuis met een USB 2.0 type-A-connector aan op uw desktop- of notebook-systeem.
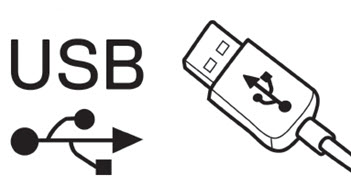
Afbeelding 8: USB 2.0 Type-a-connector
De DPI aanpassen
Druk herhaaldelijk op de dpi-aanpassingsknop om te schakelen tussen de vooraf ingestelde muistrackingresoluties.
Het aantal DPI-indicatielampjes dat brandt, geeft de DPI-instelling aan. In de afbeelding hierna ziet u de vier vooraf ingestelde DPI-instellingen en de bijbehorende indicatielampjes:
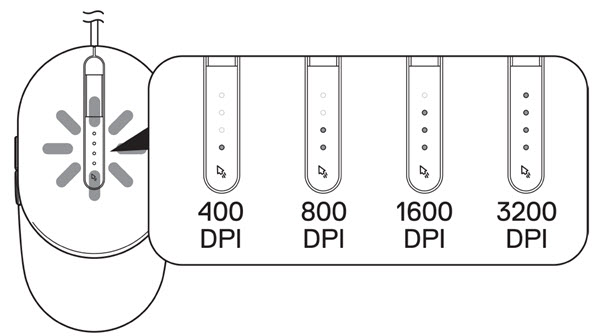
Afbeelding 9: DPI-aanpassingen
Probleemoplossing
| Problemen | Mogelijke oplossingen |
|---|---|
| De muis werkt niet. |
|
| Problemen met de cursor oplossen |
|
| Muisknopproblemen oplossen |
|
| Probleemoplossing voor een traag bewegende cursor |
|
Aanvullende informatie
Support-website voor Dell muis
Informatie over gebruik van en probleemoplossing voor de muis die u met uw computer gebruikt. U vindt informatie over stappen voor probleemoplossing, instructiegidsen en relevante supportvideo's voor hulp.
Voor de DELL MS3220 gebruikershandleiding bladert u naar de pagina met online handleidingen voor de Dell MS3220. Tik of klik op de knop PDF weergeven rechts naast de gebruikershandleiding van de muis in het gedeelte Handleidingen en documenten.