Article Number: 000143725
Windows 10: Impossibile aggiungere o utilizzare l'opzione di accesso con il PIN Hello
Summary: Risoluzione dei problemi relativi al PIN Windows Hello in Windows 10. Informazioni su come modificare, reimpostare o configurare il PIN Microsoft per risolvere i problemi di accesso e i messaggi di errore. ...
Article Content
Symptoms
Sistemi operativi interessati:
- Windows 10
L'opzione del PIN Hello per Windows 10 non funziona o restituisce messaggi di errore?
Il sistema operativo Windows 10 consente di utilizzare un codice PIN (Personal Identification Number) come opzione di accesso alternativa. È possibile impostare un PIN e utilizzarlo al posto di una password. L'uso di un PIN semplifica l'accesso ai dispositivi Windows e la connessione ad app e altri servizi online come i social network.
Quando si tenta di modificare o aggiungere un PIN per accedere a Windows 10, è possibile che si verifichino problemi come:
- Messaggio di errore Something went wrong (codice: 0x8009002d). Riavvia il dispositivo per vedere se questo risolve il problema. Quando si tenta di accedere utilizzando il PIN.
- Messaggio di errore C'è un problema. Riprovare più tardi quando si tenta di aggiungere o modificare il PIN.
- Impossibile configurare Windows Hello a causa di problemi relativi al PIN.
- Quando si clicca sull'opzione Aggiungi PIN non succede nulla.
- Viene visualizzato l'errore Il PIN non è corretto anche se il PIN inserito è sicuramente corretto.
- L'opzione Aggiungi PIN non compare tra le opzioni di accesso.
Cause
Non applicabile
Resolution
Guida alla risoluzione dei problemi
Attenersi alla guida riportata di seguito per risolvere questi problemi sul computer:
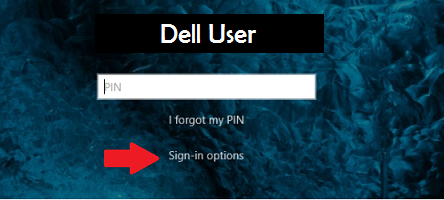
Figura 1. (solo in inglese) Schermata di accesso a Windows
Impostazione del PIN, ma non funziona:
-
Se non si è in grado di accedere a Windows utilizzando il PIN a causa di messaggi di errore, cliccare sul collegamento Opzioni di accesso nella schermata di accesso di Windows e selezionare l'opzione Password dell'account Microsoft per accedere al computer e proseguire la risoluzione dei problemi.
- Non è possibile rimuovere il PIN impostato e aggiungerne uno nuovo dopo l'accesso al sistema operativo.
- Aprire il menu Start, quindi selezionare Impostazioni.
- Cliccare su Account
- Scegli Opzioni di accesso dal menu a sinistra.
- Quindi fai clic sul pulsante Aggiungi sotto l'opzione PIN sul lato destro dello schermo
Le opzioni e le impostazioni di accesso non funzionano:
- Eliminare i contenuti della cartella NGC:
- Aprire Esplora file e inserire il seguente URL C:\Windows\ServiceProfiles\LocalService\AppData\Local\Microsoft
- Cliccare con il pulsante destro del mouse sulla cartella NGC e scegliere Proprietà dal menu visualizzato.
- Passare alla scheda Security e cliccare sul pulsante Advanced
- Individua la sezione Proprietario nella parte superiore della finestra e fai clic sul link Cambia
- Nel campo Enter the object name to select enter è necessario digitare il nome utente del proprio account sul dispositivo (che deve essere un account di livello amministratore) e cliccare su Controlla nomi
- Una volta trovato l'account, seleziona OK
- L'account dovrebbe ora essere indicato come Proprietario
- Selezionare la casella di controllo accanto a Sostituisci proprietario su subcontainer e oggetti e cliccare su Applica e OK
- Ora è possibile accedere alla cartella NGC
- Una volta aperta la cartella NGC, selezionare Tutti i file e le cartelle in essa contenuti ed eliminarli
- Quando tutti i file e le cartelle sono stati eliminati dalla cartella NGC, tornare al passo 1 della procedura per aggiungere un nuovo PIN
Article Properties
Affected Product
Alienware, Inspiron, OptiPlex, Vostro, XPS, G Series, G Series, Alienware, Inspiron, Latitude, Vostro, XPS, Fixed Workstations, Mobile Workstations
Last Published Date
28 May 2024
Version
4
Article Type
Solution