Article Number: 000143725
Windows 10: Kan ikke legge til eller bruke påloggingsalternativet for Hello PIN
Summary: Feilsøk problemer med Windows Hello PIN-koder i Windows 10. Finn ut hvordan du endrer, tilbakestiller eller konfigurerer Microsoft PIN-koden for å løse påloggingsproblemer og løse feilmeldinger. ...
Article Content
Symptoms
Berørte operativsystemer:
- Windows 10
Windows 10 Hello PIN-alternativet fungerer ikke eller gir feilmeldinger?
Med Windows 10-operativsystemet kan du bruke en PIN-kode (Personal Identification Number) som et alternativt påloggingsalternativ. Du kan angi en PIN-kode og bruke den i stedet for passord. En PIN-kode gjør det enklere å logge på Windows-enheter og koble til apper og andre Internett-tjenester, for eksempel sosiale nettverk.
Når du prøver å endre eller legge til en PIN-pålogging for Windows 10, kan du støte på problemer som:
- Feilmelding Noe gikk galt (kode: 0x8009002d). Start enheten på nytt for å se om det løser problemet. Når du prøver å logge på med Pin.
- Feilmelding Noe gikk galt. Prøv på nytt senere når du prøver å legge til eller endre PIN-koden.
- Kan ikke konfigurere Windows Hello på grunn av problemer med PIN-koden.
- Hvis du klikker på Legg til PIN-alternativet, skjer det ingenting.
- Feil PIN-kode-feil selv om du bekrefter at riktig PIN-kode ble angitt.
- Alternativet for å legge til PIN-kode vises ikke under Pålogging-alternativene.
Cause
Ikke aktuelt
Resolution
Feilsøkingsveiledning
Følg veiledningen nedenfor for å løse disse problemene på datamaskinen:
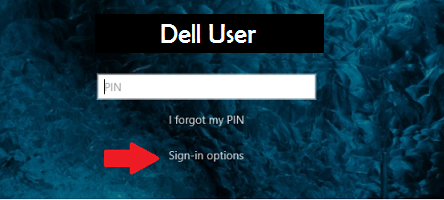
Figur 1: (Bare på engelsk) Påloggingsskjermbilde for Windows
PIN-oppsett, men fungerer ikke:
-
Hvis du ikke kan logge på Windows med PIN-koden på grunn av feilmeldinger, klikker du koblingen Påloggingsalternativer på påloggingsskjermbildet i Windows og velger alternativet Passord for Microsoft-konto for å logge på datamaskinen for videre feilsøking.
- Du kan fjerne den eksisterende PIN-koden og legge til en ny PIN-kode i operativsystemet
- Åpne Start-menyen og velg Innstillinger
- Klikk på Kontoer
- Velg Påloggingsalternativer fra menyen til venstre
- Klikk deretter på Legg til-knappen under PIN-alternativet på høyre side på skjermen
Påloggingsalternativer og -innstillinger fungerer ikke:
- Slette innholdet i NGC-mappen:
- Åpne Filutforsker, og skriv inn følgende URL C:\Windows\ServiceProfiles\LocalService\AppData\Local\Microsoft
- Høyreklikk på NGC-mappen og velg Egenskaper fra menyen som vises
- Gå til kategorien Sikkerhet og klikk på Avansert-knappen
- Finn Eier-delen øverst i vinduet, og klikk på koblingen Endre
- I feltet Skriv inn objektnavnet for å velge skriv inn må du skrive inn brukernavnet for kontoen på den enheten (som skal være en konto på administratornivå) og klikke Kontroller navn
- Når den finner kontoen din, velger den OK
- Kontoen skal nå vises mot Eier
- Merk av i avmerkingsboksen ved siden av Erstatt eier på underbeholdere og objekter, og klikk på Bruk og OK
- Nå kan du gå inn i NGC-mappen
- Når du har åpnet NGC-mappen, velger du Alle filer og mapper i den og sletter dem
- Når filene og mappene er slettet fra NGC-mappen, går du tilbake til trinn 1 for å legge til en ny PIN-kode
Article Properties
Affected Product
Alienware, Inspiron, OptiPlex, Vostro, XPS, G Series, G Series, Alienware, Inspiron, Latitude, Vostro, XPS, Fixed Workstations, Mobile Workstations
Last Published Date
28 May 2024
Version
4
Article Type
Solution