Article Number: 000129506
Dell Threat Defenseでファイルをセーフリストに追加する方法
Summary: 次の手順に従って、Dell Threat Defenseでファイルをセーフリストに追加することができます。
Article Content
Symptoms
注:
- 2022年5月をもって、Dell Threat Defenseはメンテナンス終了となりました。この製品およびこの製品に関する記事は、Dellでは今後アップデートされません。詳細については、「Dell Data Securityの製品ライフサイクル(サポート終了/サポート終了)ポリシー」を参照してください。代替記事に関する質問がある場合は、担当のセールス チームに連絡するか、またはendpointsecurity@dell.comにお問い合わせください。
- 現在の製品に関する追加情報については、Endpoint Securityを参照してください。
Dell Threat Defense管理者は、次の目的でファイルをセーフリストに追加することができます。
- サードパーティーの競合の防止
- パフォーマンスの問題の解決
- 偽陽性のクリア
この記事では、Dell Threat Defenseでファイルをセーフリストに追加する方法について説明します。
対象製品:
Dell Threat Defense
対象オペレーティング システム:
Windows
Mac
Cause
適用されません。
Resolution
ファイルを安全リストに追加するには、次の手順に従います。
- Webブラウザーで、次の場所にあるDell Threat Defense管理コンソールに移動します。
- Dell Threat Defense管理コンソールにログインします。
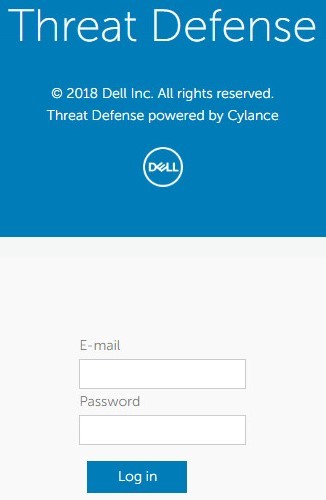
- コンソールで、[Settings]タブをクリックします。

- [Settings]で、[Global List]タブをクリックします。
![[Global List]](https://supportkb.dell.com/img/ka06P000000Y5X6QAK/ka06P000000Y5X6QAK_ja_6.jpeg)
- [Safe]タブをクリックします。
![[Safe]](https://supportkb.dell.com/img/ka06P000000Y5X6QAK/ka06P000000Y5X6QAK_ja_7.jpeg)
- ファイルは、次の方法でセーフリストに追加できます。
- 実行ファイル
- スクリプト
適切なファイル タイプをクリックします。
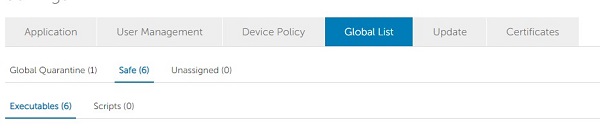
- [Add File]をクリックします。
![[Add File]](https://supportkb.dell.com/img/ka06P000000Y5X6QAK/ka06P000000Y5X6QAK_ja_9.jpeg)
- [Add File to Safe List]メニューで、次の手順を実行します。
- ファイルのSHA256を入力します。
- 必要に応じて、ファイルのMD5を追加します。
- 必要に応じて、ファイル名を追加します。
- ファイルの適切なカテゴリーを選択します。
- ファイルをセーフリストに追加する理由を入力します。
- [送信]をクリックします。
![[Add File to Safe List]](https://supportkb.dell.com/img/ka06P000000Y5X6QAK/ka06P000000Y5X6QAK_ja_10.jpeg)
注:
- 詳細については、「ウイルス対策およびマルウェア防止アプリケーション用のファイルのSHA-256ハッシュを識別する方法」を参照してください。
- このスクリーンショットで使用されている例は、ご使用の環境によって異なります。
- [Add Script]をクリックします。
![[Add Script]](https://supportkb.dell.com/img/ka06P000000Y5X6QAK/ka06P000000Y5X6QAK_ja_11.jpeg)
- [Add Script to Safe List]メニューで、次の手順を実行します。
- ファイルのSHA256を入力します。
- 必要に応じて、ファイル名を追加します。
- ファイルをセーフリストに追加する理由を入力します。
- [送信]をクリックします。
![[Add Script to Safe List]](https://supportkb.dell.com/img/ka06P000000Y5X6QAK/ka06P000000Y5X6QAK_ja_12.jpeg)
注:
- 詳細については、「ウイルス対策およびマルウェア防止アプリケーション用のファイルのSHA-256ハッシュを識別する方法」を参照してください。
- このスクリーンショットで使用されている例は、ご使用の環境によって異なります。
サポートに問い合わせるには、「Dell Data Securityのインターナショナル サポート電話番号」を参照してください。
TechDirectにアクセスして、テクニカル サポート リクエストをオンラインで生成します。
さらに詳しい情報やリソースについては、「デル セキュリティ コミュニティー フォーラム」に参加してください。
Additional Information
Videos
Article Properties
Affected Product
Dell Threat Defense
Last Published Date
19 Dec 2022
Version
14
Article Type
Solution


