Odstraňování problémů s bezdrátovou sítí
Summary: Tento článek poskytuje užitečné informace a odkazy k základnímu odstraňování problémů s bezdrátovou sítí. Konkrétně se věnuje sítím 802.11a/b/g/n Článek nerozebírá mobilní širokopásmové sítě (bezdrátové připojení na bázi mobilní sítě) nebo Bluetooth (čili WPAN). ...
Instructions
Obsah
Informace o kontextu
Hlavní informace nutné k odstraňování problémů s bezdrátovou sítí jsou uvedeny níže.
- SSID
- Typ zabezpečení
- Bezpečnostní klíč nebo heslo
- Vzdálenost od přístupového bodu nebo směrovače
- Viditelnost
- Překrývání signálů kanálů
SSID: Service Set Identifier – Jedná se o název sítě, ke které se chcete připojit. Bezdrátové sítě lze nakonfigurovat tak, aby hodnotu SSID vysílaly nebo skryly. Pokud je název SSID veřejný, je uveden v nabídce „Jsou k dispozici jiné bezdrátové sítě“. Pokud hodnota SSID není vysílána, musíte vědět, jak přesně se píše a kde jsou velká písmena, abyste se mohli k síti připojit.
Typ zabezpečení: Jde o typ šifrování použitý k zabezpečení dat v síti. Systém Windows toto může zjistit za vás. Tato vlastnost také určuje, jaký typ bezpečnostního klíče a hesla můžete používat. Běžné druhy zabezpečení jsou uvedeny níže v pořadí úrovně zabezpečení. Žádné zabezpečení nabízí nejnižší bezpečnost a typ WPA2 je nejbezpečnější.
-
Žádné zabezpečení (také otevřená síť)
-
Wired Equivalent Privacy (WEP) 64 bitů
-
Wired Equivalent Privacy (WEP) 128 bitů
-
Zabezpečení Wi-Fi Protected Access (WPA) nabízí možnosti AES a TKIP
-
Wi-Fi Protected Access version 2 (WPA2), rovněž včetně možností AES a TKIP
Bezpečnostní klíč nebo heslo: Toto je klíč používaný k šifrování dat. Když tento klíč nebo heslo nejsou správné, není možné číst data procházející sítí. Je to jako tajné zaklepání nebo heslo „Sezame, otevři se“.
Vzdálenost od přístupového bodu nebo směrovače: Rozsah přijatelné síly signálu se u jednotlivých typů Wi-Fi liší, ale obecné pravidlo je 35 metrů uvnitř a 90 metrů venku.
Viditelnost: Překážky mezi přístupovým bodem a zařízením snižují sílu a dosah signálu. Některé materiály mají větší vliv. Mezi nejsilnější překážky patří husté dřevo (např. dub) a kov. Sádrokarton a textil mají minimální vliv. Technické místnosti, dřevěné skříně, kovové potrubí nebo umývárny mezi přístupovým bodem a zařízením sníží sílu signálu.
Překrývání signálů kanálů: Signál sítě Wi-Fi využívá pět kanálů v pásmu 2,4 GHz. Každé dva kanály, jejichž čísla kanálu se liší o pět nebo více, např. 2 a 7, se nepřekrývají. Často uváděné pravidlo, že se nepřekrývají výhradně kanály 1, 6 a 11, není přesné. Kanály 1, 6 a 11 jsou jedinou skupinou tří nepřekrývajících se kanálů v USA. Jiné sítě Wi-Fi v oblasti na překrývajících se kanálech mohou způsobovat rušení.
Bezdrátové standardy
V odvětví jsou aktuálně akceptované standardy IEEE 802.11 a/b/g/n/ac. Jejich vlastnosti a výhody v porovnání s nevýhodami jsou zde popsány.
| Standardní | Název | Datum vydání | Rozsah frekvence | Max. rychlost | Běžná rychlost v praxi | Dosah uvnitř | Dosah venku |
|---|---|---|---|---|---|---|---|
| 802.11a | Wi-Fi 1 | 1999 | 5 GHz | 54 Mb/s | 23–28 Mb/s | 20 metrů | 120 metrů |
| 802.11b | Wi-Fi 2 | 1999 | 2,4 GHz | 11 Mb/s | 5,9 Mb/s | 35 metrů | 120 metrů |
| 802.11g | Wi-Fi 3 | 2003 | 2,4 GHz | 54 Mb/s | 22 Mb/s | 38 metrů | 140 metrů |
| 802.11n | Wi-Fi 4 | 2009 | 2,4 GHz a 5 GHz | 300 Mb/s | 130–150 Mb/s | 70 metrů | 250 metrů |
| 802.11ac | Wi-Fi 5 | 2013 | 2,4 GHz a 5 GHz | 1300 Mb/s | 35 metrů | ||
| 802.11ax | Wi-Fi 6 | 2019 | 2,4 GHz a 5 GHz | 10,53 Gb/s |
Účinný dosah se značně liší podle viditelnosti a materiálů, kterými signál musí projít.
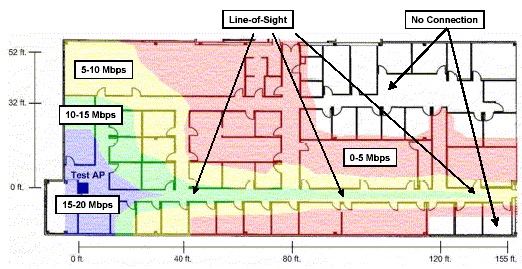
(Obrázek 1 – Dosah signálu 802.11a)
Příklad dosahu signálu 802.11a Všimněte si, jak signál absorbuje už jen několik málo stěn.
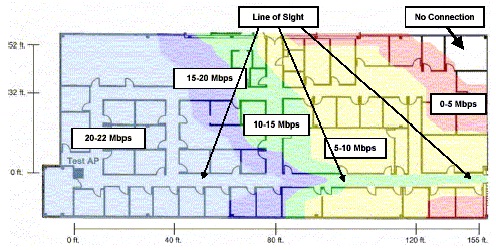
(Obrázek 2 – Dosah signálu 802.11g)
Příklad dosahu signálu 802.11g Všimněte si, že stěny mají výrazně menší vliv na dosah.
Odstraňování problémů
Níže najdete postupy odstraňování problémů v následujících situacích:
| Scénář | Kroky odstranění problémů |
|---|---|
| Název SSID je viditelný, ale k síti se nelze připojit |
|
| Nejsou vidět žádné názvy SSID |
|
| Jsou vidět některé názvy SSID, ale ne ten, který potřebujete |
|
| Je možné připojit se ke správnému názvu SSID, ale nikoli získat IP adresu. |
|
K síti je možné se připojit, ale nikoli načítat data
- Zkontrolujte název SSID, typ zabezpečení a šifrovací klíč nebo heslo.
- Vymažte síťový profil a znovu se připojte.
- Zkontrolujte, že je přístupový bod / směrovač v realistickém dosahu uvnitř podle použitého bezdrátového standardu a že klient podporuje tento bezdrátový standard. Například ověřte, že obě zařízení podporují připojení 802.11n.
- Pokud je to možné, aktualizujte přístupový bod nebo směrovač na aktuální verzi firmwaru.
- Aktualizujte ovladače nebo firmware klientského zařízení.
- Restartujte klientské zařízení a přístupový bod nebo směrovač.
- Zkontrolujte, jestli se klientské zařízení může připojit a přenášet datový provoz na jiných sítích.
- Pokud je to možné, deaktivujte brány firewall (pouze pro účely odstraňování problémů).
Zařízení se průběžně odpojuje od sítě
- Aktualizujte firmware a ovladače na klientském zařízení a přístupovém bodu nebo směrovači.
- Přesuňte klienta a přístupový bod nebo směrovač blíže k sobě.
- Pokud je to možné, změňte nastavení kanálu na směrovači. Nejvhodnější jsou zpravidla kanály 1, 6 a 11.
- Zkontrolujte, zda není přítomný sekundární program, který se snaží spravovat bezdrátový adaptér.
- Nasměruje antény na přístupovém bodu nebo směrovači tak, aby byly kolmo ke klientovi (aby nesměřovaly k němu nebo od něj).
- Zkontrolujte, jestli se tento problém vyskytuje na jiných bezdrátových sítích.
- Přihlaste se ke směrovači a zkontrolujte dobu spuštění. Pokud je doba spuštění vždy krátká, směrovač se možná restartuje a odpojuje všechny klienty.
- Přesaďte bezdrátový adaptér na klientském zařízení.
Zkontrolujte, jestli odpojení neprobíhají při použití jiných zařízení ve stejném frekvenčním pásmu. Například:
- mikrovlnné trouby,
- zařízení Bluetooth,
- dětské monitory (elektronické „chůvičky“),
- bezdrátové telefony.
Nízká rychlost připojení
- Zkuste přemístit klientské zařízení. Účelem je změnit překážky v linii mezi směrovačem a klientem.
- Zkuste přemístit směrovač. Účelem je změnit překážky v linii mezi směrovačem a klientem.
- Pokud je to možné, změňte nastavení kanálu na směrovači. Nejvhodnější jsou zpravidla kanály 1, 6 a 11.
- Aktualizujte firmware a ovladače na klientském zařízení a přístupovém bodu nebo směrovači.
- Nasměruje antény na přístupovém bodu nebo směrovači tak, aby byly kolmo ke klientovi (aby nesměřovaly k němu nebo od něj).
Odeberte blízká zařízení, která používají stejné frekvenční pásmo. Například:
- mikrovlnné trouby,
- zařízení Bluetooth,
- dětské monitory (elektronické „chůvičky“),
- bezdrátové telefony.
U notebooků Dell může při používání systému s LCD displejem v zavřené poloze docházet k problémům s výkonem bezdrátového připojení a ke ztrátě některých paketů. Antény Wi-Fi jsou u většiny notebooků umístěny v horní části víka směrem k rohům a jsou navrženy pro vertikální orientaci (s otevřeným LCD displejem). Zavření LCD displeje může způsobit zhoršení signálu a možnou ztrátu síťových paketů.
Pokud se setkáte s problémy s bezdrátovým připojením se zavřeným LCD displejem notebooku Dell, ale notebook se zavřeným LCD displejem potřebuje síťové připojení, doporučujeme použít kabelové připojení (prostřednictvím přímého připojení nebo připojené dokovací stanice).
Externí články
Další informace o bezdrátových sítích a protokolech najdete na odkazech níže:
- Wikipedie: Bezdrátové sítě

- Wikipedie: IEEE 802.11

- Wikipedie: IEEE 802.11a

- Wikipedie: IEEE 802.11b

- Wikipedie: IEEE 802.11 g

- Wikipedie: IEEE 802.11n

- Microsoft: Doporučení a vzorové postupy ohledně nasazení bezdrátových sítí

- BrightHub: Proč byste neměli zakazovat vysílání SSID

- Intel: Zdroje k bezdrátovým sítím

- Broadcom: Zdroje k bezdrátovým sítím LAN

Additional Information
Doporučené články
Zde je několik doporučených článků týkajících se tohoto tématu, které by vás mohly zajímat.
- Odstraňování problémů s připojením k internetu nebo síti v počítači Dell
- Jak zjistit a omezit rušení signálu bezdrátové sítě
- Který bezdrátový síťový adaptér je nainstalován v mém počítači Dell
- Připojení notebooku nebo stolního počítače k síti Wi-Fi a odstraňování problémů s připojením
- Odstraňování problémů síťového řadiče (síťového adaptéru) a jeho používání