Поиск и устранение неполадок беспроводной сети
Summary: В этой статье содержится полезная информация и ссылки, касающиеся устранения основных неполадок беспроводной сети. Более конкретно, в этой статье рассматриваются сети стандарта 802.11a, b, g, n или ac. В статье не рассматривается мобильная широкополосная связь (беспроводная связь на основе сотовой) или Bluetooth (известная как WPAN). ...
Instructions
Содержание
Справочная информация
Основные сведения, необходимые для устранения неполадок беспроводной сети.
- SSID
- Тип безопасности
- Ключ безопасности или парольная фраза
- Расстояние от точки доступа или маршрутизатора
- Линия видимости
- Перекрытие сигналов канала
SSID. Идентификатор набора услуг — это имя сети, к которой вы хотите присоединиться. Беспроводные сети могут быть настроены на широковещательную рассылку этого SSID или скрытие SSID. Если производится широковещательная рассылка SSID, он отображается в списке «Wireless networks available». Если широковещательная рассылка SSID не выполняется, для присоединения к сети необходимо знать его точное написание.
Тип безопасности. Тип шифрования, используемый в сети для защиты данных. Windows может решить эту проблему. Это также определяет, какого типа ключ безопасности и фразу-пароль можно использовать. Ниже приведены типовые параметры безопасности в порядке повышения уровня безопасности. Каждый из них отличается высоким уровнем безопасности, но самым безопасным является WPA2.
-
Без защиты (открытый)
-
Wired Equivalent Privacy (WEP) 64 бит
-
Wired Equivalent Privacy (WEP) 128 бит
-
Wi-Fi Protected Access (WPA), включая AES и TKIP
-
Wi-Fi Protected Access, версия 2 (WPA2), также включая AES и TKIP
Ключ безопасности или фраза-пароль. Это ключ, используемый для шифрования данных. Без правильного ключа или фразы невозможно понять данные, передаваемые по сети. По сути, это равносильно условному сигналу, открывающему доступ.
Расстояние от точки доступа или маршрутизатора. Диапазон допустимой мощности сигнала различается в зависимости от типа Wi-Fi, но общее правило — 120 футов (36,57 м) в помещении и 300 футов (91,44 м) на открытом воздухе.
Линия видимости. Любой объект между точкой доступа и устройством снижает мощность и диапазон сигнала. Некоторые материалы воздействуют на эти показатели сильнее других. Наибольшее влияние оказывает плотная древесина (например, дуб) и металл. Наименьшее — гипсокартон и ткани. Кладовые, деревянные шкафы, металлические трубы и туалеты, установленные между точкой доступа и устройством, снижают мощность сигнала.
Перекрытие сигналов канала. Сигнал Wi-Fi занимает пять каналов в диапазоне 2,4 ГГц. Любые два канала с номерами, отличающимися на пять каналов и более, например 2 и 7, не перекрываются. Утверждение, что каналы 1, 6 и 11 являются единственными неперекрывающимися каналами, является неточным. Каналы 1, 6 и 11 — единственная группа трех неперекрывающихся каналов в США. Другие сети Wi-Fi на территории перекрывающихся сетей могут создавать помехи.
Стандарты беспроводной связи
Стандарты IEEE 802.11 a/b/g/n/ac — общепринятые отраслевые стандарты. Здесь представлены характеристики стандартов, а также их преимущества и недостатки.
| Стандарт | Имя | Дата выпуска | Диапазон частот | Максимальная скорость | Действительная скорость | Диапазон в помещении | Диапазон вне помещений |
|---|---|---|---|---|---|---|---|
| 802.11a | Wi-Fi 1 | 1999 | 5 ГГц | 54 Мбит/с | 23–28 Мбит/с | 20 м | 120 м |
| 802.11b | Wi-Fi 2 | 1999 | 2,4 ГГц | 11 Мбит/с | 5,9 Мбит/с | 35 м | 120 м |
| 802.11 g | Wi-Fi 3 | 2003 | 2,4 ГГц | 54 Мбит/с | 22 Мбит/с | 38 м | 140 м |
| 802.11n | Wi-Fi 4 | 2009 | 2,4 и 5 ГГц | 300 Мбит/с | 130–150 Мбит/с | 70 м | 250 м |
| 802.11ac | Wi-Fi 5 | 2013 | 2,4 и 5 ГГц | 1300 Мбит/с | 35 м | ||
| 802.11ax | Wi-Fi 6 | 2019 | 2,4 и 5 ГГц | 10–53 Гбит/с |
Эффективный диапазон серьезно различается в зависимости от линии видимости и материалов, через которые проходит сигнал.
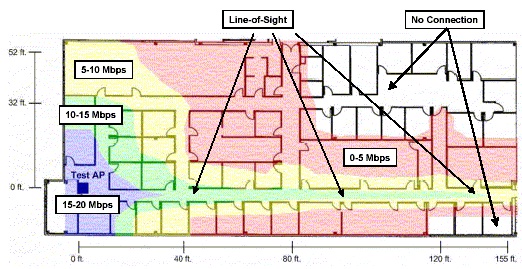
(Рис. 1. Диапазон сигнала по стандарту 802.11a)
Пример диапазона сигнала по стандарту 802.11a. Подтверждение о том, как даже несколько стенок поглощают сигнал.
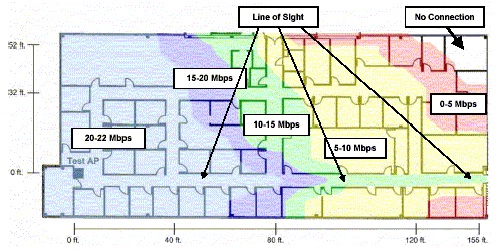
(Рис. 2. Диапазон сигнала по стандарту 802.11g)
Пример диапазона сигнала по стандарту 802.11g. Подтверждение о том, как стены оказывают гораздо меньшее воздействие на диапазон.
Поиск и устранение неисправностей
Ниже приведены некоторые инструкции по поиску и устранению неисправностей для следующих сценариев.
| Сценарий | Действия по устранению неисправностей |
|---|---|
| SSID отображается, но к нему не удается подключиться. |
|
| SSID не отображаются. |
|
| Отображаются некоторые SSID, но не те, что требуются. |
|
| Удается подключиться к нужному SSID, но не удается получить IP-адрес. |
|
Удается подключиться к сети, но не удается получить данные.
- Проверьте SSID, тип безопасности и ключ шифрования/фразу-пароль.
- Удалите сетевой профиль и выполните повторное подключение.
- Убедитесь, что точка доступа или маршрутизатор находится в пределах приемлемого диапазона, принятого для помещений, в соответствии с используемым стандартом беспроводной связи и что клиент поддерживает этот стандарт беспроводной связи. Например, убедитесь, что оба устройства поддерживают стандарт 802.11n.
- По возможности обновите версию микропрограммы точки доступа/маршрутизатора.
- Обновите микропрограмму/драйверы клиентского устройства.
- Перезагрузите клиентское устройство и точку доступа или маршрутизатор.
- Проверьте, может ли клиентское устройство подключаться и передавать трафик в других сетях.
- По возможности отключите брандмауэры только для устранения неполадок.
Устройство периодически отключается от сети
- Обновите микропрограмму и драйверы на клиентском устройстве и точке доступа/маршрутизаторе.
- Переместите клиента и точку доступа/маршрутизатор ближе друг к другу
- По возможности измените настройки канала на маршрутизаторе. Как правило, оптимальным вариантом являются каналы 1, 6 и 11.
- Убедитесь в отсутствии вспомогательной программы, пытающейся управлять беспроводным адаптером.
- Отрегулируйте антенны точки доступа/маршрутизатора. Они должны быть перпендикулярны клиенту (а не направлены в сторону клиента или от него).
- Проверьте, возникает ли эта проблема в других беспроводных сетях.
- Войдите в маршрутизатор и проверьте «Uptime». Если продолжительность безотказной работы маршрутизатора всегда небольшая, он может перезагружаться и отключаться от всех клиентов.
- Переустановите беспроводной адаптер на клиентском устройстве.
Убедитесь, что разъединения не происходят в момент использования других устройств того же частотного диапазона. Примеры:
- микроволновые печи;
- устройства Bluetooth;
- радионяни;
- беспроводные телефоны.
Низкая скорость подключения
- Попробуйте переместить клиентское устройство в другое место. Суть в том, чтобы изменить препятствия на линии видимости между маршрутизатором и клиентом.
- Попробуйте переместить маршрутизатор в другое место. Суть в том, чтобы изменить препятствия на линии видимости между маршрутизатором и клиентом.
- По возможности измените настройки канала на маршрутизаторе. Как правило, оптимальным вариантом являются каналы 1, 6 и 11.
- Обновите микропрограмму и драйверы на клиентском устройстве и точке доступа/маршрутизаторе.
- Отрегулируйте антенны точки доступа/маршрутизатора. Они должны быть перпендикулярны клиенту (а не направлены в сторону клиента или от него).
Исключите другие устройства, находящиеся поблизости и работающие в том же диапазоне частот. Примеры:
- микроволновые печи;
- устройства Bluetooth;
- радионяни;
- беспроводные телефоны.
При использовании системы с закрытым ЖК-дисплеем на ноутбуках Dell могут возникнуть проблемы с производительностью беспроводной связи и потери некоторых пакетов. У большинства ноутбуков антенны Wi-Fi расположены в верхней части крышки по углам и предназначены для работы в вертикальной ориентации (крышка ЖК-дисплея открыта). Закрытие ЖК-дисплея может привести к ухудшению качества сигнала и потере сетевого пакета.
Если при закрытом ЖК-дисплее ноутбука Dell возникают проблемы с беспроводным подключением, рекомендуется использовать проводное подключение (через прямое подключение или через подключенную стыковочную станцию), если ноутбуку требуется сетевое подключение с закрытым ЖК-дисплеем.
Внешние статьи
Для получения дополнительной информации о беспроводных сетях и протоколах см. ссылки ниже.
- Wikipedia: Беспроводная сеть

- Wikipedia: IEEE 802.11

- Wikipedia: IEEE 802.11a

- Wikipedia: IEEE 802.11b

- Wikipedia: IEEE 802.11 g

- Wikipedia: IEEE 802.11n

- Microsoft: Рекомендации и лучшие методики по развертыванию беспроводных сетей

- BrightHub: Почему не нужно отключать передачу SSID?

- Intel: Ресурсы по беспроводным сетям

- Broadcom: Ресурсы по беспроводным сетям LAN

Additional Information
Рекомендуемые статьи
Ниже приведены некоторые рекомендуемые статьи по этой теме, которые могут вас заинтересовать.
- Поиск и устранение неполадок подключения к Интернету на компьютере Dell
- Как определить и уменьшить уровень помех сигнала беспроводной связи
- Как определить, какой адаптер беспроводной сети установлен на вашем компьютере Dell
- Подключение ноутбука или настольного компьютера к сети Wi-Fi и устранение проблем с подключением
- Поиск и устранение неисправностей сетевого контроллера (сетевой платы) и его использование