Windows'da TPM ile BitLocker'ı Etkinleştirme ve Devre Dışı Bırakma
Summary: Windows BitLocker, Windows kullanıcılarının verilerini şifreleyip güvenli hale getirmesini sağlayan bir çözümdür. Aşağıda BitLocker'ı standart yöntemlerle etkinleştirme ve devre dışı bırakma yöntemleri açıklanmıştır. Bu makalede, USB'nin yedek TPM olarak kullanılması ve gelişmiş özelliklere yönelik Grup İlkesi değişiklikleri ele alınmaz. Etki alanı düzeyindeki Grup İlkesi değişiklikleri ve ağ tarafından yönetilen BitLocker kurulumları, en iyi çaba temelinde sağlanmıştır ve destek kapsamının dışındadır. Desteklenen yapılandırmalar, tekli bilgisayarlarla ve yerel olarak yönetilen BitLocker kurulumlarıyla kısıtlıdır. ...
Instructions
İçindekiler:
- TPM'yi etkinleştirme
- BitLocker'ı işletim sisteminde etkinleştirme
- BitLocker durumunu kontrol etme (BitLocker Yönetim Konsolu)
- BitLocker durumunu kontrol etme (Komut Satırı)
- BitLocker'ı askıya alma
- BitLocker'ı devre dışı bırakma
- BitLocker Şifreleme Videoları
Windows 7, Windows 8, Windows 10 ve Windows 11'de BitLocker'ı Etkinleştirme ve Devre Dışı Bırakma
Windows BitLocker, kullanıcıların verilerini güvenli hale getirmesini sağlayan bir çözümdür. Aşağıda BitLocker'ı standart yöntemlerle etkinleştirme ve devre dışı bırakma yöntemleri açıklanmıştır.
Bu makalede, USB'nin yedek TPM olarak kullanılması ve gelişmiş özelliklere yönelik Grup İlkesi değişiklikleri ele alınmaz. Etki alanı düzeyindeki Grup İlkesi değişiklikleri ve ağ tarafından yönetilen BitLocker kurulumları, en iyi çaba temelinde sağlanmıştır ve destek kapsamının dışındadır. Desteklenen yapılandırmalar, tekli bilgisayarlarla ve yerel olarak yönetilen BitLocker kurulumlarıyla kısıtlıdır.
- Eski önyükleme modunda yapılandırılmış tüm işletim sistemleri TPM 1.2 kullanmalıdır. BIOS'un son revizyona güncelleştirilmesi önerilir.
- UEFI önyükleme modunda yapılandırılan tüm işletim sistemleri TPM 1.2 veya TPM 2.0'ı kullanabilir. BIOS'un son revizyona güncelleştirilmesi önerilir.
- Bir Windows 7 bilgisayarı UEFI önyükleme modu ile yapılandırılırsa TPM 2.0'ı kullanmak için şu yamanın uygulanması gerekir: Microsoft TPM 2.0 Yaması
- Yalnızca TPM 2.0'a sahip ve 1.2 sürümüne geri alınamayan Latitude 5175 ve Latitude 7275 için bu durum geçerli değildir.

1. TPM'yi etkinleştirme
- Bilgisayarı açın.
- Bilgisayar POST aşamasındayken kısayol tuşuna (genelde F2 veya Delete tuşu) basarak BIOS'a girin.
- BIOS'a girdikten sonra Güvenliği yapılandıran bölümü bulun.
- Security (Güvenlik) bölümünde TPM seçeneğini bulun.
- Soldaki TPM 2.0 veya 1.2 bölümünü seçin.
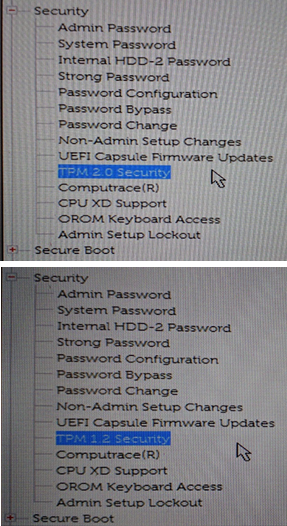
Şekil 1: (Yalnızca İngilizce) TPM 2.0 veya 1.2'yi seçme - TPM'yi açmak için sağ taraftaki TPM kutusunu işaretleyin.
- TPM'yi açtıktan sonra Activate or Enable (Aktive et veya Etkinleştir) seçeneğini işaretleyerek TPM'yi etkinleştirin.
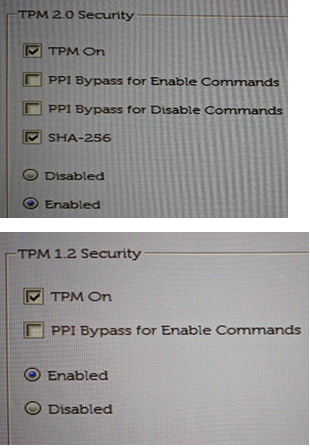
Şekil 2: (Yalnızca İngilizce) TPM için Activate or Enable (Aktive et veya Etkinleştir) seçeneğini belirleme -
TPM etkinleştirildikten sonra BIOS'ta Save Changes and Exit (Değişiklikleri Kaydet ve Çık) öğesine tıklayın.
2. BitLocker'ı işletim sisteminde etkinleştirme
Windows BitLocker'ı Etkinleştirme ve Devre Dışı Bırakma
Windows'da BitLocker'ı etkinleştirme veya devre dışı bırakma hakkında bilgi edinmek için bu videoyu izleyin.
Süre: 01:39
Varsa altyazı (altyazı) dil ayarları bu video oynatıcıdaki Ayarlar veya CC simgesi kullanılarak seçilebilir.
- Bilgisayarı açın.
- İşletim sisteminde normal şekilde oturum açın.
- Aşağıdaki yöntemlerden birini kullanarak BitLocker yönetim bölümüne gidin:
Windows 7
Windows 8
Windows 10 ve Windows 11
- Başlat Menüsü yolu.
- Windows Başlat Menüsü düğmesine tıklayın.
- Arama kutusunda,
Manage BitLocker. - Enter tuşuna basın veya listeden BitLocker'ı Yönet simgesine tıklayın.
- Denetim Masası yolu
- Windows Başlat Menüsü düğmesine tıklayın.
- Denetim Masası'na tıklayın.
- Sistem ve Güvenlik öğesine tıklayın.
- BitLocker Sürücü Şifrelemesi altındaki herhangi bir seçeneğe tıklayın.
- Sabit sürücü yolu
- Bilgisayar veya Bilgisayarım öğesini açın
- Alternatif olarak Dosya Gezgini simgesine tıklayıp bilgisayarınızı seçebilirsiniz.
- Şifreleme:\ (veya Windows bilgisayar) sürücüsünü seçin.
- Seçtiğiniz sürücüye sağ tıklayın.
- BitLocker'ı Aç öğesine tıklayın.
Not: Böylece, ilk BitLocker ekranı atlanır.
- Bilgisayar veya Bilgisayarım öğesini açın
- Uygulama Ekranı Yolu
- Windows Başlat Menüsü düğmesine tıklayın.
- Arama kutusunu açın,
Manage BitLocker. - Enter tuşuna basın veya listeden BitLocker'ı Yönet simgesine tıklayın.
- Denetim Masası yolu
- Windows Başlat Menüsü düğmesine tıklayın.
- Arama kutusunu açıp şunu yazın
Control Panel. - Sistem ve Güvenlik öğesine tıklayın veya Denetim Masası penceresinde BitLocker kelimesini aratın.
- BitLocker Sürücü Şifrelemesi altındaki herhangi bir seçeneğe tıklayın.
- Sabit sürücü yolu
- Bilgisayar veya Bilgisayarım öğesini açın
- Alternatif olarak Dosya Gezgini simgesine tıklayıp bilgisayarınızı seçebilirsiniz.
- C:\ (veya Windows bilgisayar) sürücüsünü seçin.
- Seçtiğiniz sürücüye sağ tıklayın.
- BitLocker'ı Aç öğesine tıklayın.
Not: Böylece, ilk BitLocker ekranı atlanır.
- Bilgisayar veya Bilgisayarım öğesini açın
- Başlat Menüsü yolu.
- Windows Başlat Menüsü düğmesine tıklayın.
- Windows 10: Arama kutusuna şunu yazın
Manage BitLocker.
Windows 11: Arama kutusuna şunu yazınDevice Encryption. - Enter tuşuna basın veya listeden BitLocker'ı Yönet simgesine tıklayın.
- Denetim Masası yolu
- Windows Başlat Menüsü düğmesine sağ tıklayın.
- Denetim Masası'na tıklayın.
- Sistem ve Güvenlik öğesine tıklayın.
- BitLocker Sürücü Şifrelemesi altındaki herhangi bir seçeneğe tıklayın.
- Ayarlar yolu
- Windows Başlat Menüsü düğmesine tıklayın.
- Ayarlar simgesine tıklayın.
- Arama kutusuna şunu yazın
Manage BitLocker. - Enter tuşuna basın veya listeden BitLocker'ı Yönet simgesine tıklayın.
- Sabit sürücü yolu
- Bilgisayar veya Bilgisayarım öğesini açın
- C:\ (veya Windows bilgisayar) sürücüsünü seçin.
- Seçtiğiniz sürücüye sağ tıklayın.
- BitLocker'ı Aç öğesine tıklayın.
Not: Böylece, ilk BitLocker ekranı atlanır.
- Başlat Menüsü yolu.
- BitLocker Yönetim ekranında BitLocker'ı Aç seçeneğine tıklayın.
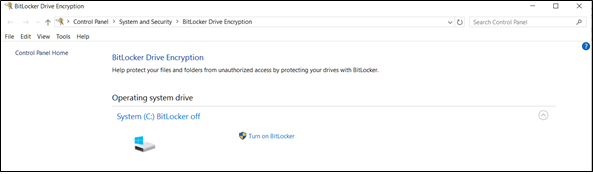
Şekil 3: (Yalnızca İngilizce) Turn on BitLocker (BitLocker'ı Aç) seçeneğine tıklama - BitLocker kısa bir başlatma sürecini tamamlar.
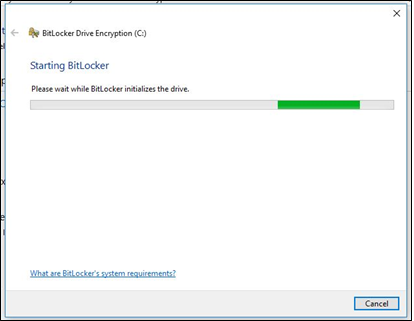
Şekil 4: (Yalnızca İngilizce) BitLocker'ı Başlatma - Kurtarma anahtarını kaydetmek için üç seçenekten birini belirleyin.
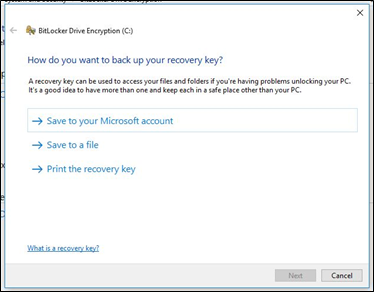
Şekil 5: (Yalnızca İngilizce) Kurtarma anahtarını kaydetme
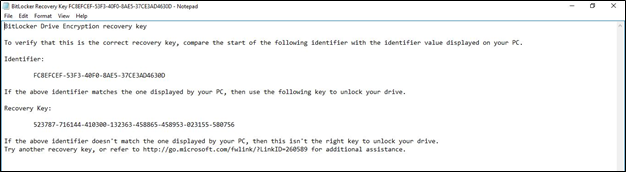
Şekil 6: (Yalnızca İngilizce) Anahtarı güvenli bir konuma kaydetme
- Parola dosyasını kaydettikten sonra Next öğesine tıklayın.
- Birim şifreleme seçeneklerinden birini seçin.
- Tüm sabit sürücüyü şifrele.
- Bu seçenek, sabit sürücüdeki tüm alanı kullanım durumuna bakılmaksızın şifreler. Bu durumda şifrelemenin işlenmesi daha uzun sürer.
- Kullanılan alanı şifrele.
- Bu seçenek, sadece sabit sürücüdeki veriyle dolu olan alanları şifreler ve boş alanı şifrelemeden bırakır. Bu seçenek daha hızlı olduğundan basit şifreleme için tercih edilir.

Şekil 7: (Yalnızca İngilizce) Sürücünüzün ne kadarının şifreleneceğini seçme
- Bu seçenek, sadece sabit sürücüdeki veriyle dolu olan alanları şifreler ve boş alanı şifrelemeden bırakır. Bu seçenek daha hızlı olduğundan basit şifreleme için tercih edilir.
- Tüm sabit sürücüyü şifrele.
- Şifreleme seçeneğini belirledikten sonra İleri öğesine tıklayın.
- Şifreleme türünü seçme ekranına gelirseniz kullanacağınız şifreleme türünü seçin.
- Yeni mod, yeni bilgisayarlar için tercih edilen şifreleme yöntemidir.

Şekil 8: (Yalnızca İngilizce) Kullanılacak şifreleme türünü seçme
- Yeni mod, yeni bilgisayarlar için tercih edilen şifreleme yöntemidir.
- İleri öğesine tıklayın
- "BitLocker sistem denetimini çalıştır" öğesinin yanındaki kutuyu işaretleyin.
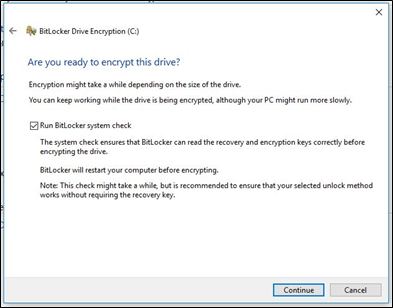
Şekil 9: (Yalnızca İngilizce) Run BitLocker system check (BitLocker sistem denetimini çalıştır) öğesini işaretleme - Continue (Devam) öğesine tıklayın
- Şifrelemeye başlamak için ayarları doğruladıktan sonra bilgisayarı yeniden başlatın.
NOT: Şifreleme; şifrelenen verilerin miktarına, bilgisayarın hızına ve bilgisayarın kapatılması veya uyku moduna alınması sebebiyle işlemin kesilip kesilmediğine bağlı olarak 20 dakika ile birkaç saat arasında sürebilir. BitLocker şifrelemesi, bilgisayar yeniden başlatılana kadar başlamaz. Tamamlanması gereken bir çalışma varsa yeniden başlatmadan önce bunu tamamlamak ve kaydetmek en güvenli seçenektir.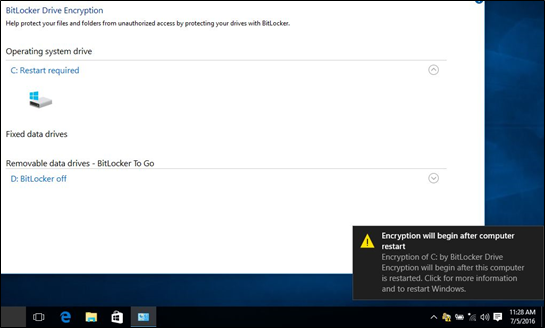
Şekil 10: (Yalnızca İngilizce) Şifrelemeyi başlatmak için bilgisayarı yeniden başlatma
3. BitLocker durumunu kontrol etme (BitLocker Yönetim Konsolu)
- Yukarıda açıklanan yöntemlerden birini kullanarak BitLocker Yönetim Konsolunu açın.
- Konsolda raporlanan durumu görüntüleyin.
- Şifreleme devam ediyorsa durum, BitLocker'ın şifreleme yaptığını gösterir.
- Şifreleme tamamlandıysa durum, bir kilit simgesiyle birlikte BitLocker'ın açık olduğunu gösterir.

Şekil 11: (Yalnızca İngilizce) BitLocker Yönetim Konsolu'nu kullanarak BitLocker durumunu kontrol etme
4. BitLocker durumunu kontrol etme (Komut Satırı)
- Bir komut istemi penceresi açın.
- Windows Başlat düğmesine tıklayın,
cmdyazın ve Enter'a basın. - Klavyedeki Windows düğmesini basılı tutun ve R tuşuna basın, yazın
cmdyazın ve Enter'a basın. - Komut İstemi öğesine sağ tıklayın ve "Yönetici olarak çalıştır"ı seçin.
- Komut istemine şunu yazın
manage-bde -statusyazın ve Enter'a basın. - Bilgisayardaki sürücülerde BitLocker'ın durumunu görüntüleyin.
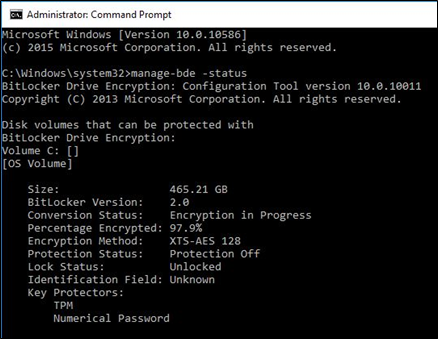
Şekil 12: (Yalnızca İngilizce) Komut Satırını kullanarak BitLocker Durumunu kontrol etme
5. BitLocker'ı askıya alma
- Bilgisayarı başlatın.
- Windows işletim sistemine önyükleme yapın.
- Yukarıdaki yöntemlerden birini kullanarak BitLocker'ı Yönet penceresini açın.
- İstediğiniz sürücü için Korumayı Askıya Al öğesine tıklayın.
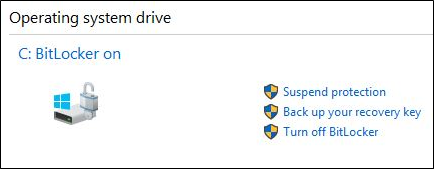
Şekil 13: (Yalnızca İngilizce) BitLocker'ı askıya alma - Uyarı mesajını inceleyin ve BitLocker'ı askıya almak için Evet öğesine tıklayın.
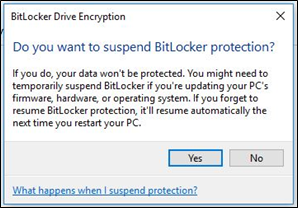
Şekil 14: (Yalnızca İngilizce) Uyarıyı gözden geçirme ve BitLocker'ı askıya almak için Yes (Evet) öğesine tıklama - Korumayı sürdürmek için BitLocker'ı Yönet penceresine geri dönün.
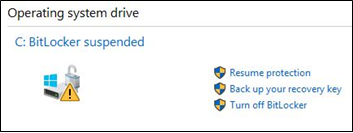
Şekil 15: (Yalnızca İngilizce) BitLocker korumasını devam ettirmek için Resume protection (Korumayı sürdür) öğesine tıklama
6. BitLocker'ı devre dışı bırakma
- Bilgisayarı başlatın.
- Windows işletim sistemine önyükleme yapın
- Yukarıdaki yöntemlerden birini kullanarak BitLocker'ı Yönet penceresini açın.
- BitLocker'ı Kapat öğesine tıklayın.
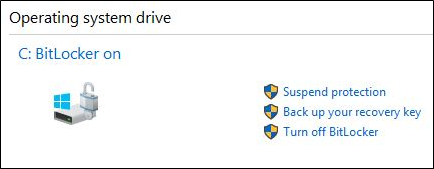
Şekil 16: (Yalnızca İngilizce) BitLocker'ı devre dışı bırakmak için Turn off BitLocker (BitLocker'ı Kapat) öğesine tıklama - BitLocker'ı kapatma kararını onaylayın.
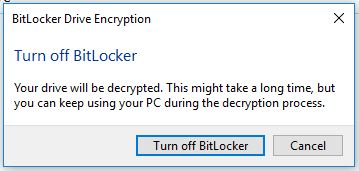
Şekil 17: (Yalnızca İngilizce) BitLocker'ı kapatma kararını onaylayın - Bilgisayarın şifre çözme işlemini gerçekleştirmesini bekleyin.
7. BitLocker Şifreleme Videoları
Sürücünüzü BitLocker ile Şifreleme
Cihazınızı BitLocker ile nasıl şifreleyeceğinizi öğrenmek için bu videoyu izleyin.
Süre: 02:57
Varsa, altyazı (altyazılar) dil ayarları bu video oynatıcıdaki Ayarlar veya CC simgesi kullanılarak seçilebilir.
BitLocker Kurtarma Anahtarı İstemlerini Çözme
BitLocker'ın kurtarma anahtarı istemiyle ilgili sorunları nasıl giderebileceğinizi öğrenmek için bu videoyu izleyin.
Süre: 01:07
Varsa, bu video oynatıcıdaki Ayarlar veya CC simgesi kullanılarak altyazı (altyazılar) dil ayarları seçilebilir.
Additional Information
Önerilen Makaleler
Bu konuyla ilgili ilginizi çekebilecek bazı önerilen makaleleri burada bulabilirsiniz.
- Dell Data Security Kurtarma Portalı'nı Kullanarak BitLocker Kurtarma Parolası veya Anahtar Paketi Alma
- BitLocker Özellikli Dell Sistemlerinde BIOS'u Güncelleştirme
- Windows 10, UEFI ve TPM 1.2 Bellenimi ile yeniden başlatmada BitLocker açılamıyor veya Kurtarma Anahtarı istiyor
- PIN ile BitLocker Kullanma
- BitLocker Korumalı Sürücü İçin BitLocker Anahtarı Kimliğini Bulma
- Dell bilgisayarlarda BitLocker Şifrelemesi Sırasında Görülen TPM Hatasını Çözme
- Güvenilir Platform Modülü (TPM) ve BitLocker ile İlgili Yaygın Sorunları Giderme ve Çözme
- BitLocker, Kurtarma Anahtarı İstiyor Ancak Anahtarı Bulamıyorsunuz
- BitLocker, USB Type-C/Thunderbolt Bilgisayarlar, Bağlantı İstasyonuna Takıldığında veya Bağlantı İstasyonundan Çıkarıldığında Her Önyüklemede Kurtarma Anahtarı Soruyor
- Dell Bilgisayarlarda Otomatik Windows Aygıt Şifrelemesi veya BitLocker
- Dell BIOS Güncelleştirmeleri

Windows işletim sistemleriniz için daha fazla bilgi ve destek için Windows Destek web sayfasını ziyaret edebilirsiniz.
 Garanti süreniz mi doldu? Hiç sorun değil. Dell.com/support web sitesine gidip Dell Servis Etiketinizi girerek tekliflerimizi inceleyin.
Garanti süreniz mi doldu? Hiç sorun değil. Dell.com/support web sitesine gidip Dell Servis Etiketinizi girerek tekliflerimizi inceleyin.