Povolení nebo zakázání nástroje BitLocker s čipem TPM v systému Windows
Summary: Nástroj Windows BitLocker je řešení pro uživatele systému Windows, kteří chtějí zašifrovat a zabezpečit svá data. Následující část popisuje standardní postup povolení a zakázání nástroje BitLocker. Článek nepopisuje využití jednotky USB náhradou za modul TPM ani změny zásad skupiny u pokročilých funkcí. Změny zásad skupiny na úrovni domény a nástroje BitLocker se síťovou správou se považují za službu Best Effort a jsou mimo rozsah podpory. Podporované konfigurace jsou omezeny na samostatné počítače a nástroje BitLocker s místní správou. ...
Instructions
Obsah:
- Povolení modulu TPM
- Povolení nástroje BitLocker v operačním systému
- Kontrola stavu nástroje BitLocker (konzole pro správu nástroje BitLocker)
- Kontrola stavu nástroje BitLocker (příkazový řádek)
- Pozastavení nástroje BitLocker
- Zakázání nástroje BitLocker
- Videa o šifrování pomocí nástroje BitLocker
Povolení a zakázání nástroje BitLocker v systémech Windows 7, Windows 8, Windows 10 a Windows 11
Windows BitLocker se stal řešením pro uživatele, jak zabezpečit svá data. Následující část popisuje standardní postup povolení a zakázání nástroje BitLocker.
Článek nepopisuje využití jednotky USB náhradou za modul TPM ani změny zásad skupiny u pokročilých funkcí. Změny zásad skupiny na úrovni domény a nástroje BitLocker se síťovou správou se považují za službu Best Effort a jsou mimo rozsah podpory. Podporované konfigurace jsou omezeny na samostatné počítače a nástroje BitLocker s místní správou.
- Všechny operační systémy nakonfigurované v režimu spouštění Legacy musí používat čip TPM 1.2. Doporučujeme aktualizovat systém BIOS na nejnovější revizi.
- Všechny operační systémy nakonfigurované v režimu spouštění UEFI mohou používat čip TPM 1.2 nebo TPM 2.0. Doporučujeme aktualizovat systém BIOS na nejnovější revizi.
- Pokud je počítač se systémem Windows 7 nakonfigurován v režimu spouštění UEFI, je nutné použít tuto opravu, aby bylo možné použít čip TPM 2.0: Oprava Microsoft TPM 2.0
- Výjimkami jsou systémy Latitude 5175 a Latitude 7275, které mohou mít pouze modul TPM 2.0 a nejsou schopné downgradu na verzi 1.2.

1. Povolení modulu TPM
- Zapněte počítač.
- Když počítač provádí test POST, stiskněte příslušnou klávesu (zpravidla F2 nebo Delete) a přejděte do systému BIOS.
- V systému BIOS vyhledejte část konfigurace Security.
- V části Security najděte možnost TPM.
- Vyberte část TPM 2.0 či 1.2 vlevo.
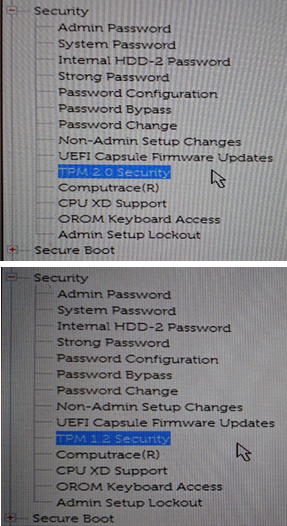
Obrázek 1: (Pouze v angličtině) Vyberte možnost TPM 2.0 nebo 1.2 - Zaškrtnutím pole TPM vpravo zapněte čip TPM.
- Po zapnutí čipu TPM vyberte možnost Activate nebo Enable pro čip TPM.
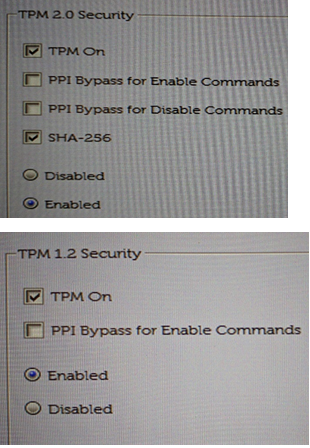
Obrázek 2: (Pouze v angličtině) Vyberte možnost Activate nebo Enable pro čip TPM -
Po aktivaci a povolení čipu TPM uložte změny kliknutím na možnost Save Changes a ukončete systém BIOS.
2. Povolení nástroje BitLocker v operačním systému
Jak povolit a zakázat nástroj Windows BitLocker
Podívejte se na toto video a zjistěte, jak povolit nebo zakázat nástroj BitLocker v systému Windows.
Délka: 01:39
Je-li k dispozici, lze jazyková nastavení titulků (titulků) zvolit pomocí ikony Nastavení nebo CC v tomto přehrávači videa.
- Zapněte počítač.
- Přihlaste se do operačního systému jako obvykle.
- Přejděte do části správy nástroje BitLocker jedním z následujících způsobů:
Windows 7
Windows 8
Windows 10 a Windows 11:
- Z nabídky Start
- Klikněte na tlačítko nabídky Start systému Windows.
- Ve vyhledávacím poli
Manage BitLocker. - Stiskněte klávesu Enter nebo klikněte na ikonu Spravovat nástroj BitLocker v seznamu.
- Z Ovládacích panelů
- Klikněte na tlačítko nabídky Start systému Windows.
- Klikněte na tlačítko Ovládací panely.
- Klikněte na položku Systém a zabezpečení.
- Klikněte na některou možnost v části Nástroj BitLocker Drive Encryption.
- Z pevného disku
- Otevřete Počítač nebo Tento počítač.
- Případně můžete kliknout na ikonu Průzkumníka souborů a vybrat svůj počítač.
- Vyberte šifrovanou jednotku (nebo počítač se systémem Windows).
- Pravým tlačítkem klikněte na vybranou jednotku.
- Klikněte na možnost Zapnout nástroj BitLocker.
Poznámka: Tím přeskočíte úvodní obrazovku nástroje BitLocker.
- Otevřete Počítač nebo Tento počítač.
- Z obrazovky aplikací
- Klikněte na tlačítko nabídky Start systému Windows.
- Otevřete vyhledávací pole,
Manage BitLocker. - Stiskněte klávesu Enter nebo klikněte na ikonu Spravovat nástroj BitLocker v seznamu.
- Z Ovládacích panelů
- Klikněte na tlačítko nabídky Start systému Windows.
- Otevřete pole pro vyhledávání a zadejte výraz
Control Panel. - Klikněte na položku Systém a zabezpečení nebo v okně Ovládací panely vyhledejte výraz BitLocker.
- Klikněte na některou možnost v části Nástroj BitLocker Drive Encryption.
- Z pevného disku
- Otevřete Počítač nebo Tento počítač.
- Případně můžete kliknout na ikonu Průzkumníka souborů a vybrat svůj počítač.
- Vyberte jednotku C:\ (nebo počítač se systémem Windows).
- Pravým tlačítkem klikněte na vybranou jednotku.
- Klikněte na možnost Zapnout nástroj BitLocker.
Poznámka: Tím přeskočíte úvodní obrazovku nástroje BitLocker.
- Otevřete Počítač nebo Tento počítač.
- Z nabídky Start
- Klikněte na tlačítko nabídky Start systému Windows.
- Windows 10: Do pole pro vyhledávání zadejte výraz
Manage BitLocker.
Windows 11: Do pole pro vyhledávání zadejte výrazDevice Encryption. - Stiskněte klávesu Enter nebo v seznamu klikněte na ikonu Spravovat nástroj BitLocker.
- Z Ovládacích panelů
- Pravým tlačítkem myši klikněte na nabídku Start systému Windows.
- Klikněte na tlačítko Ovládací panely.
- Klikněte na položku Systém a zabezpečení.
- Klikněte na některou možnost v části Nástroj BitLocker Drive Encryption.
- Z Nastavení
- Klikněte na tlačítko nabídky Start systému Windows.
- Klikněte na ikonu Nastavení.
- Do pole pro vyhledávání zadejte výraz
Manage BitLocker. - Stiskněte klávesu Enter nebo v seznamu klikněte na ikonu Spravovat nástroj BitLocker.
- Z pevného disku
- Otevřete Počítač nebo Tento počítač.
- Vyberte jednotku C:\ (nebo počítač se systémem Windows).
- Pravým tlačítkem klikněte na vybranou jednotku.
- Klikněte na možnost Zapnout nástroj BitLocker.
Poznámka: Tím přeskočíte úvodní obrazovku nástroje BitLocker.
- Z nabídky Start
- Na obrazovce správy nástroje BitLocker klikněte na možnost Zapnout nástroj BitLocker.
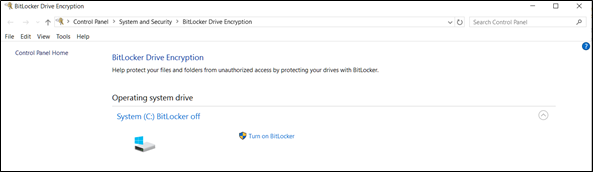
Obrázek 3: (Pouze v angličtině) Klikněte na možnost Zapnout nástroj BitLocker. - Nástroj BitLocker projde krátkým procesem inicializace.
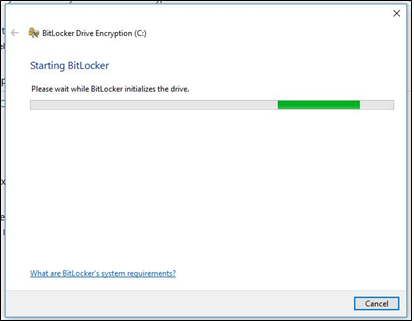
Obrázek 4: (Pouze v angličtině) Spuštění nástroje BitLocker - Vyberte si jednu ze tří možností uložení obnovovacího klíče.
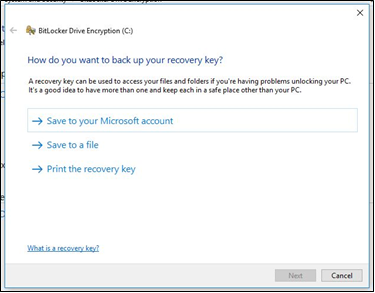
Obrázek 5: (Pouze v angličtině) Uložení obnovovacího klíče
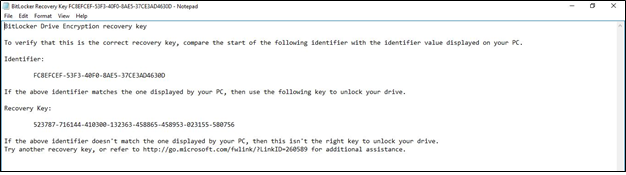
Obrázek 6: (Pouze v angličtině) Uložení klíče na bezpečném místě
- Po uložení souboru s heslem klikněte na možnost Další.
- Vyberte si jednu z možností šifrování svazku.
- Šifrování celého pevného disku.
- Tato možnost zašifruje veškeré místo na pevném disku bez ohledu na to, zda je využito. Zpracování šifrování zde trvá déle.
- Šifrování využitého místa.
- Tato možnost šifruje pouze tu část disku, která je zaplněná daty, a ponechá volné místo nešifrované. Tato volba je vhodnější u základního šifrování, protože je rychlejší.

Obrázek 7: (Pouze v angličtině) Vyberte, kterou část jednotky chcete zašifrovat
- Tato možnost šifruje pouze tu část disku, která je zaplněná daty, a ponechá volné místo nešifrované. Tato volba je vhodnější u základního šifrování, protože je rychlejší.
- Šifrování celého pevného disku.
- Po výběru možnosti šifrování klikněte na možnost Další.
- Při zobrazení výběru typu šifrování vyberte typ šifrování, který chcete použít.
- Nový režim je preferovaným způsobem šifrování u nových počítačů.

Obrázek 8: (Pouze v angličtině) Zvolte typ šifrování, který chcete použít
- Nový režim je preferovaným způsobem šifrování u nových počítačů.
- Klikněte na tlačítko Další.
- Zaškrtněte pole „Spustit kontrolu systému nástroje BitLocker”.
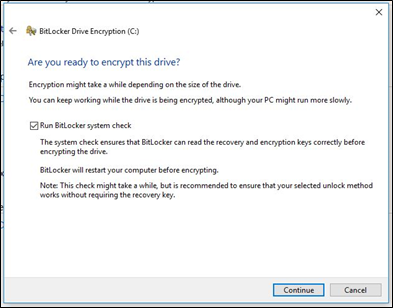
Obrázek 9: (Pouze v angličtině) Zaškrtněte možnost Spustit kontrolu systému nástroje BitLocker - Klikněte na tlačítko Pokračovat.
- Po ověření nastavení restartujte počítač, aby se šifrování spustilo.
POZNÁMKA: Šifrování může trvat od 20 minut po několik hodin podle množství šifrovaných dat, rychlosti počítače a přerušení procesu vlivem vypnutí počítače nebo zapnutí režimu spánku. Šifrování nástroje BitLocker se spustí až po restartu počítače. Pokud potřebujete dokončit práci, můžete tak bezpečně učinit a uložit ji před restartováním.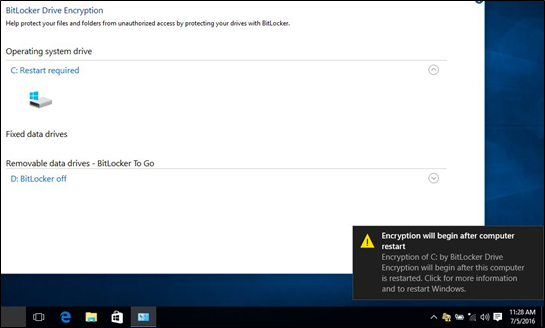
Obrázek 10: (Pouze v angličtině) Spusťte šifrování restartováním počítače
3. Kontrola stavu nástroje BitLocker (konzole pro správu nástroje BitLocker)
- Spusťte konzoli pro správu nástroje BitLocker pomocí některého dříve popsaného způsobu.
- Podívejte se na stav uvedený v konzoli pro správu.
- Při šifrování bude stav uvádět, že nástroj BitLocker provádí šifrování.
- Pokud šifrování proběhne, stav bude uvádět, že nástroj BitLocker je zapnutý, a bude zobrazovat ikonu zámku.

Obrázek 11: (Pouze v angličtině) Kontrola stavu nástroje BitLocker pomocí konzole BitLocker
4. Kontrola stavu nástroje BitLocker (příkazový řádek)
- Spusťte příkazový řádek.
- Klikněte na tlačítko Start systému Windows, zadejte výraz
cmda stiskněte Enter. - Podržte klávesu Windows na klávesnici a klávesu R, zadejte text
cmda stiskněte Enter. - Pravým tlačítkem myši klikněte na možnost Příkazový řádek a vyberte možnost Spustit jako správce.
- V příkazovém řádku zadejte příkaz
manage-bde -statusa stiskněte Enter. - Podívejte se na stav nástroje BitLocker u disků v počítači.
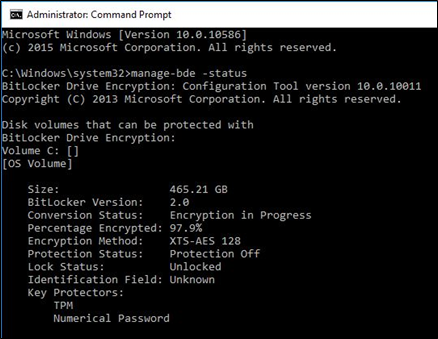
Obrázek 12: (Pouze v angličtině) Kontrola stavu nástroje BitLocker pomocí příkazového řádku
5. Pozastavení nástroje BitLocker
- Spusťte počítač.
- Spusťte operační systém Windows.
- Otevřete okno správy nástroje BitLocker pomocí některého výše popsaného způsobu.
- Klikněte na možnost Pozastavit ochranu u požadovaného disku.
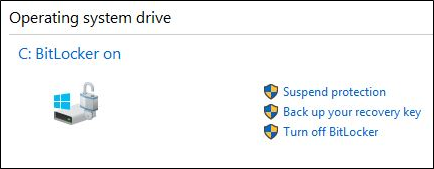
Obrázek 13: (Pouze v angličtině) Pozastavení nástroje BitLocker - Přečtěte si upozornění a kliknutím na položku Ano pozastavte nástroj BitLocker.
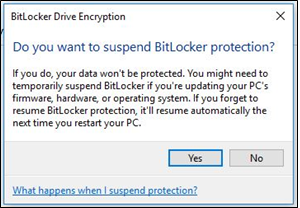
Obrázek 14: (Pouze v angličtině) Přečtěte si upozornění a kliknutím na položku Ano pozastavte nástroj BitLocker - Vraťte se do okna správy nástroje BitLocker a znovu zapněte ochranu.
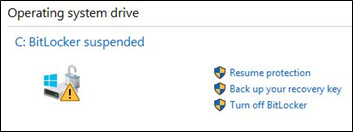
Obrázek 15: (Pouze v angličtině) Kliknutím na možnost „Pokračovat v ochraně“ obnovíte ochranu nástroje BitLocker
6. Zakázání nástroje BitLocker
- Spusťte počítač.
- Spusťte operační systém Windows.
- Otevřete okno správy nástroje BitLocker pomocí některého výše popsaného způsobu.
- Klikněte na možnost Vypnout nástroj BitLocker.
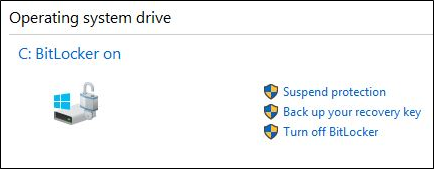
Obrázek 16: (Pouze v angličtině) Kliknutím na možnost Vypnout nástroj BitLocker nástroj vypněte - Potvrďte volbu vypnutí nástroje BitLocker.
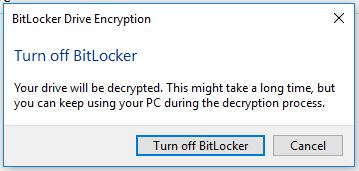
Obrázek 17: (Pouze v angličtině) Potvrďte volbu vypnutí nástroje BitLocker - Povolte počítači dešifrování.
7. Videa o šifrování pomocí nástroje BitLocker
Šifrování disku pomocí nástroje BitLocker
Podívejte se na toto video a zjistěte, jak šifrovat zařízení pomocí nástroje BitLocker.
Délka: 02:57
Pokud je k dispozici, lze jazyková nastavení titulků (titulků) vybrat pomocí ikony Nastavení nebo CC v tomto přehrávači videa.
Řešení výzev nástroje BitLocker k zadání obnovovacího klíče
Podívejte se na toto video a zjistěte, jak opravit problémy s nástrojem BitLocker, který si vyžádá obnovovací klíč.
Délka: 01:07
Je-li k dispozici, lze jazyková nastavení titulků (titulků) zvolit pomocí ikony Nastavení nebo CC v tomto přehrávači videa.
Additional Information
Doporučené články
Zde je několik doporučených článků týkajících se tohoto tématu, které by vás mohly zajímat.
- Jak načíst heslo pro obnovení nástroje BitLocker nebo balík klíčů pomocí portálu Dell Data Security Recovery Portal
- Aktualizace systému BIOS v systémech Dell s aktivovaným nástrojem BitLocker
- Nástroji BitLocker se na počítači se systémem Windows 10, režimem UEFI a firmwarem TPM 1.2 nedaří při restartování zapnout nebo vyžádat klíč pro obnovení
- Jak používat nástroj BitLocker s PIN kódem
- Jak najít identifikátor klíče nástroje BitLocker pro jednotku chráněnou tímto nástrojem
- Řešení chyby čipu TPM, ke které dochází během šifrování v nástroji BitLocker v počítači Dell
- Odstraňování a řešení běžných problémů s čipem TPM (Trusted Platform Module) a nástrojem BitLocker
- Nástroj BitLocker vyžaduje obnovovací klíč, který se nedaří najít
- Nástroj BitLocker žádá o obnovovací klíč při každém spuštění na počítačích vybavených porty USB-C nebo rozhraním Thunderbolt, ať je systém umístěn v dokovací stanici nebo není
- Automatické šifrování zařízení Windows nebo nástroj BitLocker v počítačích Dell
- Aktualizace systému Dell BIOS

Další informace a podporu pro operační systémy Windows naleznete na naší webové stránce podpory pro systém Windows.
 Záruka vypršela? Žádný problém. Navštivte web Dell.com/support, zadejte výrobní číslo Dell a prohlédněte si naše nabídky.
Záruka vypršela? Žádný problém. Navštivte web Dell.com/support, zadejte výrobní číslo Dell a prohlédněte si naše nabídky.