Så här konfigurerar du DHCP på Windows Server 2012
Summary: Visuell guide med stegvisa anvisningar för att konfigurera DHCP på Windows Server 2012
This article applies to
This article does not apply to
This article is not tied to any specific product.
Not all product versions are identified in this article.
Symptoms
1. Du bör installera de roll- och RSAT-hanteringsfunktioner som du har tagit bort i punkt 1 till punkt 6 i den här artikeln. Välj DHCP-server den här gången.
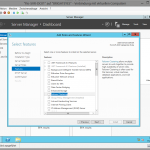 |
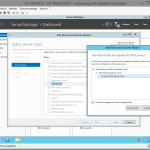 |
| Bild 1: DHCP-server | Bild 2: DHCP-server |
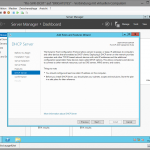 |
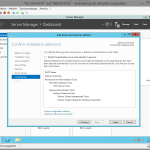 |
| Bild 3: DHCP-server | Bild 4: DHCP-server |
2. När du har installerat DHCP-servern bör du se rollen i Server Manager. Du bör även se varningen om att du måste ha slutfört DHCP-serverkonfigurationen. Klicka på Mer för att öppna detaljerad information.

Bild 5: DHCP
3. Klicka på Konfigurera DHCP-konfiguration i detaljfönstret för att starta guiden.

Bild 6: Konfigurera DHCP-konfiguration
4. Installationsguiden startas.

Bild 7: Installationsguiden startar
5. I nästa steg kan du auktorisera DHCP-servern till Active Directory. Du bör göra detta eftersom DHCP uppdaterar DNS- och AD DS-poster omedelbart efter att en IP-adress tilldelas DHCP-klienten. De inloggningsuppgifter du använder bör ha administratörsrättigheter till domänen.

Bild 8: Administratörsrättigheter till domän
6. Efter detta auktoriseras DHCP till AD DS. Det tog fem minuter på min laptop.

Bild 9: DHCP auktoriseras
7. Observera att Stängd i Windows Server 2012 inte innebär att konfigurationen är slutförd. Det innebär bara att konfigurationen utförs i bakgrunden. Du kan se statusen genom att klicka på flaggan längst upp i Server Manager.

Bild 10: Stängd
8. Du måste öppna DHCP MMC för att konfigurera ett DHCP-omfång. Klicka på Verktyg och sedan DHCP.

Bild 11: DHCP-omfång
9. I DHCP MMC klickar du på DHCP-servern och sedan på Lägg till/ta bort bindningar ….

Bild 12: Lägg till/ta bort bindningar
10. Kontrollera att bindningen är inställd på rätt nätverksgränssnitt. Ändra det annars innan du fortsätter.

Bild 13: Nätverksgränssnitt
11. När du har kontrollerat och ändrat inställningarna klickar du på OK och går tillbaka i DHCP MMC. Högerklicka på DHCP IPv4-stacken och välj Nytt omfång.

Bild 14: Nytt omfång
12. Guiden startas. Klicka på Nästa.

Bild 15: Guiden startas
13. Välj namn på omfånget och ange en beskrivning.

Bild 16: Namn på omfång
14. Nu måste du välja det IP-intervall och det undernät som ska hanteras av servern. Om du vill räkna ut vilket intervall du behöver kan du använda det här verktyget på webben LÄNK.

Bild 17: IP-adress
15. Nu kan du välja undantag från DHCP, t.ex. statiska IP-adresser eller reservationer och fördröjning.

Bild 18: IP-adress

Bild 19: Adressintervall
16. Nu måste du ställa in lånetid. Lån är den tid som en DHCP-klient behåller sin IP-adress innan användaren ber DHCP-servern om att få den förnyad. Om du har ett stort IP-omfång, tillräckligt många IP-adresser och inga speciella säkerhetskontroller på företaget kan du behålla en i 8 dagar. När du använder DHCP för Wi-Fi-anslutningar eller bara har några få IP-adresser bör lånetiden vara två dagar som längst.

Bild 20: DHCP
17. Här kan du välja om du vill konfigurera DNS, standard-gateway och WINS via en guide eller om du vill göra det manuellt senare. I den här manualen konfigurerar jag alternativen med en guide. Senare visar jag hur man konfigurerar det manuellt.

Bild 21: WINS med hjälp av en guide
18. Till att börja med konfigurerar vi standard-gateway. Vanligtvis är det en router eller en flyttbar switch (Layer 3-switch).

Bild 22: Router

Bild 23: Router-switch
19. Därefter konfigurerar vi de DNS-alternativ som ska tillhandahållas via DHCP. Först domännamnet. Detta bör vara namnet på din DNS-zon som hanteras med IP-adresserna och DNS-servrarna. Du kan ha så många DNS-servrar som du behöver, men jag lägger ofta märke till att administratörer har två eller tre överflödiga DNS-servrar.

Bild 24: DNS-server
Varje post som du skapar kontrolleras. Om det inte går att nå en DNS-server får du en varning, men du kan fortfarande ange IP-adressen.

Bild 25: DNS-server

Bild 26: DNS-server
20. Efter att du har konfigurerat DNS du kan konfigurera WINS. Jag går inte igenom det här eftersom jag inte har något program eller operativsystem som behöver WINS. Du kan när som helst konfigurera det manuellt, så det är inget du behöver oroa dig över.

Bild 27: Konfigurera WINS
21. Vi är nästan färdiga. Du kan nu välja om du vill aktivera omfånget nu eller senare. Välj nu.

Bild 28: Aktivera omfång
22. Klicka på Slutför för att installera och aktivera omfånget.

Bild 29: Omfånget installeras och aktiveras
23. DHCP MMC bör nu se ut ungefär så här.

Bild 30: DHCP MMC
24. Om du vill kontrollera slår du på en av klienterna i nätverket. Ange ipconfig /all för att kontrollera om du får en IP-adress och de inställningar du angett i DHCP-servern.
Affected Products
Servers, Microsoft Windows 2012 Server, Microsoft Windows 2012 Server R2Article Properties
Article Number: 000136459
Article Type: Solution
Last Modified: 21 Feb 2021
Version: 3
Find answers to your questions from other Dell users
Support Services
Check if your device is covered by Support Services.