Konfigurowanie DHCP w systemie Windows Server 2012
Summary: Ilustrowany przewodnik krok po kroku po konfiguracji DHCP w systemie Windows Server 2012
This article applies to
This article does not apply to
This article is not tied to any specific product.
Not all product versions are identified in this article.
Symptoms
1. Należy zainstalować rolę i funkcje zarządzania RSAT w sposób opisany w punktach od 1 do 6 niniejszego artykułu. Wybierz serwer DHCP.
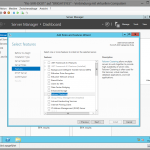 |
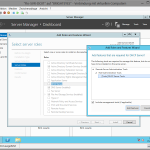 |
| Rysunek 1: Serwer DHCP | Rysunek 2: Serwer DHCP |
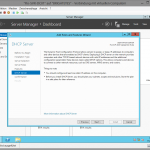 |
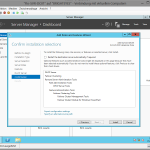 |
| Rysunek 3: Serwer DHCP | Rysunek 4: Serwer DHCP |
2. Po zainstalowaniu serwera DHCP należy sprawdzić rolę w Menedżerze serwera. Ponadto powinno pojawić się ostrzeżenie, że należy zakończyć konfigurację serwera DHCP. Kliknij przycisk „Więcej”, aby otworzyć informacje szczegółowe.

Rysunek 5: DHCP
3. W oknie szczegółów kliknij opcję „Skonfiguruj konfigurację DHCP”, aby uruchomić kreator.

Rysunek 6: Skonfiguruj konfigurację DHCP
4. Zostanie uruchomiony kreator instalacji.

Rysunek 7: Zostanie uruchomiony kreator instalacji
5. W następnym kroku można autoryzować serwer do korzystania z usługi Active Directory. Należy to zrobić, ponieważ DHCP zaktualizuje wpisy DNS i AD DS bezpośrednio po przydzieleniu adresu IP klientowi DHCP. Wybrane poświadczenia powinny mieć uprawnienia administratora domeny.

Rysunek 8: Uprawnienia administratora domeny
6. Teraz serwer DHCP będzie autoryzowany do korzystania z usługi AD DS. W moim laptopie trwało to 5 minut.

Rysunek 9: DHCP został autoryzowany
7. Należy pamiętać, że w systemie Windows Server 2012 „zamknięcie” nie oznacza, że konfiguracja została zakończona. Oznacza to tylko, że konfiguracja zostanie przeprowadzona w tle. Aby zobaczyć stan, należy kliknąć flagę w górnej części Menedżera serwera.

Rysunek 10: Zamknięcie
8. Aby skonfigurować zakres DHCP, należy otworzyć przystawkę MMC DHCP. Dlatego należy kliknąć opcję „Narzędzie”, a następnie „DHCP”.

Rysunek 11: Zakres DHCP
9. W przystawce MMC DHCP należy kliknąć prawym przyciskiem myszy serwer DGCP, a następnie pierwszą opcję „Dodaj/Usuń powiązania...”.

Rysunek 12: Dodaj/Usuń powiązania
10. Sprawdź, czy powiązanie jest ustawione dla właściwej karty sieciowej. Jeśli nie, należy to zmienić przed przejściem dalej.

Rysunek 13: Karta sieciowa
11. Po sprawdzeniu i zmianie ustawień kliknij przycisk OK i wróć do przystawki MMC DHCP. Kliknij prawym przyciskiem myszy stos IPv4 DHCP i wybierz opcję „Nowy zakres”.

Rysunek 14: Nowy zakres
12. Zostanie uruchomiony kreator. Kliknij przycisk „Dalej”.

Rysunek 15: Zostanie uruchomiony kreator
13. Wybierz nazwę i opis zakresu.

Rysunek 16: Nazwa zakresu
14. Teraz należy wybrać zakres adresów IP i podsieć, którymi będzie zarządzał serwer. Aby obliczyć zakres, należy użyć narzędzia online — ŁĄCZE.

Rysunek 17: Adres IP
15. Teraz można wybrać wykluczenia z DHCP, np. statyczny adres IP lub rezerwacje i opóźnienie.

Rysunek 18: Adres IP

Rysunek 19: Zakres adresów
16. Teraz należy ustawić czas dzierżawy. Dzierżawa oznacza czas, przez jaki klient DHCP utrzymuje adres IP, zanim poprosi serwer DHCP o odnowienie. W przypadku dużego zakresu IP, dostatecznej ilości adresów IP i braku specjalnych audytów bezpieczeństwa w firmie należy zachować 8 dni. W przypadku używania DHCP do obsługi połączeń Wi-Fi lub małej ilości pozostałych adresów IP należy ustawić dzierżawę na maksymalnie 2 dni.

Rysunek 20: DHCP
17. Tutaj można wybrać, czy system DNS, brama domyślna DNS i WINS zostaną skonfigurowane przy użyciu kreatora, czy później ręcznie. W tym przewodniku konfigurujemy opcje przy użyciu kreatora. W dalszej części pokazano, jak skonfigurować je ręcznie.

Rysunek 21: WINS przy użyciu kreatora
18. Najpierw skonfigurujemy bramę domyślną. Zwykle jest to router lub przełącznik trasowany (przełącznik warstwy 3).

Rysunek 22: Router

Rysunek 23: Przełącznik trasowany
19. Następnie skonfigurujemy opcje DNS, które zostaną udostępnione przez DHCP. Najpierw nazwa domeny. Powinna to być nazwa strefy DNS, która będzie obsługiwana przez te adresy IP i serwery DNS. Można mieć tyle serwerów DNS, ile potrzeba, ale większość administratorów ma 2 lub 3 nadmiarowe serwery DNS.

Rysunek 24: Serwer DNS
Każdy wpis zostanie sprawdzony. Jeśli serwer DNS jest niedostępny, pojawi się ostrzeżenie, ale mimo to będzie można wprowadzić adres IP.

Rysunek 25: Serwer DNS

Rysunek 26: Serwer DNS
20. Po skonfigurowaniu DNS można skonfigurować WINS. W tym przypadku pominiemy to, ponieważ nie zaplanowano aplikacji ani systemu operacyjnego, które wymagają WINS. Zawsze można skonfigurować to później ręcznie, dlatego to żaden problem.

Rysunek 27: Konfiguracja WINS
21. Prawie gotowe — możemy zdecydować, czy chcemy uruchomić zakres teraz czy później. Wybierz opcję teraz.

Rysunek 28: Uruchom zakres
22. Kliknij przycisk „Zakończ”, a zakres zostanie zainstalowany i aktywowany.

Rysunek 29: Zakres zostanie zainstalowany i aktywowany
23. Okno przystawki MMC DHCP powinno wyglądać podobnie do poniższego.

Rysunek 30: Wygląd przystawki MMC DHCP
24. Aby sprawdzić, należy włączyć klienta w tej sieci i sprawdzić przy użyciu polecenia IPconfig /all, czy otrzymany adres IP i ustawienia są zgodne z wprowadzonymi na serwerze DHCP.
Affected Products
Servers, Microsoft Windows 2012 Server, Microsoft Windows 2012 Server R2Article Properties
Article Number: 000136459
Article Type: Solution
Last Modified: 21 Feb 2021
Version: 3
Find answers to your questions from other Dell users
Support Services
Check if your device is covered by Support Services.