Come configurare DHCP su Windows Server 2012
Summary: Guida visiva dettagliata per configurare DHCP su Windows Server 2012
This article applies to
This article does not apply to
This article is not tied to any specific product.
Not all product versions are identified in this article.
Symptoms
1. Si consiglia di installare il ruolo e le funzioni di gestione RSAT, come descritto dal punto 1 al punto 6 di questo articolo. Selezionare questo server DHCP.
 |
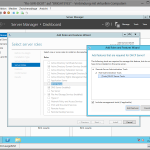 |
| Figura 1: server DHCP | Figura 2: server DHCP |
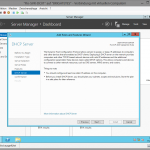 |
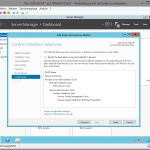 |
| Figura 3: server DHCP | Figura 4: server DHCP |
2. Dopo aver installato il server DHCP, viene visualizzato il ruolo in Server Manager. Dovrebbe anche essere visualizzata l'avvertenza di completamento della configurazione del server DHCP. Cliccare su "More" per aprire le informazioni dettagliate.

Figure 5: DHCP
3. Nella finestra dei dettagli cliccare su "Configure DHCP Configuration" per avviare la procedura guidata.

Figura 6: Configure DHCP configuration
4. Viene avviata la procedura guidata di installazione.

Figura 7: viene avviata la procedura guidata di installazione
5. Nel passaggio successivo è possibile autorizzare il server DHCP per Active Directory. Eseguire questa operazione perché DHCP aggiornerà le voci DNS e AD DS direttamente dopo l'allocazione di IP al client DHCP. Le credenziali scelte devono avere diritti di amministratore di dominio.

Figura 8: diritti di amministratore di dominio
6. Dopo questa operazione, DHCP sarà autorizzato per AD DS. L'operazione ha richiesto 5 minuti.

Figura 9: DHCP sarà autorizzato
7. Tenere presente che in Windows Server 2012 "Chiuso" non significa che la configurazione sia terminata. Significa solo che la configurazione verrà eseguita in background. È possibile visualizzare lo stato cliccando sul flag nella parte superiore di Server Manager.

Figura 10: Chiuso
8. Per configurare un ambito di DHCP, dobbiamo aprire DHCP MMC. Cliccare su "Tool" e su "DHCP".

Figura 11: ambito DHCP
9. In DHCP MMC cliccare sul server DHCP e quindi su "Add/Remove Bindings...".

Figura 12: Add/Remove Bindings
10. Verificare se l'associazione è impostata sull'interfaccia di rete corretta. In caso contrario, modificarla prima procedere.

Figura 13: interfaccia di rete
11. Dopo aver selezionato e modificato le impostazioni, cliccare su OK e tornare a DHCP MMC. Cliccare con il pulsante destro del mouse sullo stack IPv4 di DHCP e scegliere "New Scope".

Figure 14: New Scope
12. Viene avviata la procedura guidata. Cliccare su "Next".

Figura 15: viene avviata la procedura guidata
13. Selezionare il nome dell'ambito e una descrizione.

Figura 16: nome dell'ambito
14. Ora è necessario selezionare l'intervallo IP e la subnet, che saranno gestiti dal server. Per calcolare l'intervallo necessario è possibile utilizzare questo strumento online (LINK).

Figura 17: indirizzo IP
15. Ora è possibile selezionare l'esclusione da DHCP, ad esempio IP statici o prenotazioni, e il ritardo.

Figura 18: indirizzo IP

Figura 19: intervallo di indirizzi
16. Ora è necessario impostare la durata del lease, ovvero il tempo in cui un client DHCP mantiene il suo IP prima di chiedere nuovamente al server DHCP un rinnovo. Se si dispone di un ambito IP di grandi dimensioni e di un numero sufficiente di IP senza speciali audit di sicurezza nell'azienda, è possibile mantenerlo 8 giorni. Quando si utilizza DHCP per le connessioni Wi-Fi o si rimane solo con pochi IP, è necessario impostare il lease su un massimo di 2 giorni.

Figure 20: DHCP
17. Qui è possibile selezionare se si desidera configurare DNS, gateway predefinito e WINS tramite procedura guidata oppure manualmente in un secondo momento. In questa guida verranno configurate le opzioni con la procedura guidata. Successivamente vedremo come eseguire la configurazione manuale.

Figura 21: WINS tramite procedura guidata
18. In un primo momento verrà configurato il gateway predefinito. Si tratta in genere di un router o uno switch instradabile (switch di livello 3).

Figura 22: Router

Figura 23: router switch
19. Dopo di ciò, vengono configurate le opzioni DNS fornite tramite DHCP. Per primo il nome di dominio. Questo dovrebbe essere il nome della zona DNS che verrà gestita con questi IP e i server DNS. È possibile avere un numero indefinito di server DNS, ma in genere gli amministratori hanno 2 o 3 server DNS ridondanti.

Figura 24: server DNS
Ogni voce inserita verrà controllata. Se non è possibile accedere a un server DNS, verrà visualizzato un messaggio di avvertenza ma non sarà possibile inserire l'IP.

Figura 25: server DNS

Figura 26: server DNS
20. Dopo la configurazione di DNS è possibile configurare WINS. In questo caso salteremo questo punto, in quanto non sono presenti applicazioni o sistemi operativi pianificati che abbiano bisogno di WINS. È comunque possibile configurarlo manualmente in qualsiasi momento.

Figura 27: configurare WINS
21. Ora è possibile decidere se si desidera avviare l'ambito in questo momento o in seguito. Scegliere di avviarlo ora.

Figura 28: avviare l'ambito
22. Ora cliccare su "Finish" e l'ambito verrà installato e attivato.

Figura 29: l'ambito verrà installato e attivato
23. DHCP MMC dovrebbe ora avere un aspetto simile al seguente.

Figura 30: aspetto di DHCP MMC
24. Per verificare, accendere uno dei client in questa rete e inserire il comando: Ipconfig /all. Se si ottengono un indirizzo IP e le impostazioni, è stato eseguito l'accesso al server DHCP.
Affected Products
Servers, Microsoft Windows 2012 Server, Microsoft Windows 2012 Server R2Article Properties
Article Number: 000136459
Article Type: Solution
Last Modified: 21 Feb 2021
Version: 3
Find answers to your questions from other Dell users
Support Services
Check if your device is covered by Support Services.