Como configurar o DHCP no Windows Server 2012
Summary: Guia visual passo a passo para configurar o DHCP no Windows Server 2012
This article applies to
This article does not apply to
This article is not tied to any specific product.
Not all product versions are identified in this article.
Symptoms
1. Você deve instalar a função e os recursos de Gerenciamento de RSAT como descrito nos Pontos 1 a 6 deste artigo. Desta vez, selecione Servidor DHCP.
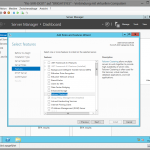 |
 |
| Figura 1: servidor DHCP | Figura 2: servidor DHCP |
 |
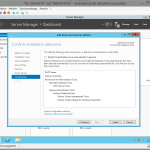 |
| Figura 3: servidor DHCP | Figura 4: servidor DHCP |
2. Depois de instalar o servidor DHCP, você verá a função no Gerenciador de Servidores. Você também verá o aviso que informa que é necessário concluir a configuração do servidor DHCP. Clique em "Mais" para abrir as informações detalhadas.

Figura 5: DHCP
3. Na janela de detalhes, clique em "Definir a configuração do DHCP" para iniciar o assistente.

Figura 6: definir a configuração do DHCP
4. O assistente de instalação será iniciado.

Figura 7: o assistente de instalação será iniciado
5. Na próxima etapa, você pode autorizar o servidor DHCP para seu Active Directory. Você deve fazer isso porque o DHCP atualizará as entradas do DNS e do AD DS diretamente depois de alocar um IP ao client do DHCP. A credencial escolhida deve ter direitos de administrador do domínio.

Figura 8: direitos de administrador do domínio
6. Depois disso, o DHCP estará autorizado para o AD DS. Em meu notebook, isso levou 5 minutos.

Figura 9: o DHCP será autorizado
7. Observe que, no Windows Server 2012, "fechado" não significa que a configuração foi concluída. Isso significa apenas que a configuração será feita em segundo plano. Você pode ver o status clicando no indicador na parte superior do Gerenciador de Servidores.

Figura 10: "fechado"
8. Para configurar um Escopo do DHCP, precisamos abrir o MMC do DHCP. Então, clique em "Ferramenta" e, depois, em "DHCP".

Figura 11: escopo do DHCP
9. No MMC do DHCP, clique com o botão direito em Servidor DHCP e, depois, em "Adicionar/Remover Associações...".

Figura 12: adicionar/remover associações
10. Verifique se sua associação está definida na interface de rede correta; caso contrário, altere-a antes de prosseguir.

Figura 13: interface de rede
11. Depois de verificar e alterar as configurações, clique em OK e volte ao MMC do DHCP. Clique com o botão direito na pilha IPv4 do DHCP e selecione "Novo escopo".

Figura 14: novo escopo
12. O assistente será iniciado. Clique em "Avançar".

Figura 15: o assistente será iniciado
13. Selecione o Nome do Escopo e uma Descrição.

Figura 16: nome do escopo
14. Agora, você precisa selecionar o intervalo de IP e a sub-rede que serão gerenciados por seu servidor. Para calcular o intervalo necessário, você pode usar esta ferramenta on-line: LINK.

Figura 17: endereço IP
15. Agora, você pode selecionar elementos que serão excluídos do DHCP, por exemplo, IPs estáticos, reservas e atrasos.

Figura 18: endereço IP

Figura 19: intervalo de endereços
16. Agora, você precisa definir o tempo de concessão. Concessão significa o tempo em que um client do DHCP mantém seu IP antes de solicitar novamente uma renovação ao servidor DHCP. Quando você tem um grande escopo de IP, IPs suficientes e nenhuma auditoria de segurança especial em sua empresa, pode mantê-lo por 8 dias. Ao usar o DHCP para conexões Wi-Fi ou quando há apenas alguns IPs restantes, você deve definir a concessão para no máximo 2 dias.

Figura 20: DHCP
17. Aqui, você pode selecionar se deseja configurar o DNS, o gateway padrão e o WINS por meio do assistente ou mais tarde, manualmente. Neste guia, configurarei as opções com o assistente. Mais tarde, mostrarei como configurá-las manualmente.

Figura 21: WINS por meio do assistente
18. Primeiro, configuramos o gateway padrão. Geralmente, ele é um roteador ou comutador roteável (comutador de camada 3).

Figura 22: roteador

Figura 23: comutador do roteador
19. Depois disso, configuramos as Opções do DNS que serão oferecidas via DHCP. Primeiramente, o nome do domínio. Ele deve ser o nome de sua zona do DNS que será processada com esses IPs e os servidores DNS. Você pode ter quantos servidores DNS precisar; mas, na maioria das vezes, vejo que os administradores têm 2 ou 3 servidores DNS redundantes.

Figura 24: servidor DNS
Todas as entradas que você fizer serão verificadas. Se não for possível acessar um servidor DNS, você receberá um aviso, mas também poderá digitar o IP.

Figura 25: servidor DNS

Figura 26: servidor DNS
20. Depois de configurar o DNS, você poderá configurar o WINS. No meu caso, não abordarei esse ponto porque não tenho aplicativos nem sistemas operacionais planejados que precisem do WINS. Você pode configurá-lo manualmente mais tarde, a qualquer momento; portanto, não se preocupe.

Figura 27: configurar o WINS
21. Estamos quase terminando. Aqui, você pode decidir se deseja iniciar o escopo agora ou mais tarde. Selecione agora.

Figura 28: iniciar o escopo
22. Agora, clique em "Concluir" e o escopo será instalado e ativado.

Figura 29: o escopo será instalado e ativado
23. Agora, o MMC do DHCP deve ser semelhante a este.

Figura 30: aparência do MMC do DHCP
24. Para verificar, ligue um de seus clients nessa rede e, com IPconfig /all, verifique se você recebe um IP e as configurações que digitou no servidor DHCP.
Affected Products
Servers, Microsoft Windows 2012 Server, Microsoft Windows 2012 Server R2Article Properties
Article Number: 000136459
Article Type: Solution
Last Modified: 21 Feb 2021
Version: 3
Find answers to your questions from other Dell users
Support Services
Check if your device is covered by Support Services.